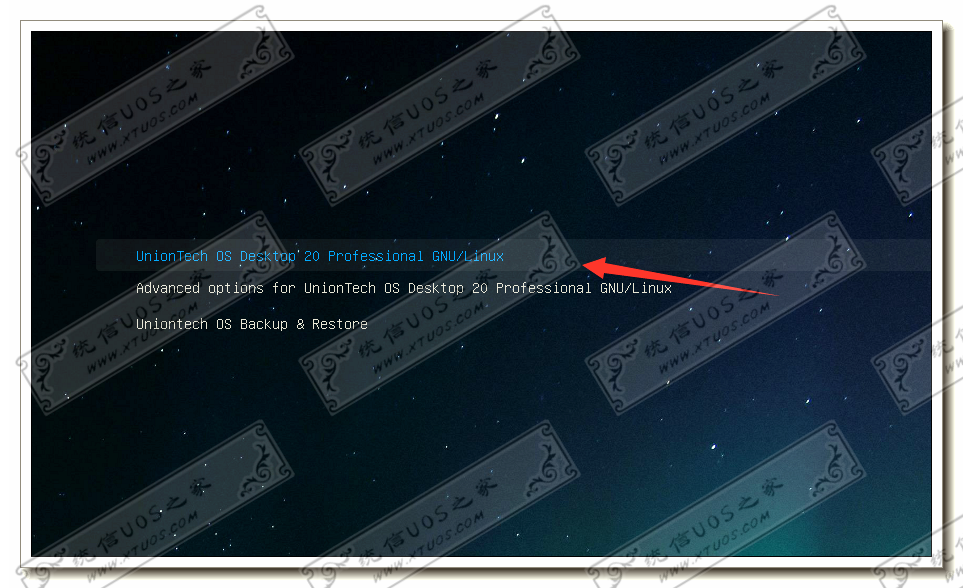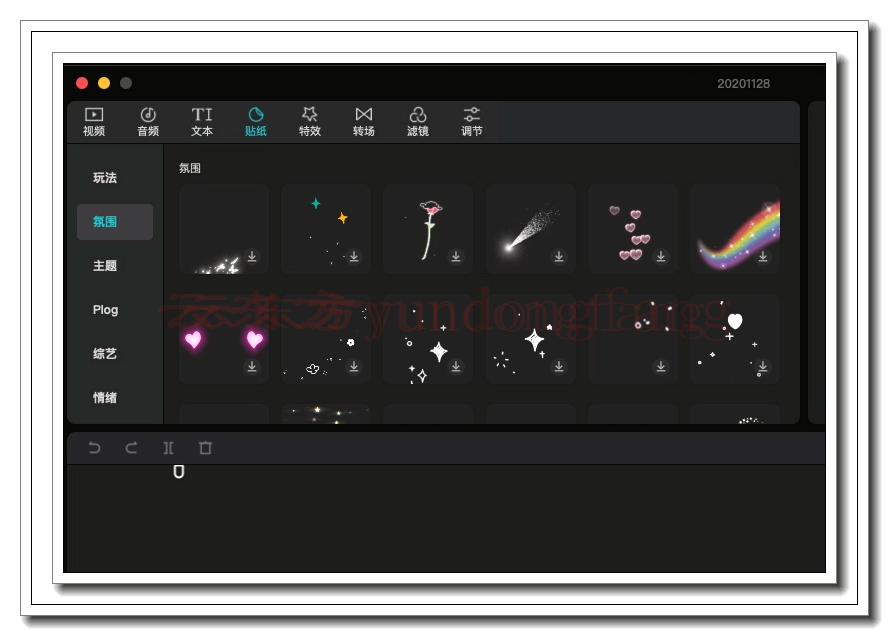日志和崩溃报告文件在 macOS 启动盘上的位置
- /图书馆/日志
- /用户/用户名/图书馆/日志/
- /私人/变种/日志
诊断报告在 macOS 启动盘上的位置
- /图书馆/日志/DiagnosticReports
- /用户/用户名/库/日志/DiagnosticReports
另外请注意,系统维护的某些日志是受限制的,您在任何情况下都不应删除它们。一般而言,任何在 Finder 中的角上包含一个红色小图标的受限文件夹都是系统受限的,不应被触摸。
有些系统日志是由系统守护进程持续维护的,所以即使你删除了它们,系统也会立即重新创建它们。但是通过删除它们,您仍然会清除旧日志数据。
/private/var/log 文件夹在 macOS 中默认隐藏,要能够在 Finder 中看到它,请按照我们之前在如何在macOS 中使用不可见文件中讨论的说明进行操作。
如果您在 Mac 上运行Apache Web 服务器,它会将其日志文件存储在 /private/var/log/apache2/ 中。不要删除此文件夹或其中的任何内容。如果这样做,Apache 不会自动为您重新创建日志文件,并且一旦位于此处的日志文件消失,它也不会记录任何消息或错误。
清除日志和崩溃报告
如果您有管理员密码,您可以打开这些目录并自行删除日志,但还有一种更简单、更安全的方法:使用位于 /Applications/Utilities/ 中的控制台应用程序。
双击运行应用程序,在左侧,您会看到四个感兴趣的项目:
- 崩溃报告
- 日志报告
- 诊断报告
- 系统日志
首先,单击左侧的“崩溃报告”,然后按住 Control 键单击或右键单击右侧列表中的任意一组项目,然后选择“移至废纸篓”或“在 Finder中显示”:


选择“移至废纸篓”会将所选项目移至“废纸篓”,但不会将它们从磁盘中删除。
选择“在 Finder 中显示”会打开包含项目的封闭文件夹,您可以在其中首先查看它们。
“日志报告”项的过程相同,只是选择“在 Finder 中显示”会打开每个日志文件的特定封闭文件夹,而不是 /Library/Logs 或 /Library/Logs/DiagnosticReports。
对于“system.log”,单击仅在右侧窗格中显示日志内容。要在 Finder 中显示它,您需要按住 Control 键并单击或右键单击左侧的项目名称本身。这将打开 /private/var/log 文件夹并突出显示该项目。

要删除 system.log 和 /private/var/log 中的大部分其他项目,您需要按住 Control 键单击或右键单击它们,然后从弹出的 Finder 菜单中选择“移至废纸篓”。
对于 /private/var/log 中的子文件夹(“apache2”除外)不要删除文件夹,而是打开每个文件夹并删除其内容。在其中许多文件夹中,系统每隔几个小时就会通过复制和重命名来自动备份最近几次迭代。在大多数情况下,您也可以删除重复项。
您可能需要输入 Finder 的管理员密码才能将文件移至废纸篓。
对于其中一些子文件夹,例如“asl”或“mDNSResponder”,您实际上不需要删除任何内容。
将要删除的所有项目移至废纸篓后,从菜单栏的 Finder 菜单中选择“清空废纸篓”。您可能还想重新启动 Mac 以确保完整性,并强制任何正在运行的后台守护进程自行重置。
额外的潜伏日志
启动盘上还有一些其他地方隐藏了日志文件。即:
- /库/应用支持/CrashReporter
- /用户/用户名/库/应用程序支持/CrashReporter/
如果您使用的是 Apple 的Xcode开发人员工具,那么 /Users/UserName/Library/Developer/Xcode 中也有大型缓存和日志文件夹
系统还在 /Users/UserName/Library/Caches/ 维护一个大型应用程序文件缓存。
在大多数情况下,您可以安全地删除此文件夹中的项目,但您可能需要先退出所有正在运行的应用程序,并在删除它们之前对第三方缓存项目进行一些研究,以确保您没有删除重要的内容。
您可能还想在删除 Caches 文件夹中的项目后重新启动 Mac。随着时间的推移,此文件夹的大小有时会达到千兆字节。
其他应用程序数据有时存储在 /Users/UserName/Library/Containers/ 中,如果您稍后从 Mac 中删除任何第三方应用程序,您也可以从 Containers 文件夹中删除每个应用程序的文件夹。
未经允许不得转载:表盘吧 » 如何删除 macOS 日志和崩溃报告