
您想将整个文件夹而不是单个文件附加到电子邮件中吗?如果是这样,您必须先将文件夹转换为ZIP 文件,因为电子邮件服务不允许将文件夹附加到电子邮件。这是该怎么做。
将文件夹附加到桌面上的电子邮件
在大多数台式计算机上,制作 ZIP 文件很容易。查看我们的指南,了解有关在Windows 10、Windows 11、Mac和Linux上将文件夹压缩为 ZIP 文件夹的详细信息,无论您喜欢哪种桌面。
例如,如果您在 Windows 上,您将右键单击您的文件夹并选择发送到 > 压缩(压缩)文件夹以制作 ZIP 文件。
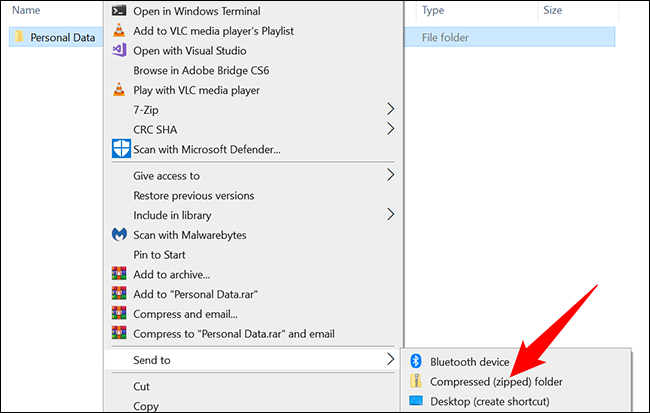 压缩(压缩)文件夹。” width=”650″ height=”413″ data-mce-src=”https://www.howtogeek.com/wp-content/uploads/2022/01/1-create-zip-windows.png?trim=1,1&bg-color=000&pad=1,1″ data-mce-style=”box-sizing: inherit; border: 0px; height: auto; max-width: 650px;”>
压缩(压缩)文件夹。” width=”650″ height=”413″ data-mce-src=”https://www.howtogeek.com/wp-content/uploads/2022/01/1-create-zip-windows.png?trim=1,1&bg-color=000&pad=1,1″ data-mce-style=”box-sizing: inherit; border: 0px; height: auto; max-width: 650px;”>
同样,在 Mac 上,您将右键单击文件夹并从打开的菜单中选择“压缩”。然后,您将在与原始文件夹相同的文件夹中找到您的 ZIP 文件。
然后,要通过电子邮件发送您的 ZIP 文件,请像附加任何其他文件一样附加 ZIP 文件。
例如,如果您使用的是 Gmail,请单击“撰写”以编写新电子邮件。在“新消息”窗口的底部,单击“附加文件”并附加新创建的 ZIP 文件。
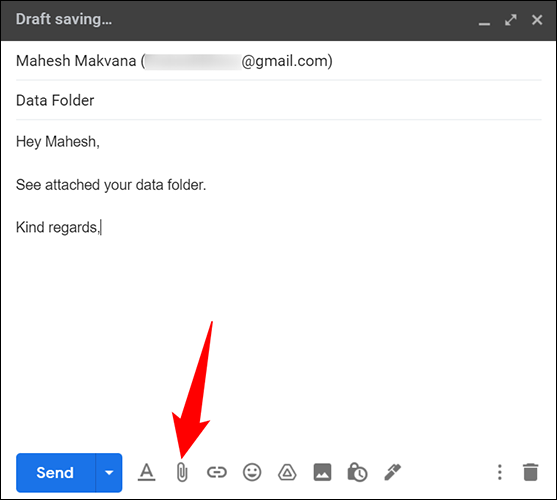
如果您在 Outlook 上,请单击“新建电子邮件”以撰写新电子邮件。单击顶部的“插入”选项卡,然后选择“附加文件”>“浏览这台电脑”。在您的 PC 上找到新制作的 ZIP 文件,将其附加到您的新电子邮件中。
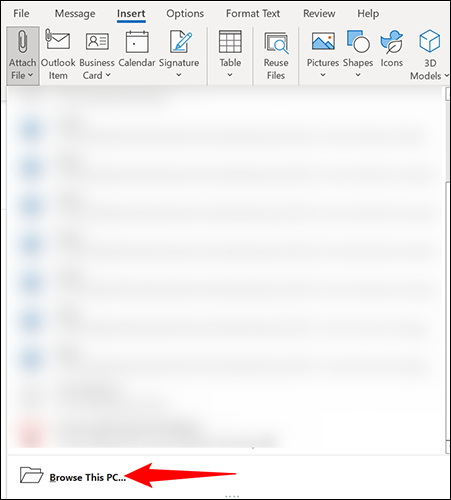 “在桌面版 Outlook 中浏览此电脑”。” width=”451″ height=”500″ data-mce-src=”https://www.howtogeek.com/wp-content/uploads/2022/01/3-attach-zip-outlook-desktop.png?trim=1,1&bg-color=000&pad=1,1″ data-mce-style=”box-sizing: inherit; border: 0px; height: auto; max-width: 650px;”>
“在桌面版 Outlook 中浏览此电脑”。” width=”451″ height=”500″ data-mce-src=”https://www.howtogeek.com/wp-content/uploads/2022/01/3-attach-zip-outlook-desktop.png?trim=1,1&bg-color=000&pad=1,1″ data-mce-style=”box-sizing: inherit; border: 0px; height: auto; max-width: 650px;”>
填写电子邮件中的其他字段,然后点击发送按钮以将电子邮件与您的文件夹(现在为 ZIP 格式)一起发送。
在 Android 上将文件夹附加到电子邮件
要在大多数 Android 设备上从您的文件夹中创建 ZIP 文件,您可以使用内置的文件管理器应用程序。
首先打开文件管理器并找到要通过电子邮件发送的文件夹。点击并按住文件夹,点击右上角的三个点,然后选择“压缩”。
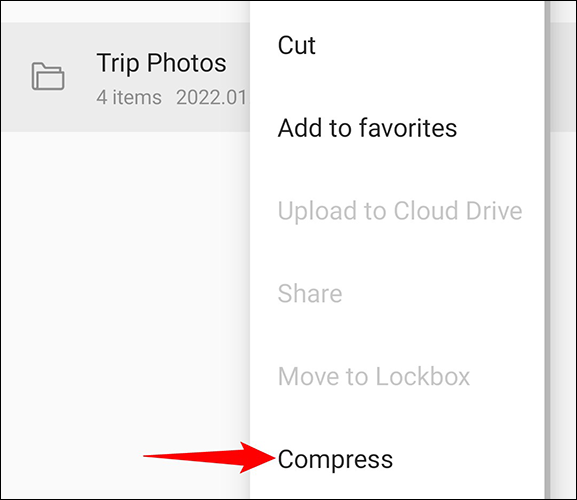
您现在有一个 ZIP 文件,其中包含您当前目录中的文件夹。
注意:如果您的内置文件管理器不提供制作 ZIP 文件的选项,请使用免费的第三方文件管理器应用程序,例如Cx File Explorer。
要通过电子邮件发送此 ZIP 文件,请打开您的电子邮件应用程序,撰写新电子邮件,然后点击附加按钮。例如,如果您使用 Gmail,请点击附加图标,然后在新电子邮件屏幕上选择“附加文件”。然后选择您新创建的 ZIP 文件。
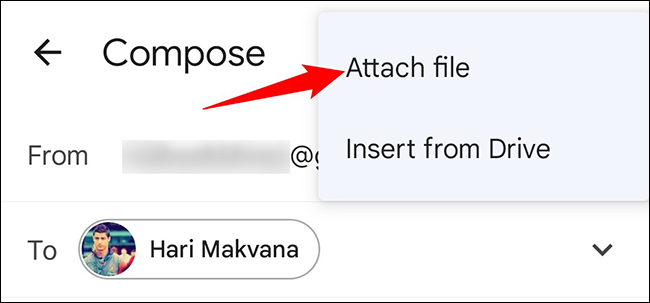
同样,如果您使用 Outlook,则在新的电子邮件屏幕上,点击附件图标并选择“从文件中选择”。然后选择您的 ZIP 文件。
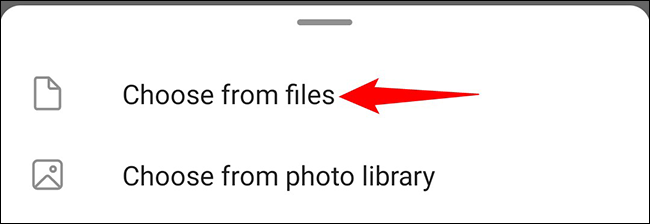
填写其余的电子邮件字段,然后点击发送以将您的电子邮件与您的文件夹一起发送。
在 iPhone 或 iPad 上将文件夹附加到电子邮件
与 Android 一样,在 iPhone 和 iPad 上,您可以使用内置的文件应用程序压缩文件夹并通过电子邮件发送。
为此,首先,打开手机上的文件应用程序。找到您要发送的文件夹,点击并按住该文件夹,然后选择“压缩”。
选择新创建的 ZIP 文件,然后点击左下角的共享图标。

从共享菜单中,选择要用于发送文件夹的电子邮件应用程序。
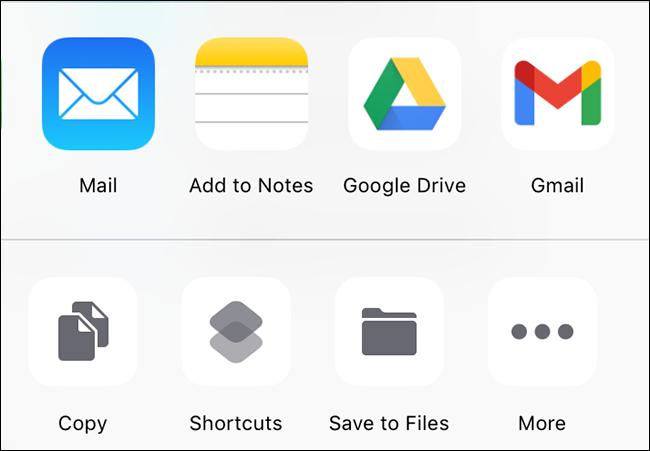
您的电子邮件应用程序将打开一个新的电子邮件屏幕,其中附加了您选择的 ZIP 文件。完成电子邮件中的其余字段并点击发送以将您的文件夹(作为 ZIP 文件)发送给您的收件人。
这就是您如何使您的文件夹可通过各种设备上的电子邮件发送。很有用!
想通过电子邮件发送大文件?您应该学习一些技巧。
未经允许不得转载:表盘吧 » 如何将文件夹附加到电子邮件

