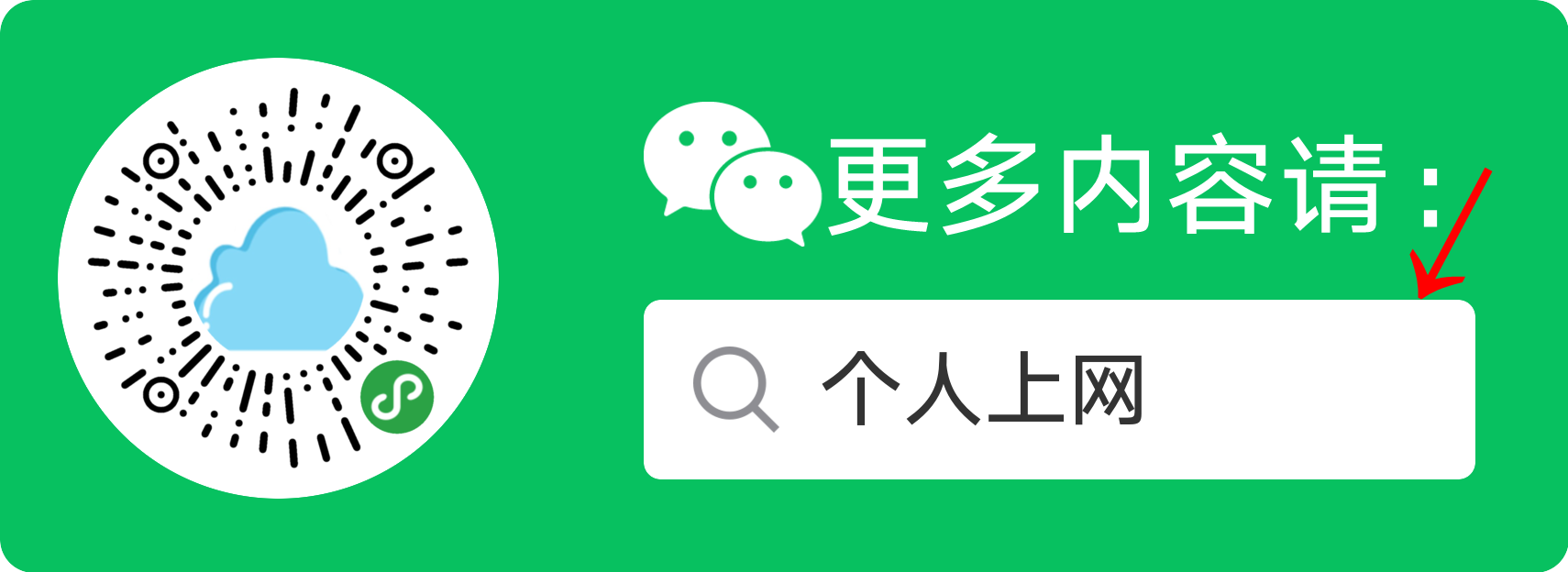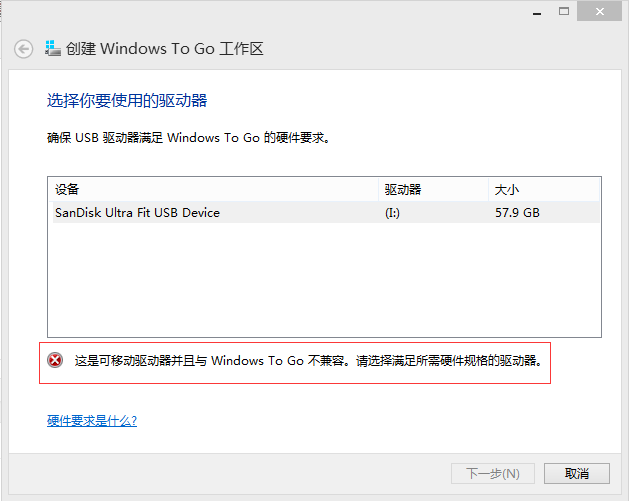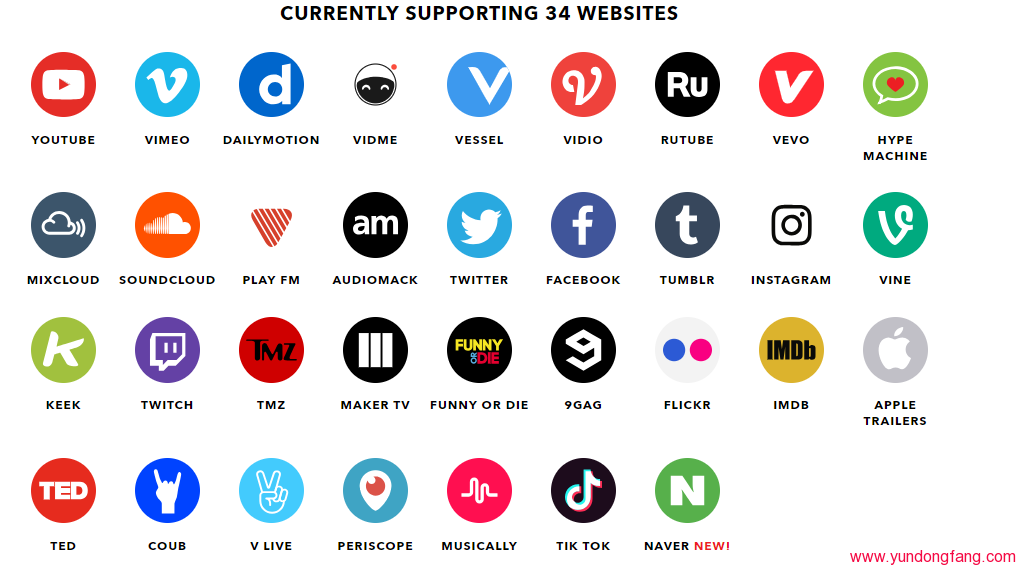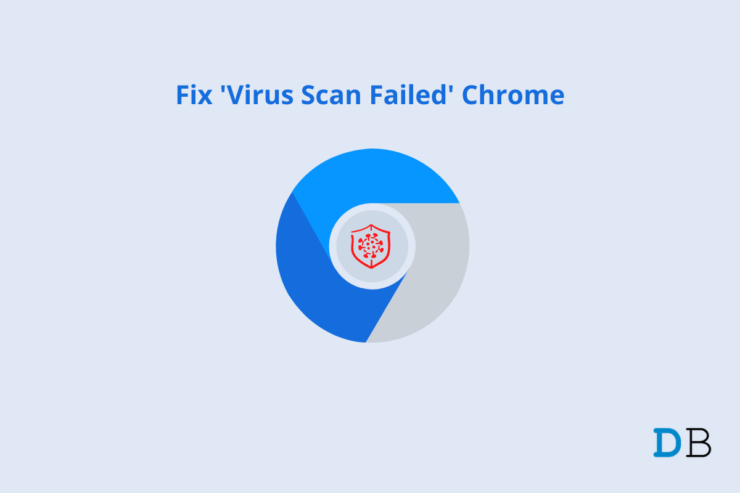
谷歌浏览器有它的下载器,当我们想从互联网上下载任何东西时,它会派上用场。您一定已经注意到,在下载之前会进行快速病毒检查,然后开始下载。现在,一些用户报告说他们无法在 Chrome 上下载文件。下载失败,说明对正在下载的文件的病毒扫描失败。
在本指南中,我将提到一些故障排除提示,以修复此病毒扫描失败的错误消息并轻松下载您的文件。当您尝试下载 RAR 文件或任何可能附加了一些恶意软件或脚本的此类文件时,通常会出现此问题。因此,由于存在此类恶意软件,要么下载被拒绝,要么恶意软件破坏了 Chrome 下载器的工作方式。
此外,一些用户可能使用过时的 Chrome 浏览器版本,这可能会使浏览应用程序出现错误。让浏览器缓存充满垃圾数据也会导致浏览器出现故障。
这是在 Google Chrome 上下载文件时修复病毒扫描失败错误消息的最佳方法
1. 关闭并重新启动 Chrome 浏览器
您可以从这个简单的修复开始,大多数时候在不涉及重大技术障碍的情况下修复任何应用程序的问题。
- 按Ctrl + Alt + Delete键来召唤任务管理器。
- 转到进程选项卡。
- 导航到 Chrome 并右键单击它。
- 选择选项结束任务。
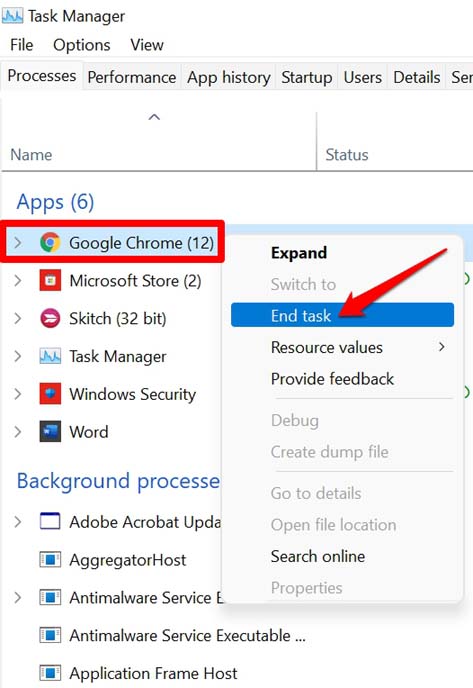
- 几秒钟后,启动 Chrome 浏览器。
- 按Ctrl + J转到 Chrome 浏览器下载部分以恢复之前由于病毒扫描失败错误消息而失败的下载。
- 否则,您可以从头开始继续下载文件。
2.重启电脑
通常,当我无法通过 Chrome 浏览器下载某些内容时,我会立即重新启动我的电脑。之后,当我访问计算机并使用 Chrome 浏览器时,下载任何文件时都不会出现问题。
- 单击任务栏上的Windows 键。
- 在搜索控制台中,单击电源图标。
- 从弹出的小菜单中选择重新启动选项。
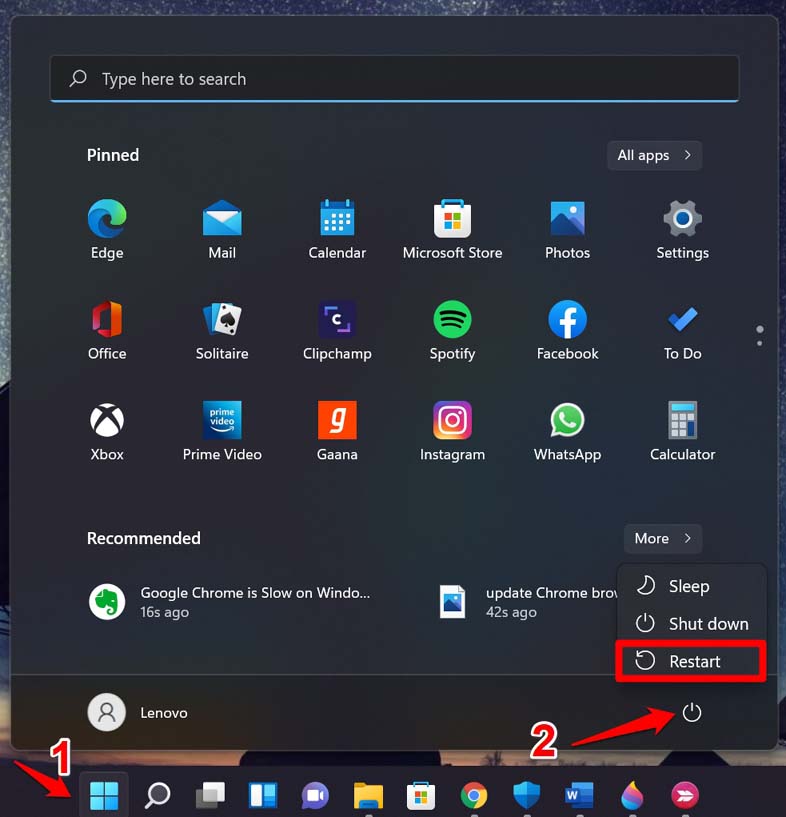
- 让计算机重新启动,然后连接到互联网。
- 打开 Chrome 浏览器。
- 再次尝试重新开始下载。
3.清除Chrome浏览器缓存
清除浏览器的缓存始终解决了浏览应用程序上的几个技术问题。随着时间的推移,垃圾文件的积累会导致浏览器行为不端。以下是清除 Chrome 浏览器缓存的方法。
- 在您的 PC 上打开 Chrome 浏览器。
- 按Ctrl + Shift + Delete键打开清除浏览数据对话框。
- 将时间范围设置为所有时间。
- 单击清除数据。
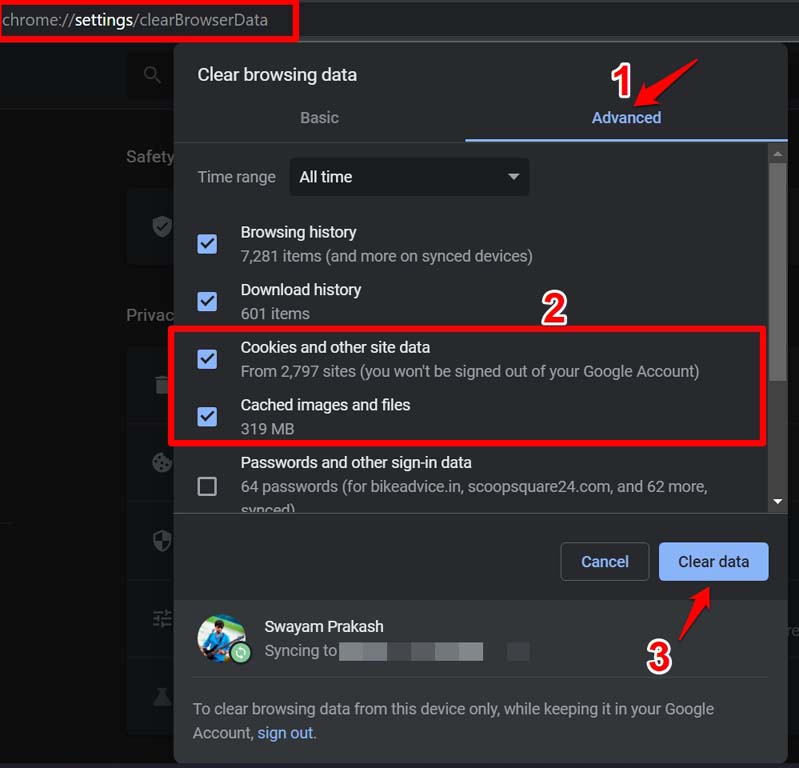
这将清除浏览器中的浏览历史记录、下载、cookies、缓存图像和文件。一旦浏览数据被清除,再次启动浏览器并尝试下载您的文件。
4. 下载前彻底检查文件
不精通技术的用户通常不了解他们在计算机上下载的内容。确保您从中下载的网站可以安全浏览,更不用说下载内容了。
永远不要点击那些显示大下载横幅的广告。它不是下载按钮,而是广告。当您点击这些广告时,您将被重定向到下载一些可疑的应用程序或插件。您也可以登陆其他网站。
此外,不要点击任何引诱您下载免费杀毒软件的广告。下载这些将为您的计算机上的恶意软件攻击打开网关。始终使用防病毒公司官方网站上的防病毒软件。
这类下载可疑程序的基于广告的点击诱饵通常可以在 Torrent 网站或其他红色网站上找到。所以,知道你用什么,用你所知道的。
5. 不要在 Chrome 浏览器上使用可疑的扩展程序
用户通常会安装各种 Chrome 浏览器扩展程序,以便从他们访问的各种网站下载视频或图像。虽然一些浏览器扩展是正版且运行良好,但也有一些情况下,用户最终在 Chrome 上安装了一些可疑的浏览器扩展,这些扩展可能在后台运行一些脚本并导致 Chrome 出现故障。
当您遇到病毒扫描失败错误并且您无法下载任何内容时,请尝试从 Chrome 扩展存储库中禁用或删除此类下载器。
- 启动 Chrome 浏览器。
- 在 URL 栏中输入Chrome://extensions并按 Enter。
- 现在,导航到您要删除的扩展程序,然后单击Remove。
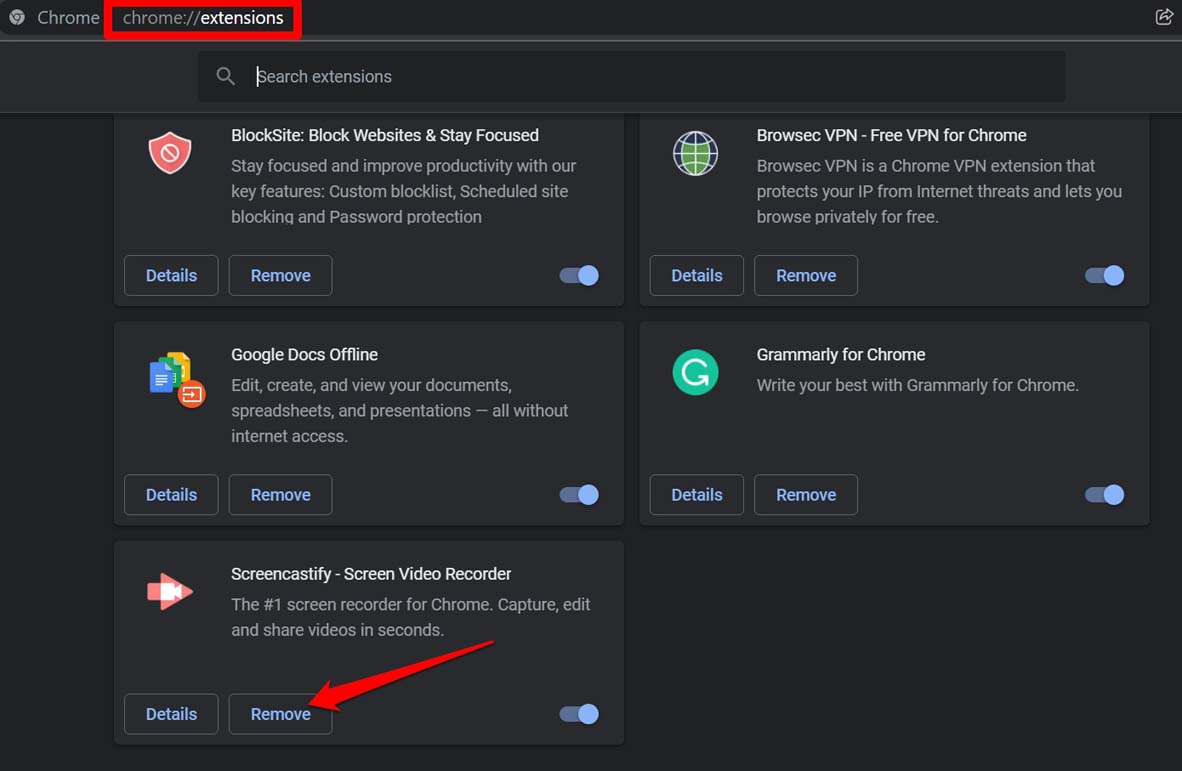
- 重新启动 Chrome 并尝试再次下载您的文件。现在应该可以轻松下载了。
6. 在您的 PC 上暂时禁用防病毒
当您下载任何通常具有 .exe 文件扩展名的正版应用程序文件时,安装在您 PC 上的防病毒软件可能会将其视为威胁。
发生这种情况是因为防病毒软件将可执行文件视为恶意软件而并非如此,因为您已从您尝试安装的相关应用程序的官方网站下载了正版文件。
因此,此处的解决方法是暂时禁用计算机上的防病毒软件。
- 如果您使用的是第三方防病毒软件,请打开该应用程序,您应该会找到一个禁用防病毒软件一段时间的选项。
- 同时,安装您的应用程序,然后您可以重新启用防病毒软件。
如果您使用 Windows Defender 来抵御恶意软件攻击,
- 按键盘上的 Windows 键。
- 然后在搜索控制台中键入病毒和威胁防护。
- 单击打开。
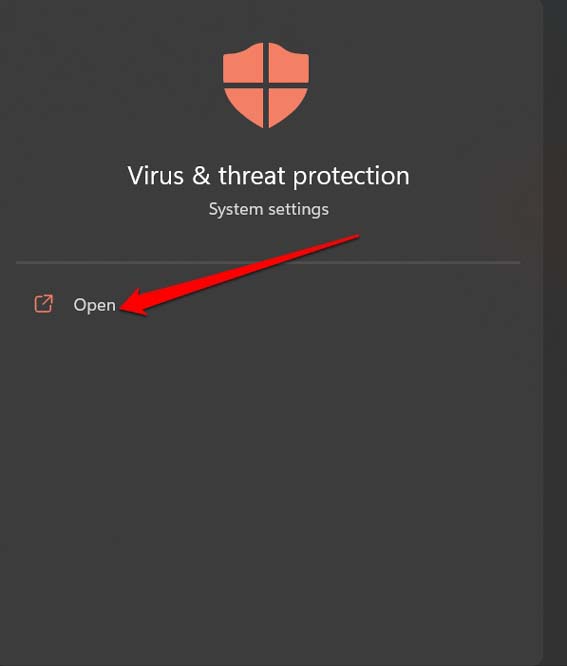
- 在左侧面板上,单击防火墙和网络保护。
- 现在,在右侧,您将看到三个选项,域网络、专用网络和公共网络。
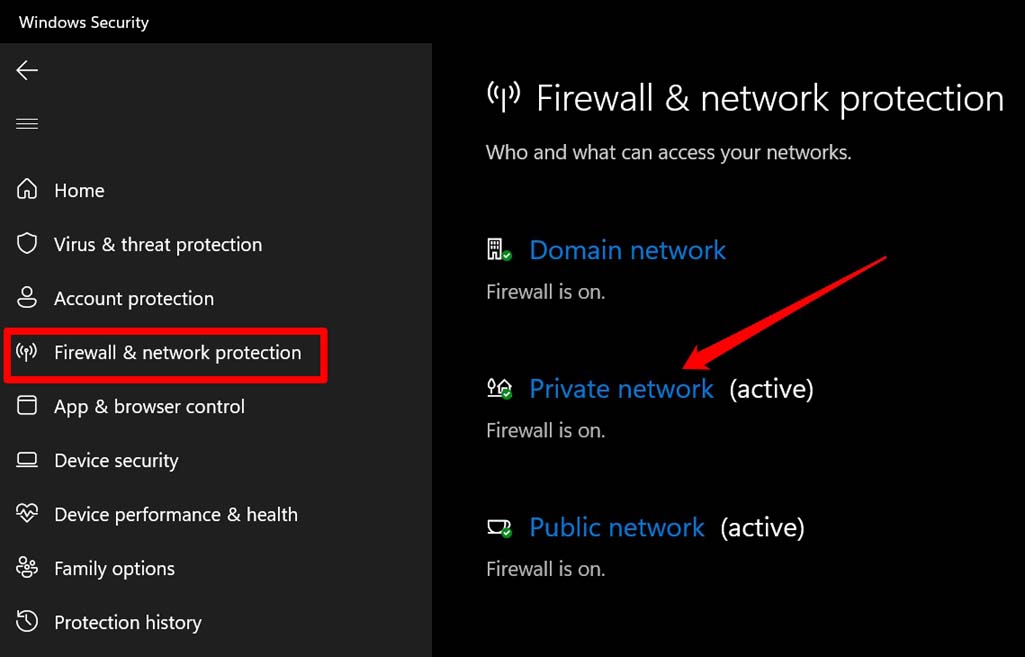
- 一个一个地单击每个元素,然后导航到选项Microsoft Defender Firewall。
- 只需单击切换开关即可关闭该功能。对所有三种网络类型执行此操作。
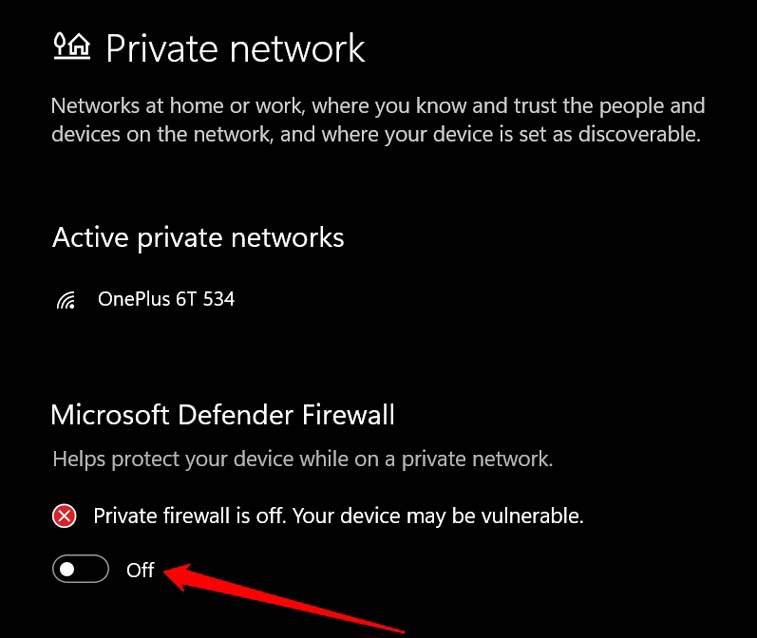
- 然后通过 Chrome 浏览器安装或下载您的文件。
- 安装完成后,再次按照上述步骤重新启用 Windows Defender。
7. 重置 Chrome 浏览器
这是您可以遵循的最终故障排除提示。您可以按照以下步骤重置 Chrome 浏览器。
- 在您的计算机上打开 Chrome 浏览器。
- 在 URL 栏中输入Chrome://Settings并按 Enter。
- 在左侧面板上,单击高级以显示高级选项菜单。
- 从该菜单中,选择选项Reset and Clean Up。
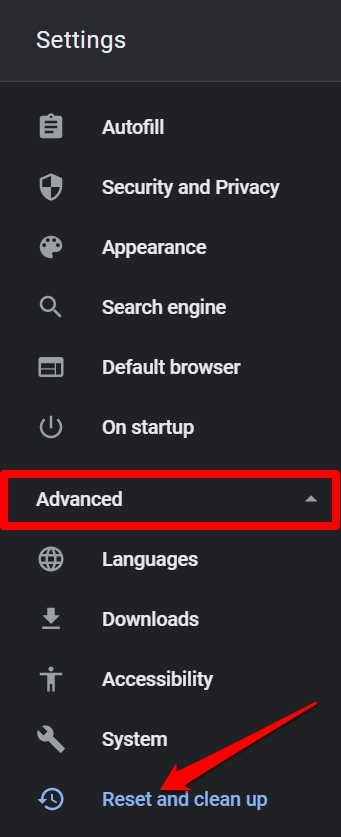
- 现在,单击将设置恢复为原始默认值。
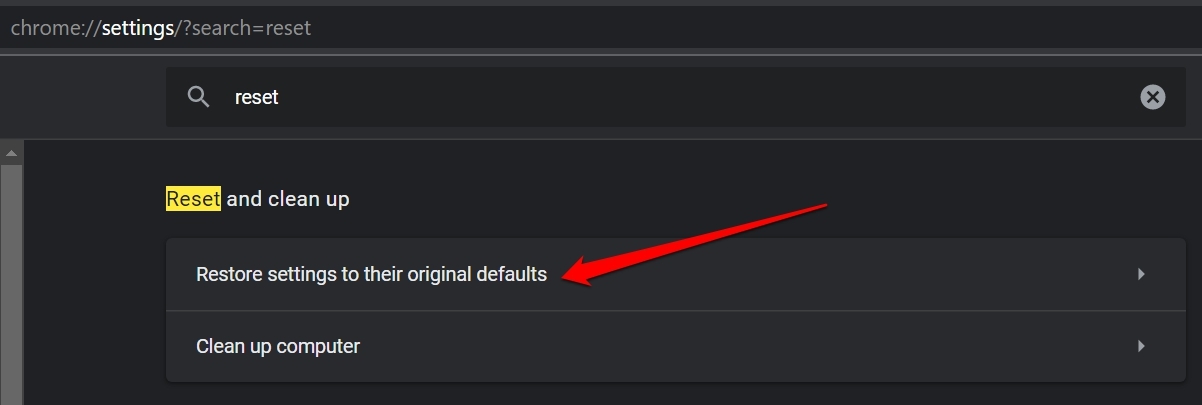
- 单击“重置设置”确认操作。
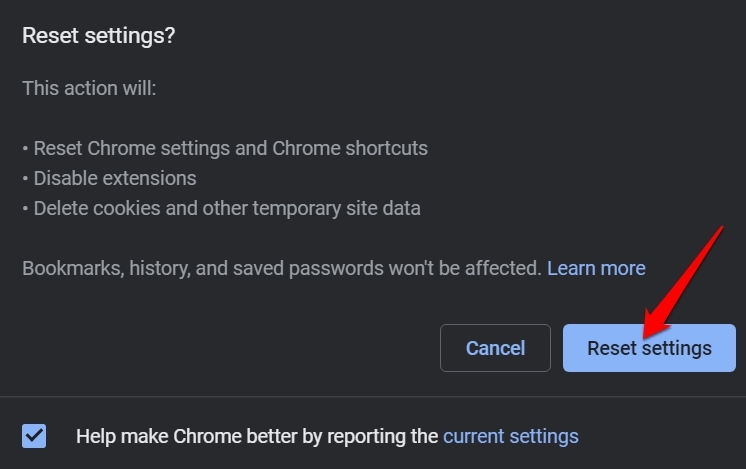
这就是您在 Chrome 浏览器上下载任何文件时必须遵循修复病毒扫描失败错误消息的故障排除提示。
未经允许不得转载:表盘吧 » 在 Google Chrome 上下载文件时出现“病毒扫描失败”:如何修复