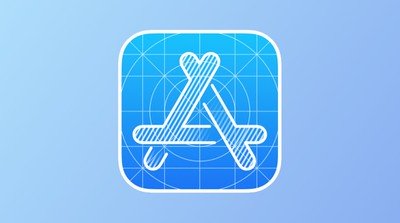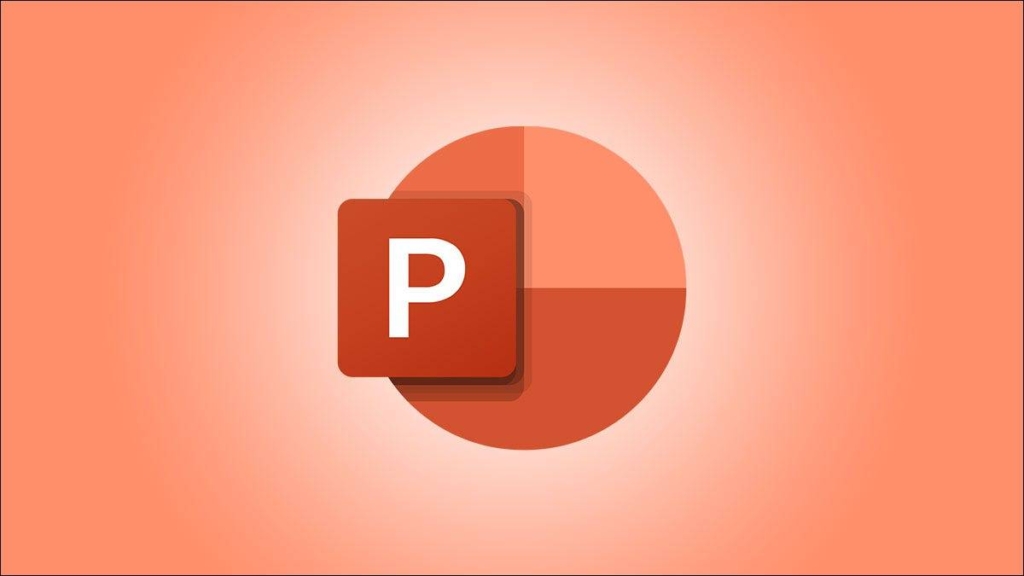
在 Microsoft PowerPoint 演示文稿中,您可以将幻灯片的背景更改为图片、纯色填充、渐变填充、纹理填充,甚至是图案填充。您可以将自定义背景应用于演示文稿中的所有幻灯片或选择幻灯片。就是这样。
更改 PowerPoint 中选择幻灯片的背景
要仅为选定幻灯片使用自定义背景,首先,使用 Microsoft PowerPoint 应用程序打开您的演示文稿。
当 PowerPoint 启动时,在顶部的功能区中,单击“查看”选项卡。
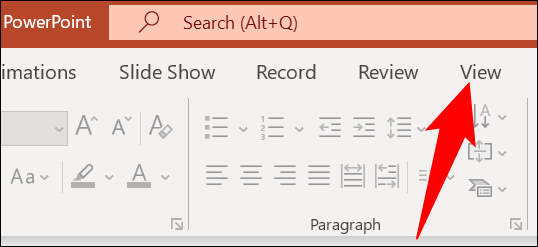
在“查看”选项卡的最左角,单击“正常”以正常模式查看您的演示文稿。
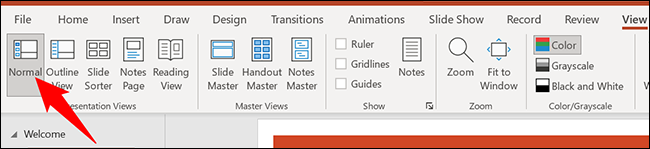
从屏幕左侧的幻灯片列表中,选择要在其中使用自定义背景的幻灯片。要选择多张幻灯片,请在单击幻灯片时按住 Ctrl (Windows) 或 Command (Mac)。
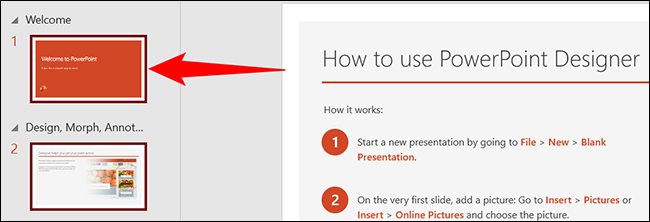
选择幻灯片后,在 PowerPoint 顶部的功能区中,单击“设计”选项卡。
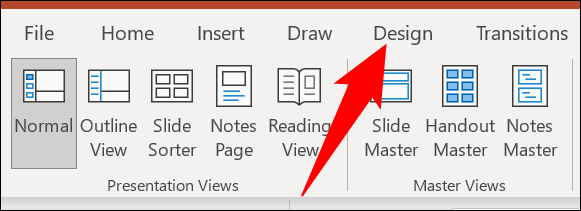
在“设计”选项卡上,从“自定义”部分中,选择“设置背景格式”。
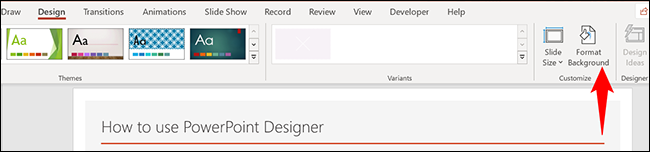
在 PowerPoint 界面的右侧,您将看到“设置背景格式”窗格。在这里,在“填充”部分,您将为幻灯片选择自定义背景。
您的选择是:
- 纯色填充:要将单一纯色填充应用到幻灯片,请选择此选项。
- 渐变填充:要使用渐变颜色填充,请选择此选项。
- 图片或纹理填充:如果您想使用图像或纹理作为幻灯片的背景,请单击此选项。然后,您可以通过单击“插入”来选择图像,或通过单击“纹理”来选择纹理。
- 图案填充:要将 PowerPoint 的多种纹理之一用作背景,请选择此选项。
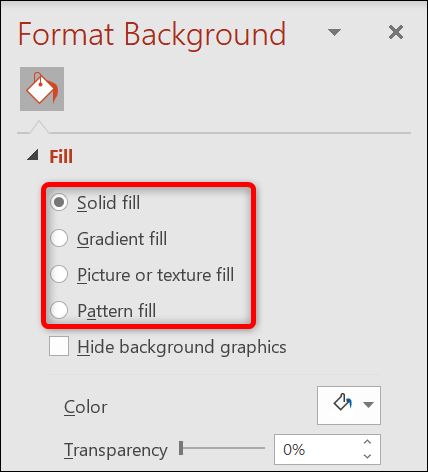
您的更改将实时反映在您的幻灯片上。完成自定义背景配置后,单击窗格右上角的“X”关闭“设置背景格式”窗格。
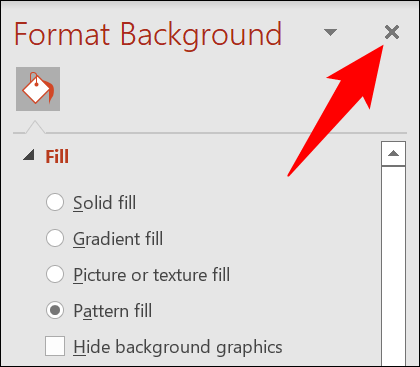
就是这样。不要忘记保存您的演示文稿以保留您的更改。
以类似的方式,您还可以更改 Google 幻灯片中的背景。
为 PowerPoint 中的所有幻灯片添加背景
您可以配置单个自定义背景并将其应用于当前演示文稿中的所有幻灯片。这可以为您节省大量时间,因为您不必手动编辑每张幻灯片的背景。
为此,请使用 Microsoft PowerPoint 打开您的演示文稿。在顶部的应用程序功能区中,单击“设计”选项卡。
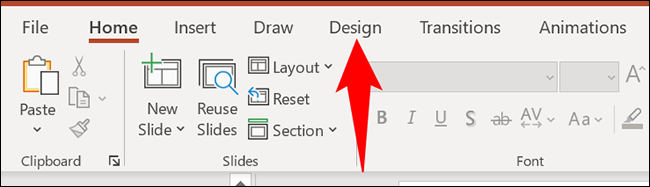
在“设计”选项卡的“自定义”部分中,单击“设置背景格式”。
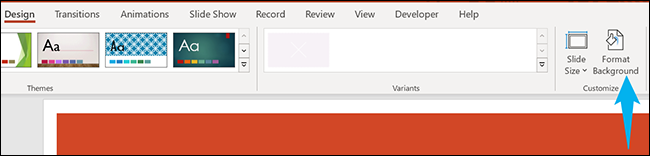
在屏幕右侧,将打开“设置背景格式”窗格。在此窗格中,使用“填充”部分,您将为所有幻灯片指定背景。
您可以选择的选项包括:
- 纯色填充:使用此选项可为所有幻灯片应用纯色填充。
- 渐变填充:选择此选项可为所有幻灯片应用渐变颜色填充。
- 图片或纹理填充:要使用图像或纹理作为背景,请单击此选项。然后,您可以单击“插入”添加图片作为背景,或单击“纹理”将纹理用作幻灯片的背景。
- 图案填充:单击此选项可查看可用作演示文稿背景的各种图案。
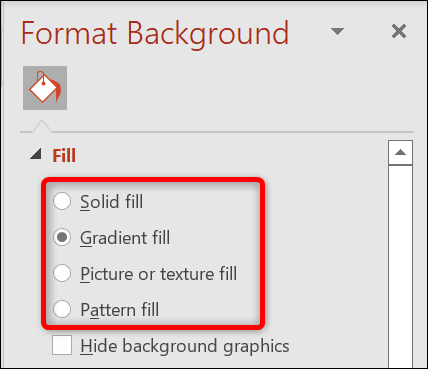
配置背景后,单击“设置背景格式”窗格底部的“全部应用”,将其应用到所有幻灯片。
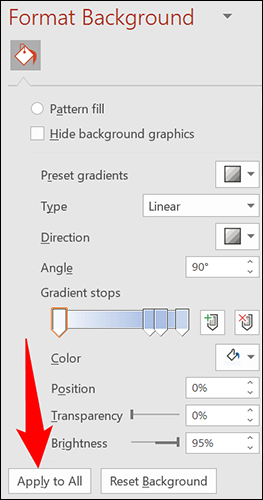
即刻,您演示文稿中的所有幻灯片都将开始使用新指定的背景。快乐呈现!
如果您经常为演示文稿使用特定样式,则值得创建一个自定义 PowerPoint 模板,然后将所有演示文稿都基于它。
未经允许不得转载:表盘吧 » 如何更改 Microsoft PowerPoint 中的背景