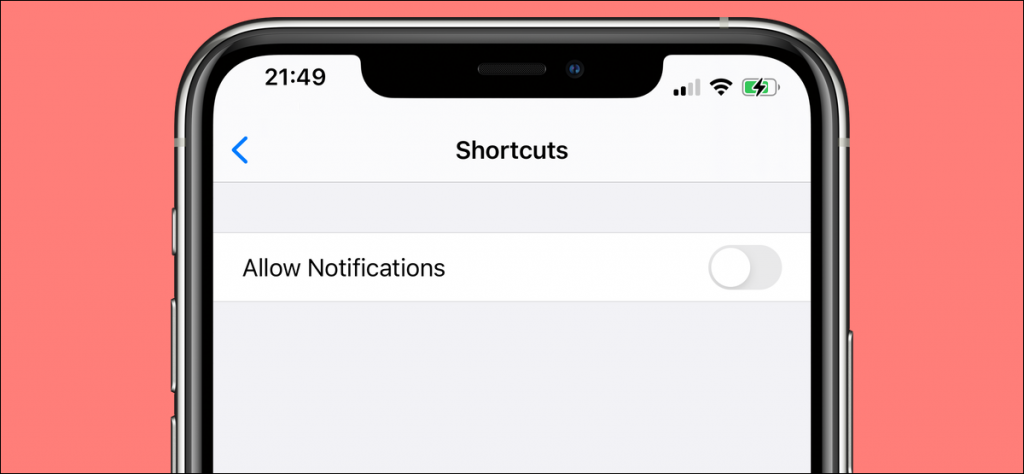
Shortcuts 应用程序是 iPhone 上的自动化中心,但它也会发送大量通知。禁用快捷方式的通知并不简单,我们将向您展示如何完成此操作。
像我们一样,如果您在 iPhone 上设置了多个自动化,您的通知中心可能会充满警报,告诉您自动化正在运行。如果您倾向于忘记您已设置自动化,这些警报将作为有用的提醒。借助 Shortcuts通知,您无需猜测 Apple Watch 表盘为何会在一天中随机变化。
如果您不喜欢重复通知,可以禁用它们。我们还将向您展示一种隐藏临时横幅通知的方法,该通知会在您在 iPhone 上打开带有自定义图标的应用程序时显示。
在 iPhone 上禁用快捷方式应用程序的通知
要禁用快捷方式通知,您必须确保您最近至少收到了来自该应用的一条通知。您不能简单地禁用快捷方式应用程序中的所有通知,因为它不是设置应用程序中的选项。如果最近没有出现通知,请在 iPhone 上创建并运行任何自动化程序,您将收到通知。
接下来,打开 iPhone 上的“设置”应用,然后点击“屏幕时间”。
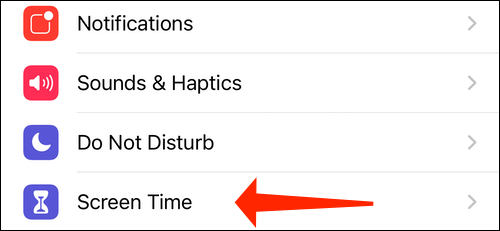
选择“查看所有活动”。
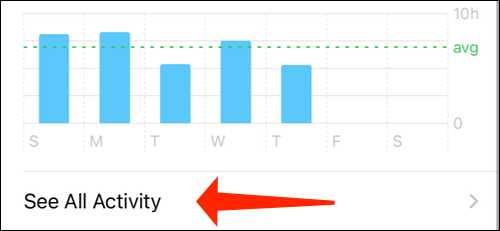
向下滚动到通知部分,然后点击“显示更多”。确保快捷方式出现在此处的应用程序列表中。
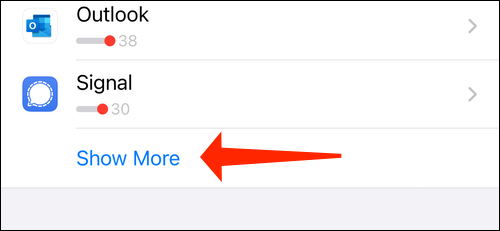
在顶部,您会看到一个名为“本周”的部分。点击左上角的左箭头图标。这会将部分名称更改为“上周”。
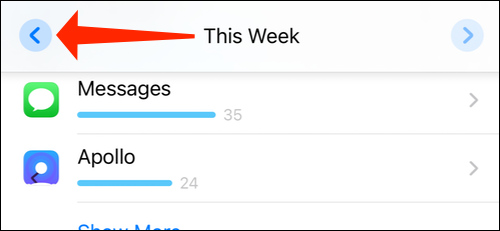
现在点击右箭头图标将其带回“本周”。您需要这样做,因为有时点击快捷方式选项不会做任何事情。回到前一周并在屏幕时间设置中回到现在可以解决此问题。
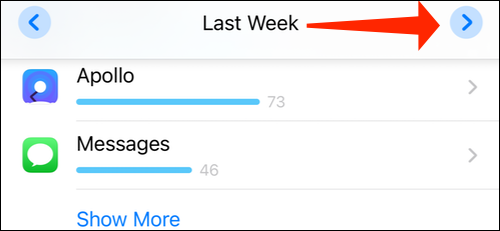
选择“快捷方式”选项。
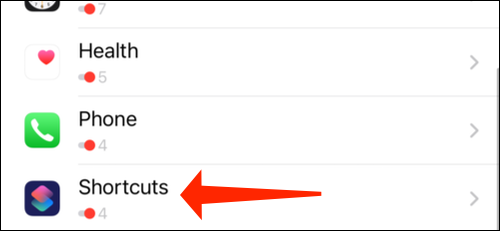
关闭“允许通知”旁边的开关以停止快捷方式的警报。
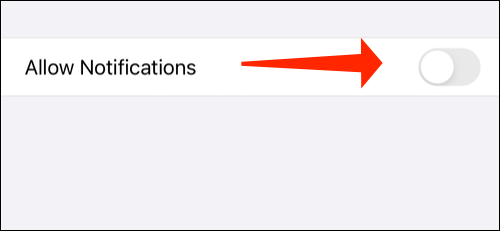
这将摆脱 iPhone 上的自动化通知。您仍会看到 Siri 快捷方式的临时横幅通知(未显示在通知中心)。这意味着您将能够像往常一样看到进度条和其他快捷方式提示。
禁用 iPhone 上自定义应用程序图标的通知
每当您在 iPhone 上启动带有自定义应用程序图标(本质上是主屏幕上应用程序的书签)的应用程序时,您都会看到一个临时通知。使用自动化可以摆脱这种情况。
需要注意的是,您必须为您拥有的每个书签创建一个新的自动化。如果您的 iPhone 使用经过大量修改的主屏幕和大量自定义应用程序图标,那么您会发现这项任务非常繁琐。由于我们致力于此任务,我们将向您展示如何摆脱自定义应用程序图标的应用程序启动通知。
在 iPhone 上打开快捷方式应用程序,然后选择屏幕底部的“自动化”选项卡。
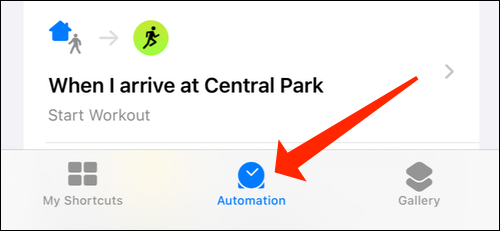
点击右上角的“+”图标。
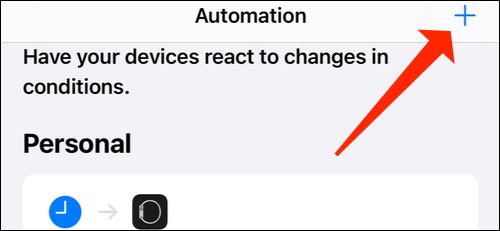
选择“创建个人自动化”。
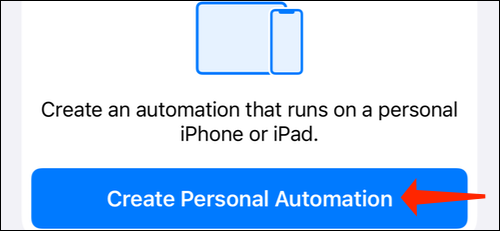
向下滚动并点击“应用程序”。
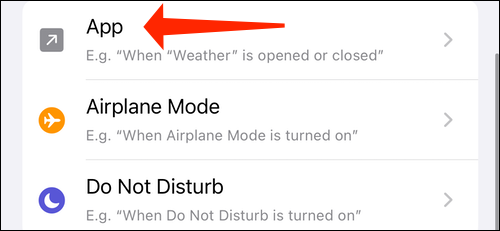
现在点击“选择”并选择您已为其保存带有自定义图标的书签的任何应用程序。在我们的例子中,我们选择了邮件。
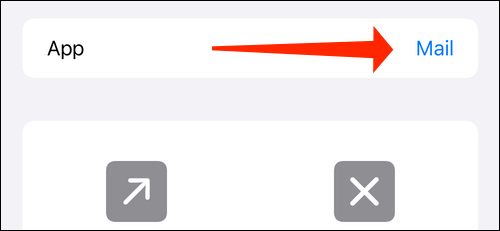
选择“完成”。
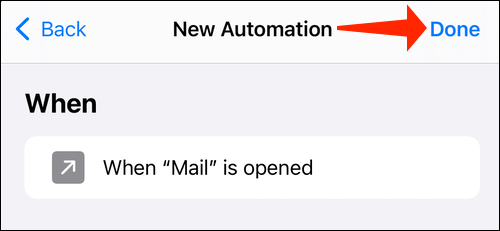
确保选择“已打开”,然后点击“下一步”。
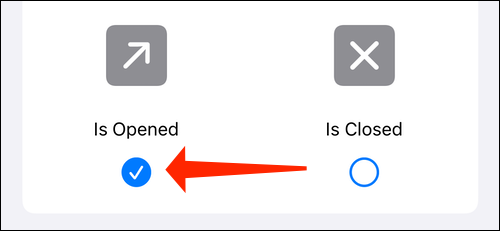
选择“添加操作”。
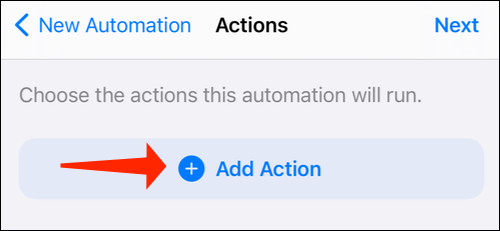
您现在可以选择您喜欢的任何操作。理想情况下,您应该选择不会在应用程序中进行任何更改的内容,因为目标只是阻止横幅通知显示。我们选择了“文本”。
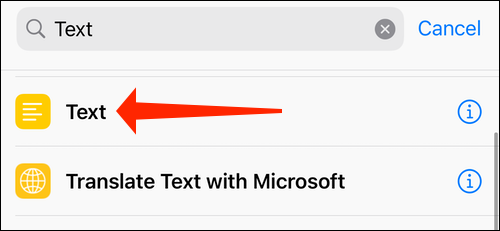
点击“下一步”按钮。
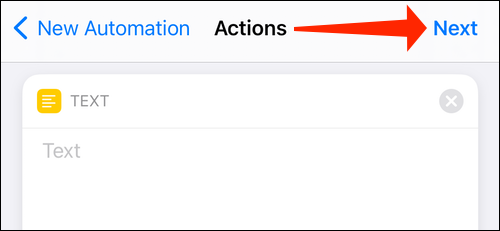
确保您已禁用“运行前询问”。
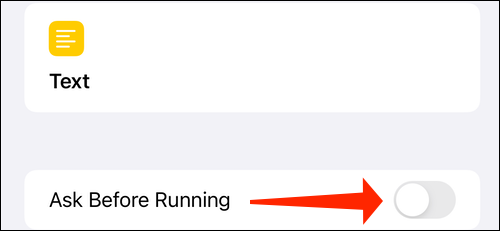
点击“完成”。
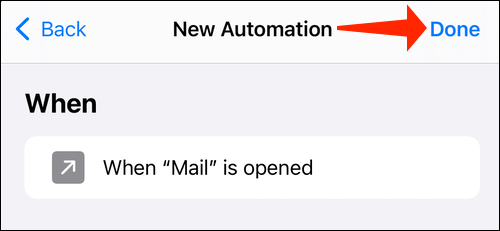
您现在可以点击自定义应用程序图标,横幅通知将不会出现。如果是这样,请强制退出您选择的应用程序和快捷方式应用程序。然后再次点击自定义应用程序图标,您将获得所需的结果。
现在您已经禁用了快捷方式应用程序的通知,您应该查看如何在 Apple Watch 上使用快捷方式。
未经允许不得转载:表盘吧 » 如何在 iPhone 上禁用快捷方式应用程序的通知
