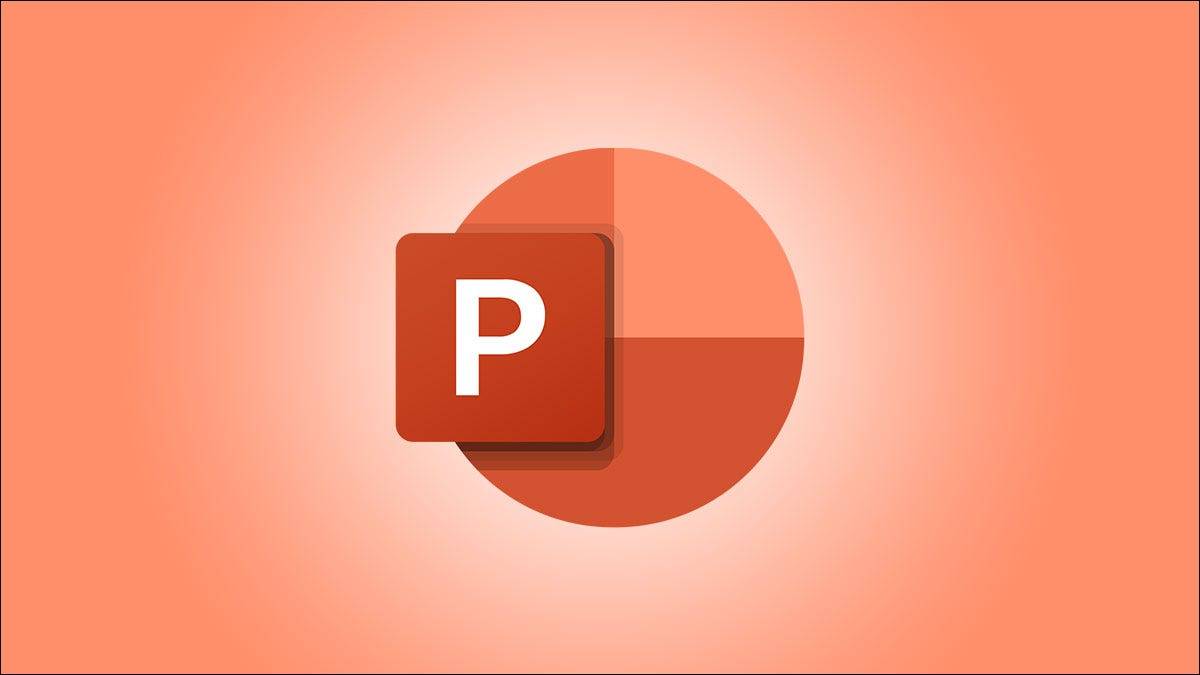
PowerPoint 中没有内置计时器,但您可以混合使用对象和动画来创建自己的计时器。如果您需要快速解决方案,还可以使用一个简洁的插件。让我们来看看。
创建自定义倒数计时器
您可以在 PowerPoint 中创建自定义倒数计时器,方法是向屏幕形状添加具有设定时间的退出动画以完成动画。如果需要,您可以使用一个形状,但如果您为计时器使用多个形状,则需要将每个动画设置为在最后一个动画完成后按顺序开始。请注意,您可以为单个动画设置的最长持续时间为 59 秒。
首先,打开您想要添加计时器的 PowerPoint 演示文稿,然后插入您选择的形状(插入 > 形状)。您可以根据需要插入尽可能多或尽可能少的形状。在本例中,我们将插入五个带圆角的矩形。
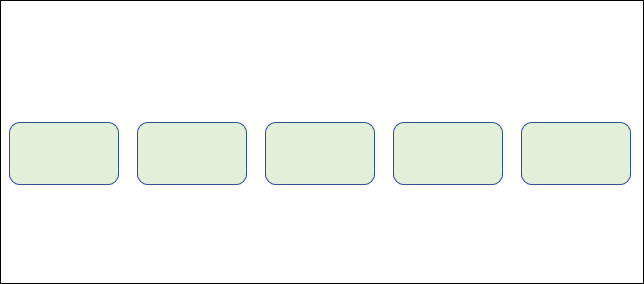
设置好形状后,双击形状并输入数字,为它们添加一个数字。这些数字可以表示分钟或秒。如果您希望计时器的持续时间为 5 分钟,则可以在框中添加 5、4、3、2 和 1,并将每个动画持续时间设置为 59 秒。
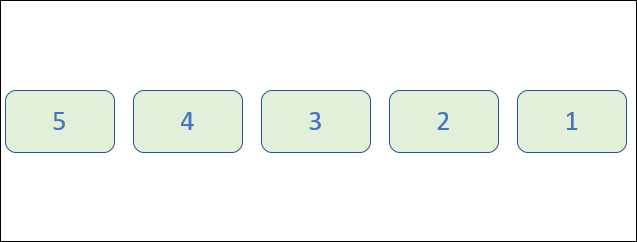
接下来,为每个形状添加退出动画。您需要按照希望每个动画消失的顺序添加动画。要添加动画,请单击形状以选择它,转到“导航”选项卡,然后选择退出动画。退出动画为红色。
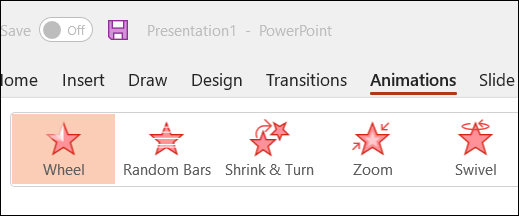
选择动画后,在 Timing 组中设置动画的持续时间。如前所述,您可以设置的最大持续时间为 59 秒。
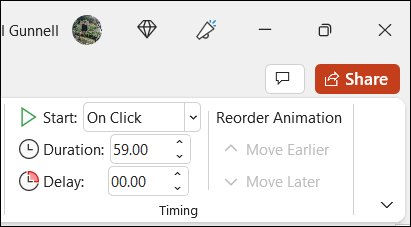
设置第一个动画后,选择下一个形状,给它一个动画,然后设置持续时间。但是,对于这个,您还需要在动画开始时进行调整。对于无缝倒计时,您需要选择“上一个之后”。这意味着动画将在前一个动画完成时开始。
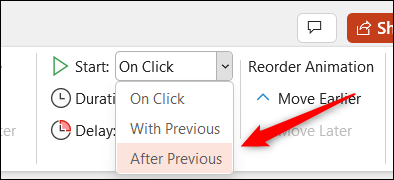
继续此操作,直到所有形状都分配了退出动画和持续时间。
使用插件获取现成的计时器
要使用加载项插入倒数计时器,请打开 PowerPoint 演示文稿,导航到“插入”选项卡,然后单击“获取加载项”(Mac 上的“存储”)。
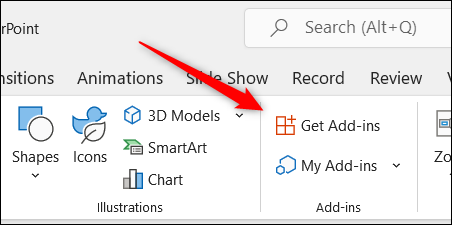
将出现 Office 加载项窗口。您可以选择多个倒数计时器插件,但我们将在此示例中使用“休息时间”。搜索“Breaktime”,然后单击右侧的红色“添加”按钮。
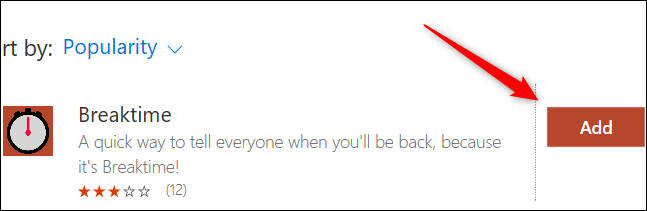
添加加载项时,计时器将出现在演示文稿的当前幻灯片上。如果要将计时器添加到其他幻灯片,请导航到该幻灯片,然后单击“插入”>“我的加载项”>“休息时间”。
您可以以分钟和秒为单位设置计时器,启动和停止计时器,并将其重置回输入时间。您甚至可以通过从“类型”选项中选择一个来为您的计时器提供背景。
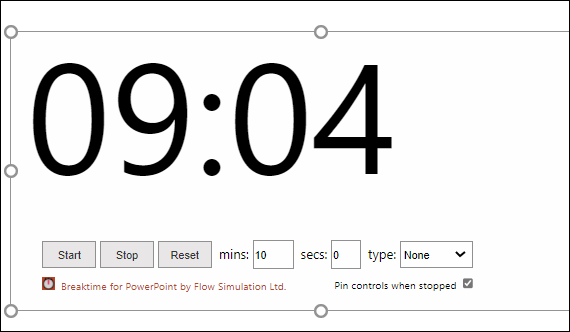
这里的所有都是它的。计时器有一个重要的用途,但根据您希望完成的任务,您可能还需要考虑在演示文稿中添加进度条甚至时钟。
未经允许不得转载:表盘吧 » 如何在 Microsoft PowerPoint 中创建倒数计时器
