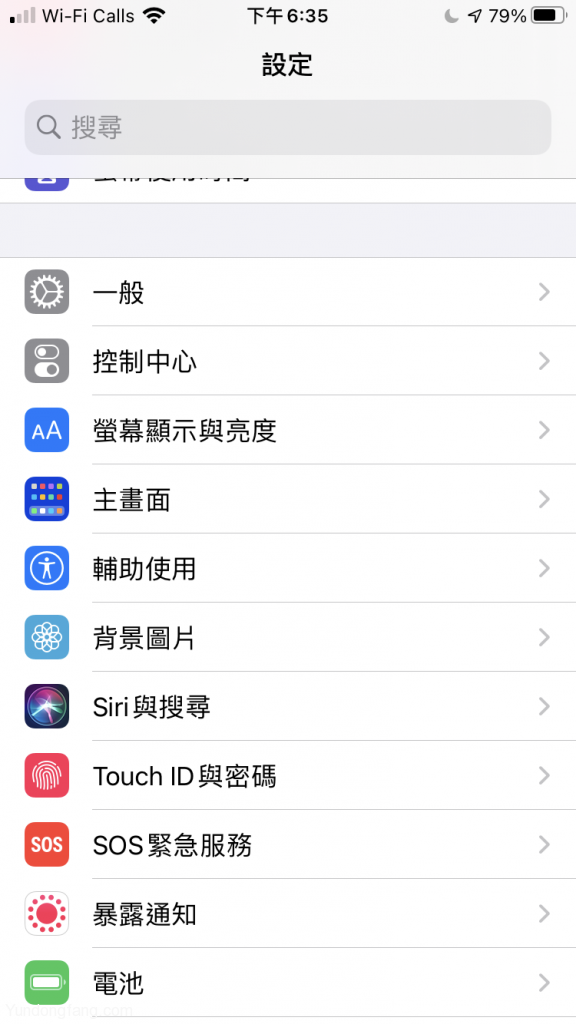很多时候,电子表格中的文本与数字一样重要,或者可能更多取决于您的数据。如果您想让某些文本突出显示,您可以在 Google 表格中自动突出显示它。
您可能有一张包含客户姓名、产品详细信息、学生成绩或营业地点的表格。使用条件格式,您可以自动突出显示您需要的文本,以便您快速发现它。
为 Google 表格中的文本设置条件格式
Google 表格提供了多种方法来自动突出显示您想要的文本。您的选择是:
- 文本包含
- 文字不包含
- 文本以
- 文本以
- 文字正是
您可以选择适合您数据的选项。
要应用条件格式,请选择要设置格式的单元格,转到“格式”选项卡,然后选择“条件格式”。
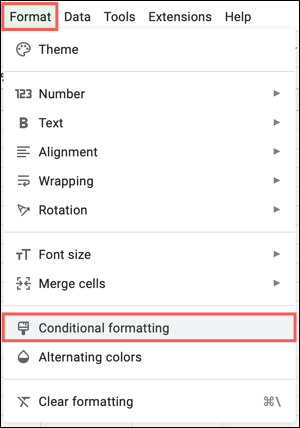
使用出现的侧边栏顶部的单色选项卡。确认“应用到范围”框中的单元格范围,或者根据需要添加另一个范围。
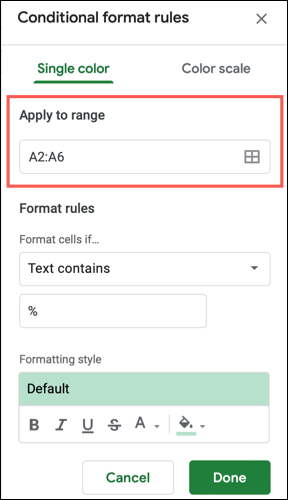
在格式规则下,使用格式单元格如果下拉框选择上述文本选项之一。在随后的单元格中,输入要查找的文本。
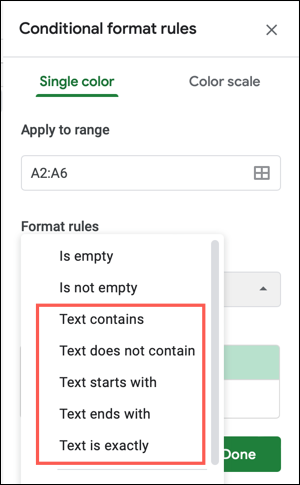
在“格式样式”部分设置字体或单元格突出显示,然后单击“完成”以应用条件格式规则。
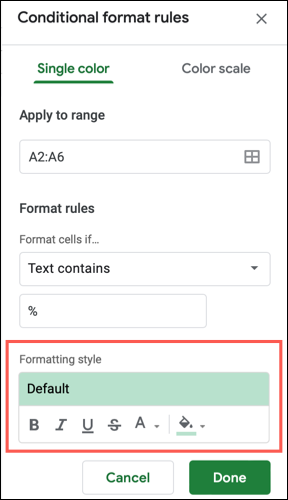
让我们看一些例子。
文本包含或不包含
也许您导入的数据包含百分号等随机字符。您想要突出显示单元格,以便您可以更正该数据。对于这种情况,您可以使用 Text Contains 作为规则。
按照上述步骤选择单元格并打开条件格式边栏。在“设置单元格格式”下拉框中选择“文本包含”,然后在其下方的框中输入百分号。
选择您要使用的格式,然后单击“完成”,您应该会看到突出显示包含您要更正的字符的所有单元格。
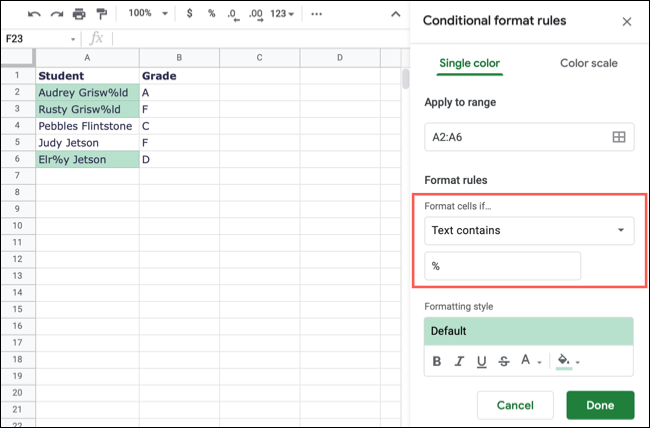
或者,也许您想查看电子邮件地址表并突出显示那些不包含 @ (at) 符号的地址,以便您可以修复它们。对于这种情况,您将使用“文本不包含”作为规则。
选择单元格并打开侧边栏。在单元格格式下拉框中选择“文本不包含”,然后在其下方的框中输入@(at)符号。
当您设置格式并单击“完成”时,您应该会看到突出显示的单元格缺少电子邮件地址所需的符号。
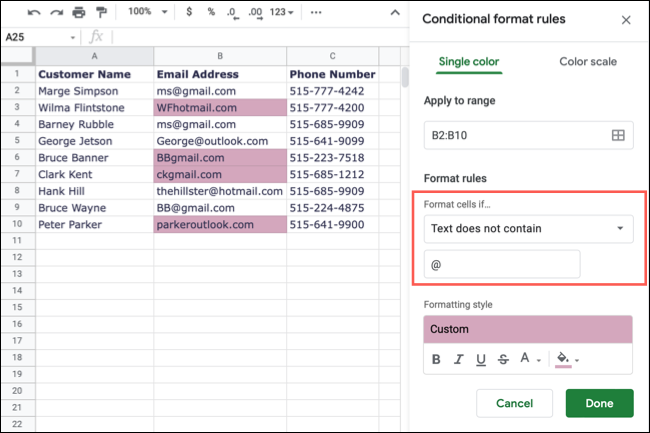
文本以
您可以使用整个单词、一组字母,甚至一个字母来查找您需要的文本。在这里,我们有一个车辆列表,我们想突出显示所有本田和现代车型。对于此规则,您可以使用 Text Starts With 选项。
选择单元格并打开侧边栏以创建规则。在 Format Cells If 下拉框中选择“Text Starts With”,然后在其下方的框中输入字母 H。
选择单元格或文本的格式,然后单击“完成”以突出显示列表中的所有本田和现代汽车。
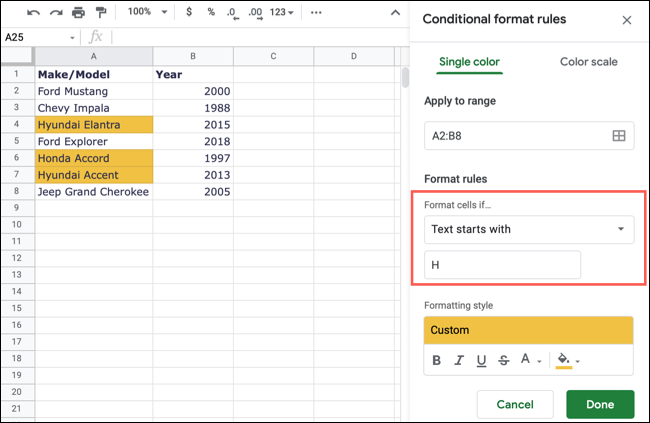
对于使用一组字母的示例,我们将使用 Text Ends With 选项突出显示所有以“ology”结尾的科学课程。
选择单元格并打开侧边栏以创建规则。在 Format Cells If 下拉框中选择“Text Ends With”,并在其下方的框中输入“ology”。
选择单元格或文本的格式,然后单击“完成”以突出显示列表中的所有科学课程。
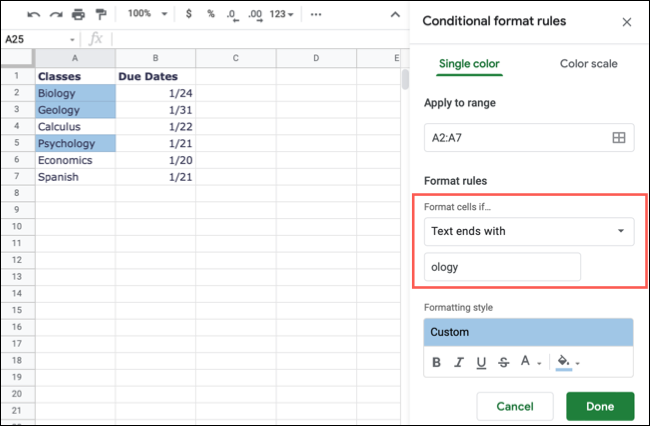
文字是准确的
对于我们的最后一个示例,我们有一张学生姓名和成绩表。我们希望应用条件格式,以便当学生获得 F 成绩时,该成绩会突出显示。在这里,您将使用规则的 Text Is Exactly 选项。
选择单元格并打开侧边栏。在单元格格式下拉框中选择“文本完全正确”,然后在其下方的框中输入字母 F。
选择格式并单击“完成”以突出显示所有字母 F 等级。
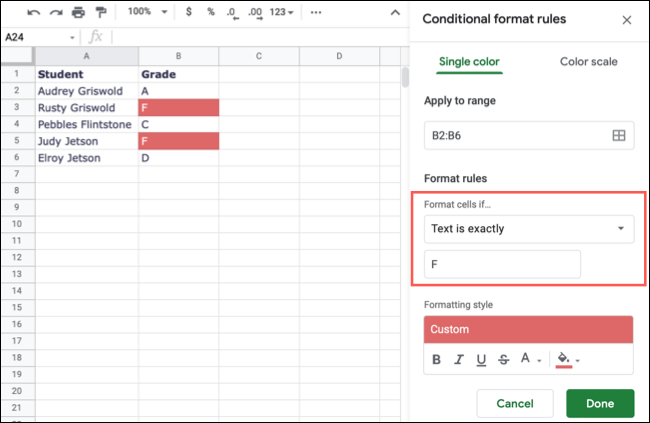
当您想突出显示 Google 表格中的特定文本时,条件格式为您提供了多个选项来查找所需的确切文本。
有关在 Google 表格中使用条件格式的更多方法,请查看如何突出显示空白或错误或如何根据值应用色阶。
未经允许不得转载:表盘吧 » 如何自动突出显示 Google 表格中的某些文本