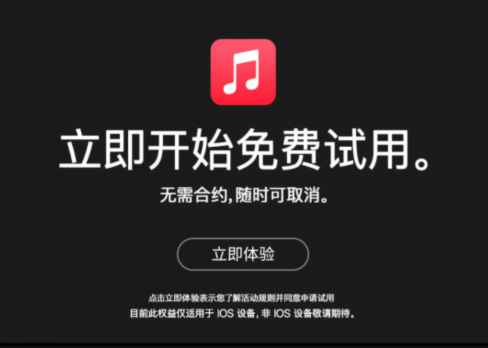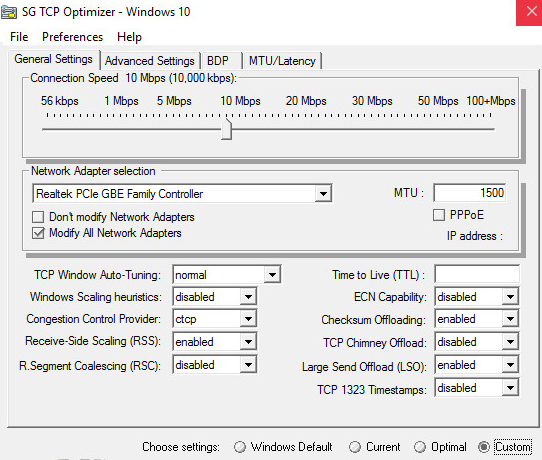当您想要增强文档的外观或提高文档的可读性时,您可以考虑在文本中添加一行。虽然在 Microsoft Word 中插入水平线可能很直观,但添加垂直线则不然。
有几种方法可以在 Word 文档中插入垂直线。线的位置可能决定您使用哪个选项,所以让我们看看您的选项。
方法一:插入页面边框
添加垂直线的一种快速简便的方法是使用页面边框功能。如果您希望线条延伸页面的长度并超过边距,这很有效。有了它,您可以自定义线条以获得吸引人的外观或保持简单。
转到“主页”选项卡,单击“边框”下拉箭头,然后选择“边框和底纹”。
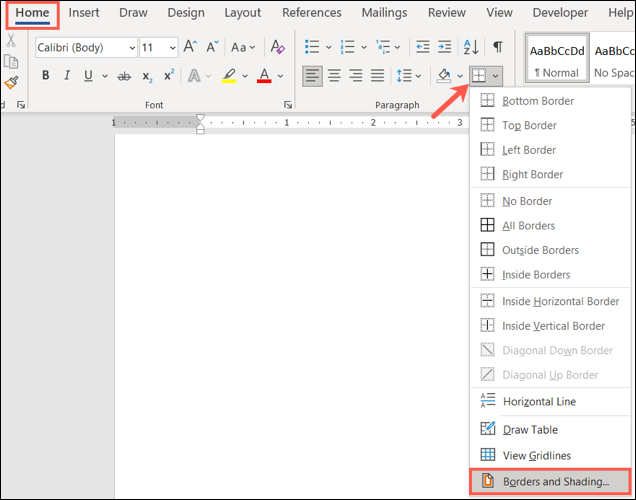
在出现的窗口中,选择顶部的页面边框选项卡。然后,使用右侧的预览工具在页面的左侧、右侧或两侧添加垂直线。在右下角,您可以使用“应用到”下拉框来选择是否要在整个文档或特定部分中使用该行。
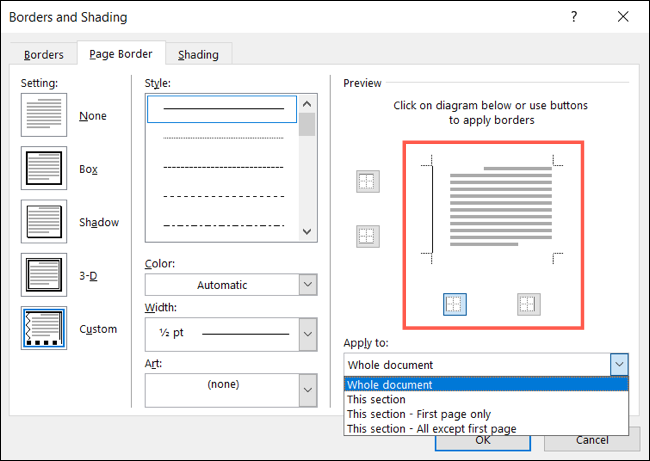
要自定义线条,请使用窗口中心的样式、颜色、宽度和艺术设置。完成后,单击“确定”。
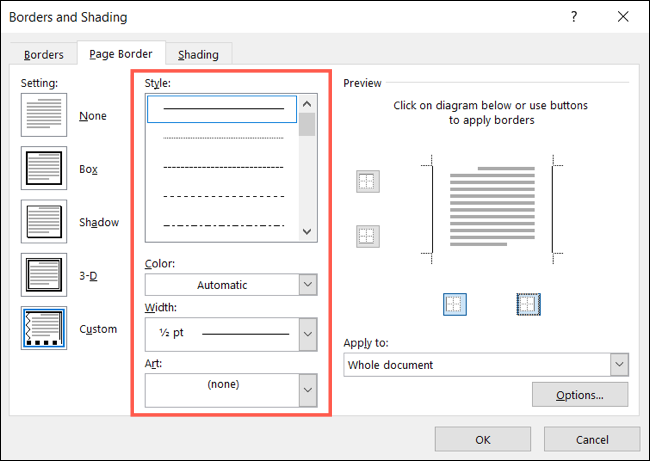
然后你就有了最终产品!
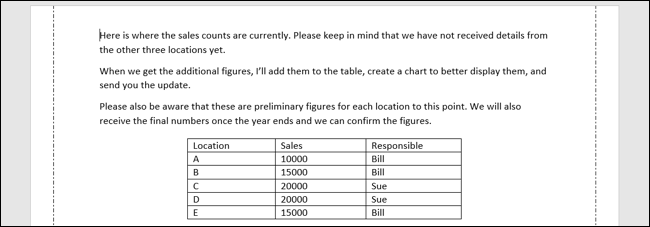
方法 2:插入段落边框
也许您只想将垂直线应用于页面的一部分,例如段落。在这种情况下,您可以使用边框工具在左侧、右侧或两者上添加一个,并将线条保持在顶部和底部边距内。
如果要在现有段落旁边插入行,请选择整个段落。如果要插入行然后添加文本,请将光标放在您希望行开始的位置。
打开主页选项卡,然后单击边框下拉箭头。在顶部,您可以选择左边框或右边框。要同时添加它们,请选择一个,然后选择另一个。
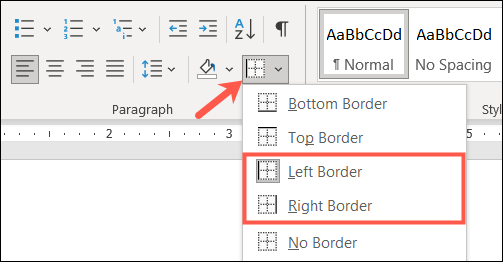
要自定义垂直线,请在“边框”下拉列表中选择“边框和底纹”。使用边框选项卡和中心部分选择要应用的样式、颜色和宽度设置。确认在窗口右下角的“应用到”下拉框中选择了“段落”。单击“确定”以应用更改。
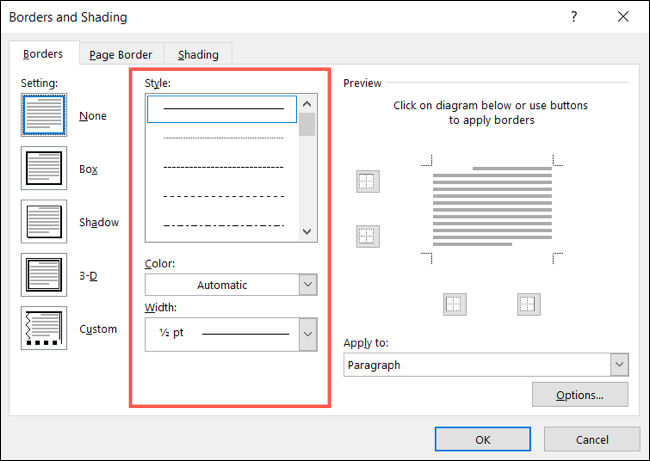
然后,您会看到漂亮整洁的段落边框。
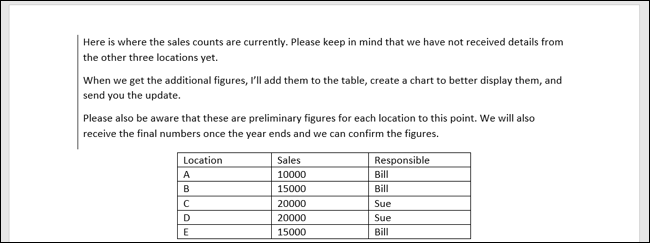
方法 3:插入条形标签
如果您希望能够在不同的段落位置放置一条垂直线,而不仅仅是左侧或右侧,您可以使用制表符功能。
转到主页选项卡,单击行和段落间距下拉箭头,然后选择“行间距选项”。
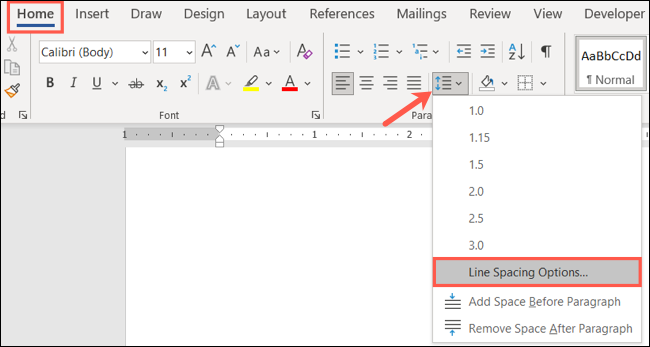
当窗口出现时,在缩进和间距选项卡上,单击左下角的“选项卡”。
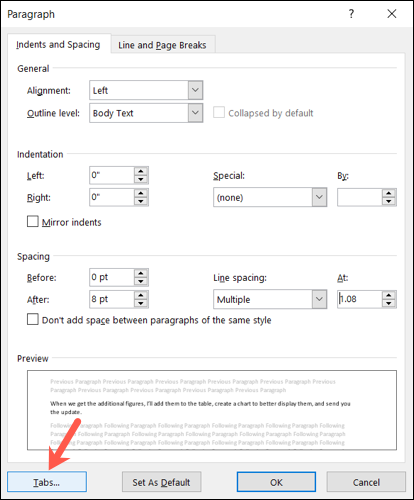
在对齐下,选择“条形图”。
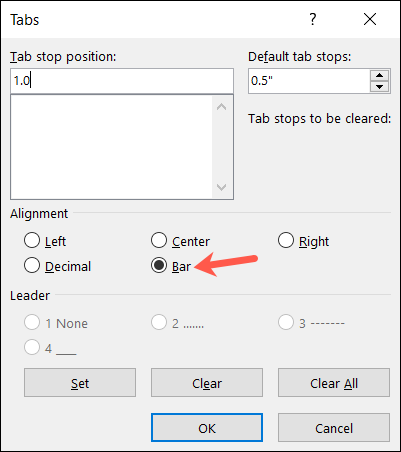
然后,您可以使用窗口中的制表位位置部分来选择制表位和伴随的垂直线的位置。或者单击“确定”关闭窗口并使用标尺设置制表位。
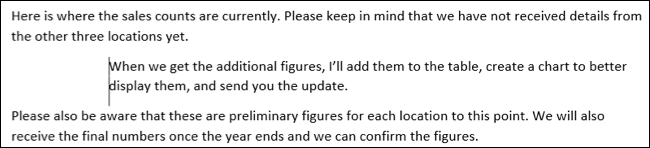
方法 4:插入线条形状
也许您想要完全自由地放置垂直线。您可以使用“形状”功能插入一条垂直线,将其设为任意长度,将其移动到您想要的任何位置,并自定义其外观。
打开插入选项卡,单击形状下拉箭头,然后在线条部分中选择线条。
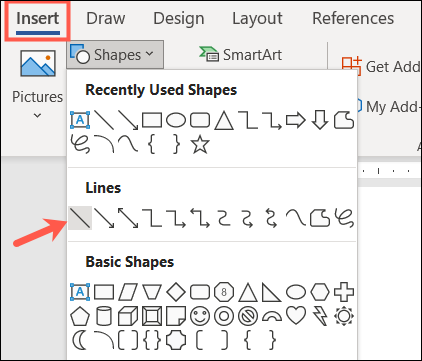
使用光标以您想要的长度绘制线条。然后,选择并拖动线条以将其移动到您喜欢的位置或调整其大小。
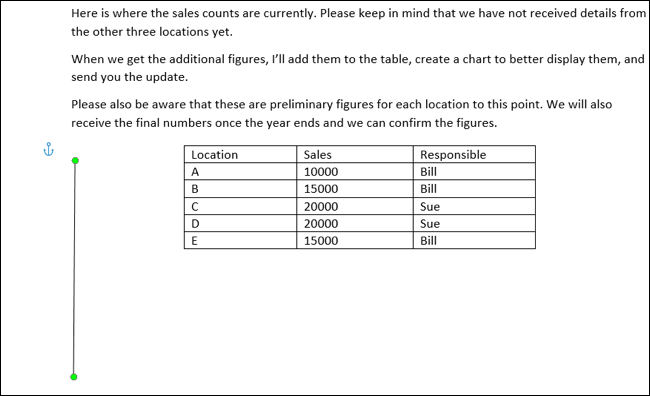
要自定义线条,请选择它并转到“形状格式”选项卡。然后,您可以使用功能区中的选项来更改样式、应用不同的颜色或添加效果。
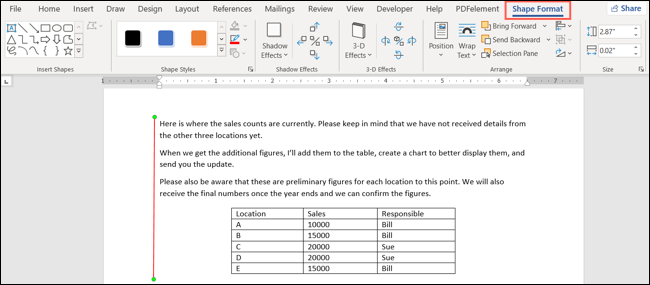
方法 5:在列之间插入一条线
如果您的文档按列排列,您可以在这些列之间插入一条垂直线。
将光标放在一列中,然后转到“布局”选项卡。单击列下拉箭头并选择“更多列”。
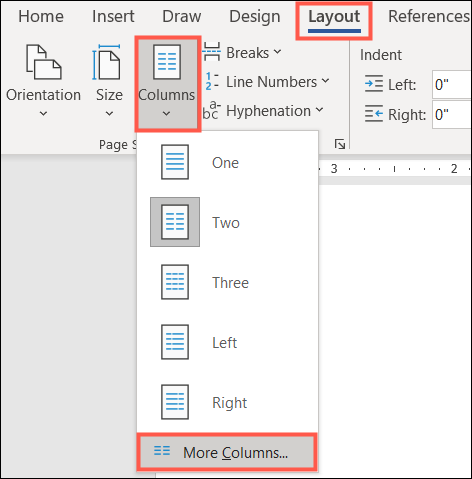
在出现的窗口中,选中 Line Between 框。单击“确定”以应用垂直线并关闭窗口。
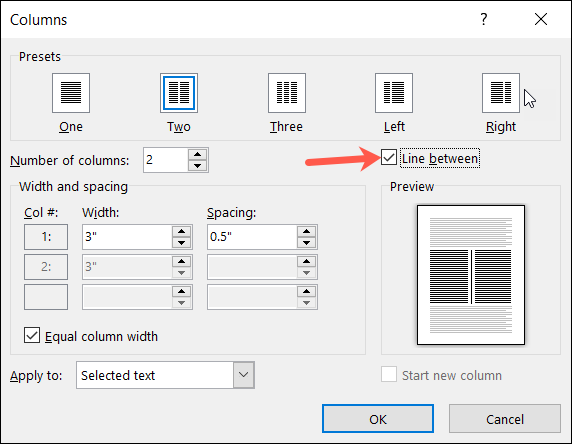
然后,您的列之间就有一条干净的线。

无论您使用哪种方法在 Microsoft Word 中插入垂直线,您都可以轻松地添加要改善文档外观或可读性的元素。
未经允许不得转载:表盘吧 » 如何在 Microsoft Word 中插入垂直线:5 种方法