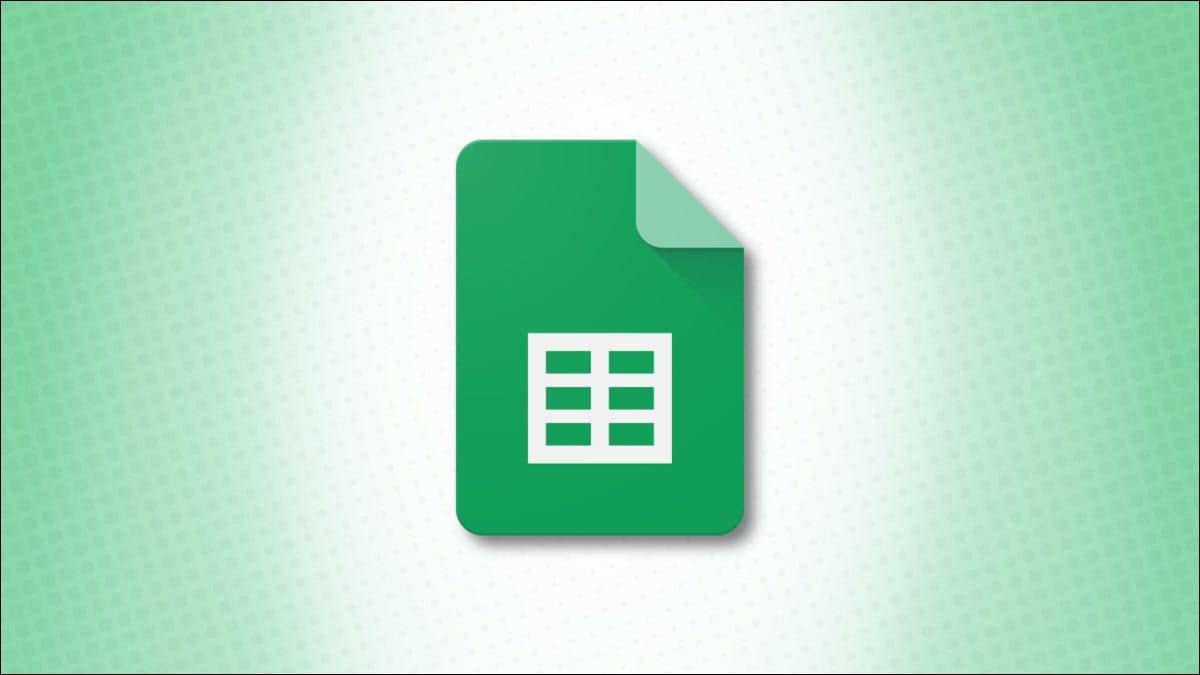
虽然现在许多电子表格都以数字方式共享,但在某些情况下您可能需要物理副本。在 Google 表格中,您可以打印单个工作表或整个工作簿,并通过几个步骤调整外观。
在 Google 表格中打印当前电子表格
访问 Google 表格,必要时登录,然后打开工作簿。如果要打印一张特定的纸,请选择该纸以使其处于活动状态。然后,转到菜单中的文件 > 打印。
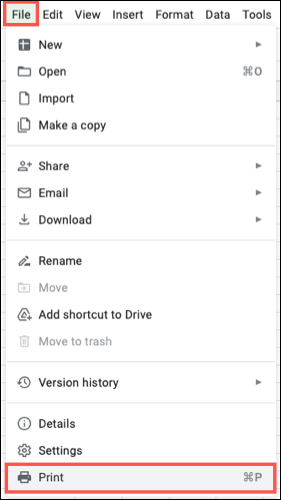
您应该会看到您选择的工作表,在打印下的右侧,您会看到当前工作表。然后,您可以调整我们将在下面详细说明的打印设置。
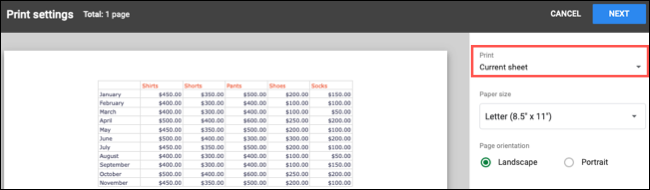
请注意,您还可以选择打印 Selected Cells。查看我们在 Google 表格中打印特定单元格的方法。
打印工作簿或多张工作表
如果要打印整个工作簿或其中的多张工作表,则可以在单击文件 > 打印时激活任何工作表。
在“打印”下方下一个屏幕的右侧,选择“工作簿”。然后,您会看到选择下方出现一个下拉框。默认情况下,这设置为所有工作表。因此,如果您想打印整个工作簿,您可以保留此设置并继续进行调整。
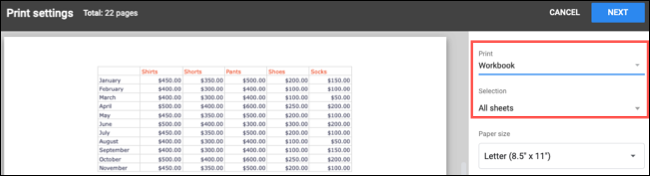
如果您只想打印某些工作表,请单击选择下拉框。选中要打印的工作表名称旁边的框,然后单击“应用”。
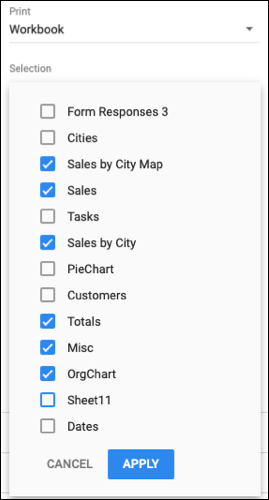
调整 Google 表格中的打印设置
选择要打印的工作表后,您可以调整各种设置,例如纸张大小和方向、边距、格式等。
纸张尺寸:使用下拉列表选择要打印的纸张尺寸。您还可以选择“自定义尺寸”并输入高度和宽度。
页面方向:选择横向或纵向。
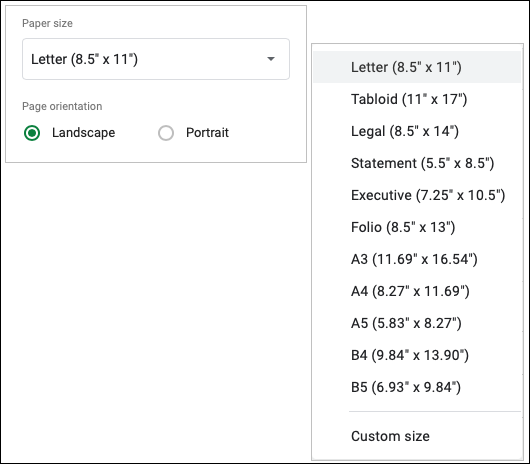
缩放:如果您需要缩放工作表以适合特定方式,请使用下拉列表选择缩放选项。正常是 100%,但您也可以选择使工作表适合宽度、高度或页面。选择“自定义数字”将其缩放到某个百分比。
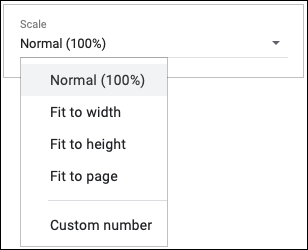
边距:您也可以使用正常、窄边或宽边距使工作表适合页面。选择“自定义编号”以通过拖动工作表上的线条来手动调整边距。
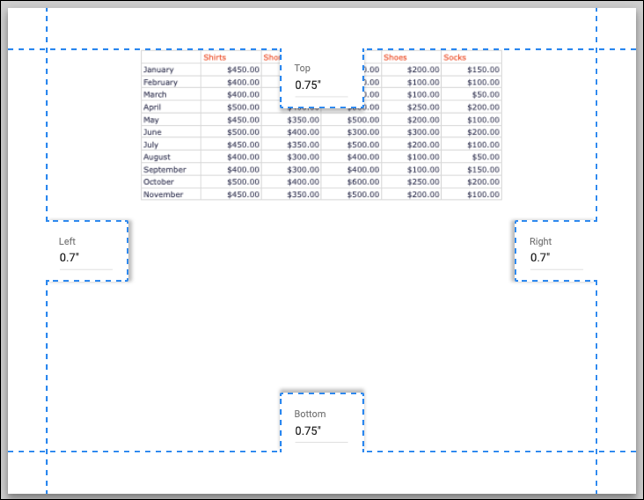
设置自定义分页符:打印单张纸时,此链接可用。您可以单击此选项,然后在以下屏幕上拖动虚线以创建分页符。
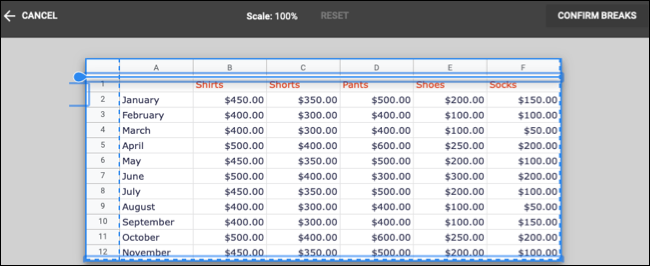
格式:您可以在格式下调整几个选项。您可以显示或隐藏网格线和注释,如果您有多个页面,请选择页面顺序,并选择水平和垂直对齐方式。
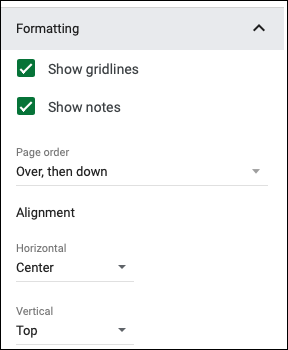
页眉和页脚:一种方便的打印设置允许您在页眉或页脚中为打印件添加详细信息。展开此部分并选中要包含的项目的复选框,例如页码、工作表名称或当前日期和时间。
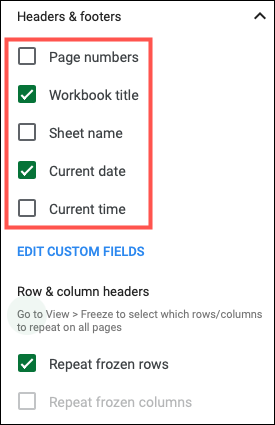
您还可以根据需要编辑特定详细信息或格式的可用字段。单击“编辑自定义字段”,然后使用下一个屏幕上页眉或页脚中的区域选择您要显示的内容。
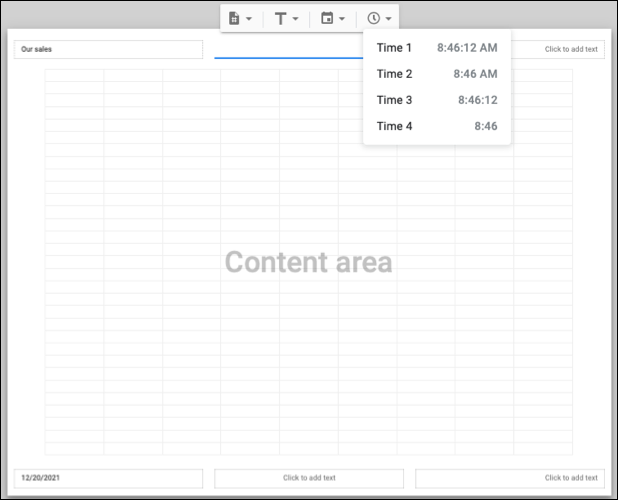
页眉和页脚部分的另一个选项是重复冻结的行或列。这使您可以在打印的所有页面上显示这些内容。选中重复冻结行、重复冻结列或两者旁边的框。如果某个选项显示为灰色,则您的工作表中没有任何冻结的行或列。
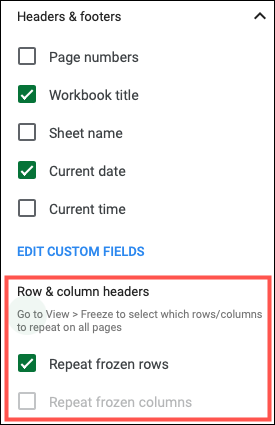
从 Google 表格下载文件
进行调整并准备好打印后,单击右上角的“下一步”。
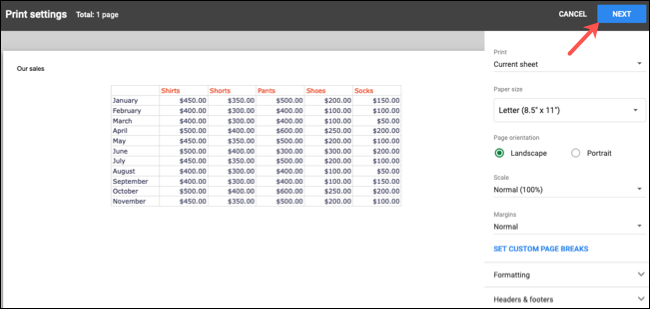
然后,您将收到PDF 文件格式的工作表。根据您使用的浏览器和您的设置,PDF 可能会自动下载,或者可能会提示您打开或保存文件。
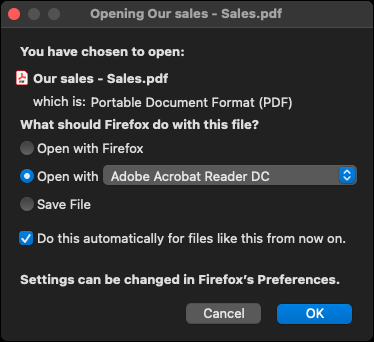
获得 PDF 后,只需像往常一样在计算机上打印即可。
如果您需要从其他 Google 应用程序打印的帮助,请查看如何打印 Google 幻灯片演示文稿或带有评论的 Google 文档。
未经允许不得转载:表盘吧 » 如何在 Google 表格中打印电子表格或工作簿

