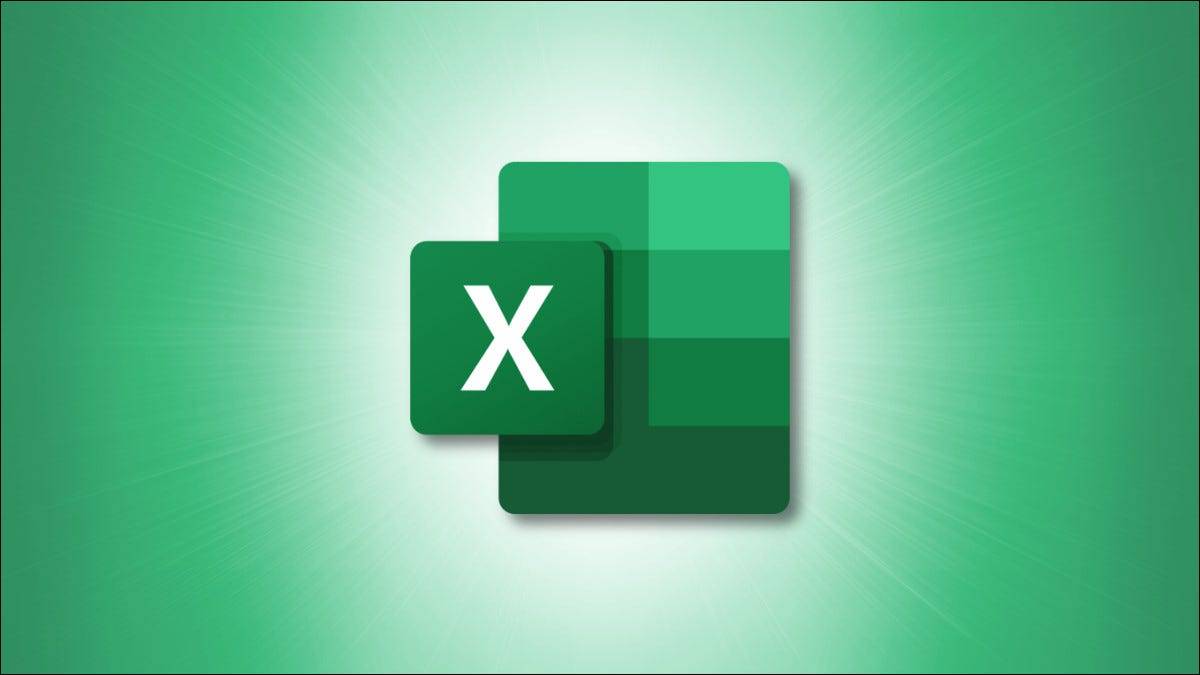
为了更轻松地在工作簿中移动、更快地找到所需内容并在一个位置更新基本属性,Microsoft Excel 中的导航窗格是一种方便的工具。让我们来看看如何使用它。
什么是导航窗格?
Microsoft 引入了导航窗格,以便为残障人士、使用不熟悉工作簿的人以及工作簿中有大量工作表的人提供更好的 Excel 体验。该工具提供了一种快速移动到工作表、图表、表格或对象的方法,以及快速查找所需内容的搜索。
注意: 导航窗格可供Office 预览体验成员使用,并将慢慢推广到 Windows 用户上的 Microsoft Excel。
在 Excel 中显示导航窗格
要打开导航窗格,请转到视图选项卡,然后单击功能区显示部分中的“导航”。然后,您将看到 Excel 窗口右侧的窗格。
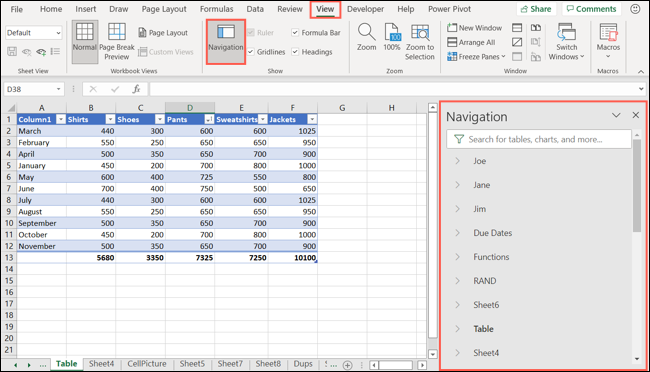
在 Excel 中使用导航窗格
如前所述,导航窗格可帮助您移动到工作簿中的某个位置,调整工作表和项目的一些基础知识,并在工作簿中找到您想要的内容。让我们深入研究它是如何工作的。
导航
首次打开导航窗格时,您将看到工作簿中的所有工作表按顺序列出。只需单击列表中的工作表名称即可在工作簿中直接移动到该工作表。如果您选择工作表选项卡,您还会在窗格中看到以粗体显示的工作表名称。
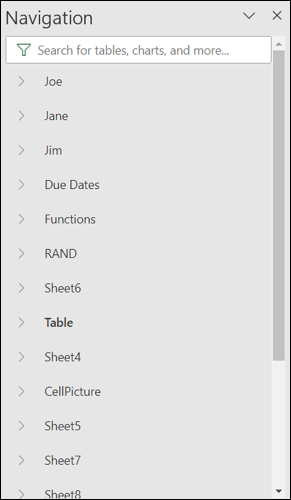
列表中的每个工作表在左侧都有一个箭头,允许您将其展开。然后,您将在工作表上看到各种对象、表格、图表和其他项目。您也可以单击某个项目以直接在工作表上移动到该项目。
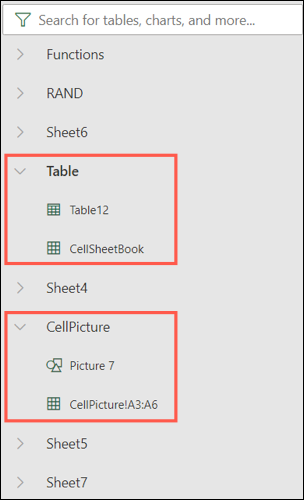
行动
要在导航窗格和工作簿中重命名、删除或隐藏或显示工作表,请在窗格中右键单击工作表的名称。这为您提供了一种在电子表格上执行其中一项操作的简单方法。
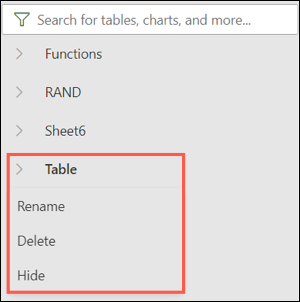
您还可以在导航窗格中调整工作表上的某些类型的项目。例如,您可以重命名表格、隐藏图片或删除图表。展开包含该项目的工作表,然后右键单击该项目以执行可用操作。
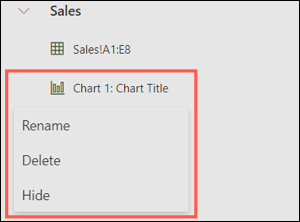
搜索
导航窗格的顶部是搜索框。这提供了在工作簿中查找所需内容的最快方法。您可以键入“表格”以查看所有表格的位置或“图片”以查找已插入的所有图像。
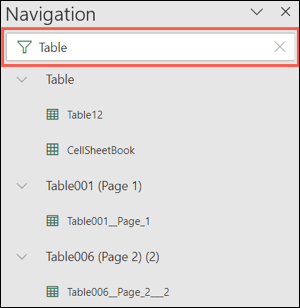
使用完“搜索”框后,单击右侧的“X”将其关闭并返回工作表列表。
导航窗格的便捷用途
通过使用导航窗格,您可以轻松地在所需的电子表格之间移动。这消除了使用滚动箭头或圆点在 Excel 窗口底部移动到所需工作表的情况。但是还有一些其他方便的方法可以使用导航窗格。
例如,也许您想确保您已经给出了工作簿标题中的所有图表。在“搜索”框中键入“图表”,您将看到每个列表及其标题。然后,您可以单击以访问那些没有标题或使用默认“图表标题”的人,并为他们提供那些急需的名称。
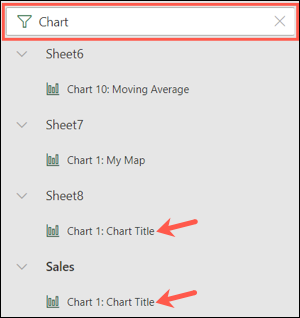
作为另一个示例,您可能在工作簿中插入了复选框,但忘记为后端引用命名它们。您可以在“搜索”字段中键入“复选框”以查看所有列表。然后,右键单击以直接在导航窗格中重命名每个,而无需打开包含的工作表。
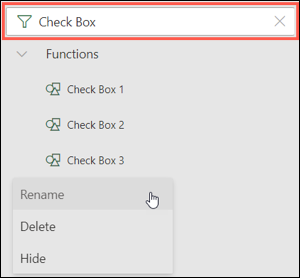
要更轻松地四处移动、查找项目和采取快速操作,请查看 Microsoft Excel for Windows 中的导航窗格。
未经允许不得转载:表盘吧 » 如何在 Microsoft Excel 中使用导航窗格
