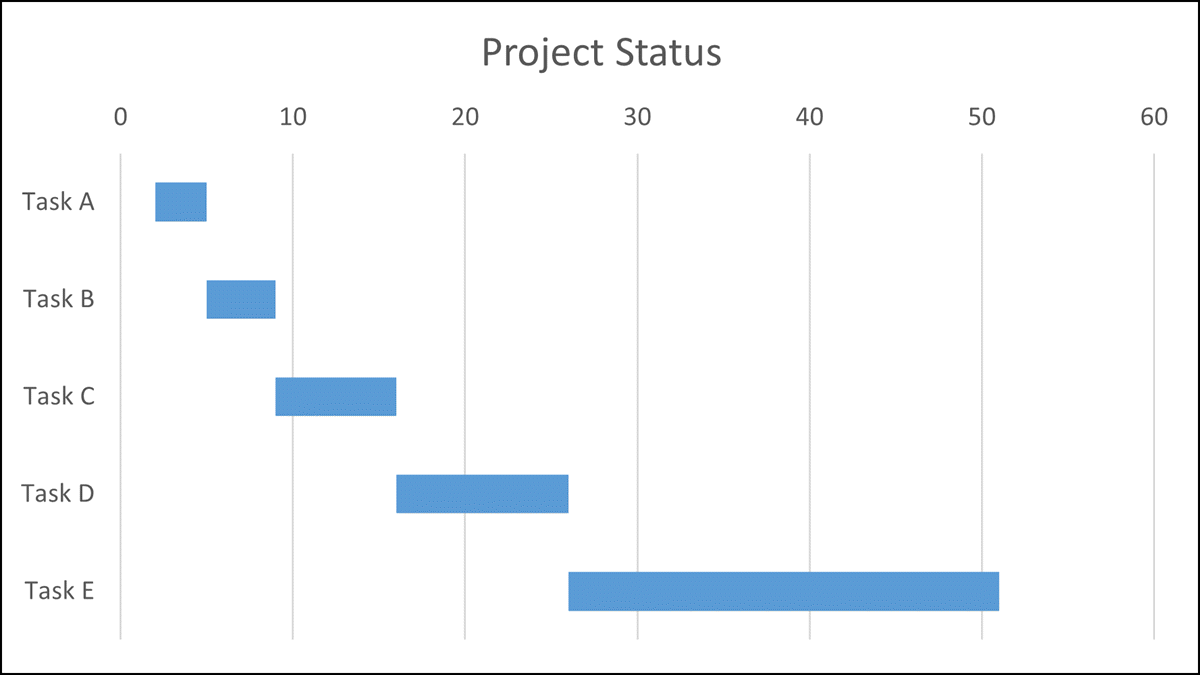
甘特图是项目经理必不可少的工具。但是,如果您是初学者或仅在一个项目中需要这种类型的图表,则可以在昂贵的软件上省钱并在 Excel 中制作甘特图。
什么是甘特图?
甘特图是显示项目进度的图表,它的第一次迭代是 1900 年代初期的简单条形图。从那时起,它发展成为一种更现代的视觉效果,不仅可以显示进度表,还可以显示与项目进度表相关的关系和依赖关系。
考虑到这一点,您可以使用堆积条形图在 Excel 中创建基本的甘特图。如果您需要使用这些附加详细信息进一步管理项目,Microsoft 提供了专门用于甘特图的模板。让我们看看两者。
将堆积条形图用作甘特图
使用堆积条形图(Excel 的内置图表类型之一),您可以快速轻松地以甘特图的形式显示项目的状态。
确保您拥有要在图表上显示的数据才能开始。这可以包括项目任务以及每个任务的持续时间。在这里,我们将使用任务、任务开始的天数以及完成每个任务的天数。
为您的图表选择数据,然后转到“插入”选项卡。单击插入柱形图或条形图下拉框,然后根据您的偏好选择 2-D 或 3-D 下方的堆积条形图。
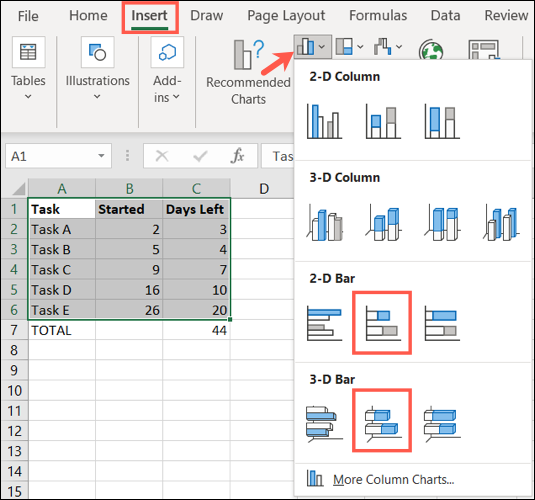
当图表出现时,您将进行一些调整以使其外观更好地匹配甘特图。
首先,您需要更改垂直轴上的任务顺序。如您所见,它们默认从下到上显示。
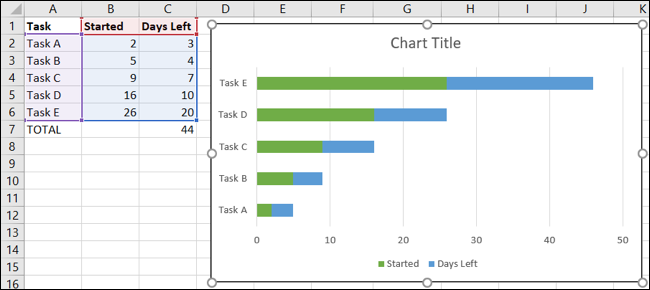
双击垂直轴或右键单击它并选择“设置轴格式”以打开侧边栏。
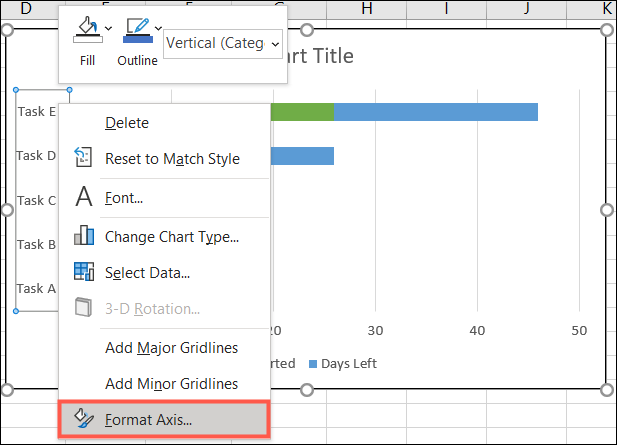
确认 Format Axis 侧边栏打开到 Axis Options 选项卡,并在必要时直接在下方展开Axis Options 。选中以相反顺序排列的类别框。
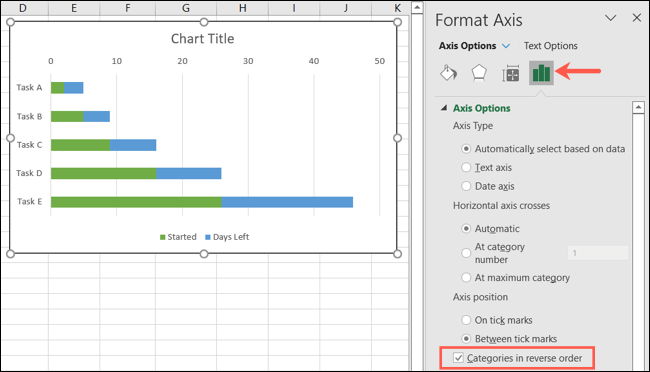
接下来,您将删除第一个系列(已开始)的填充颜色以仅显示剩余天数(剩余天数)。保持格式侧边栏打开并双击图表上的该系列以将其选中。
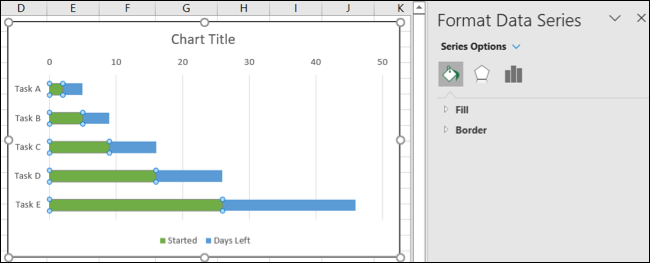
单击边栏中的“填充和线条”选项卡,展开“填充”,然后选择“无填充”。
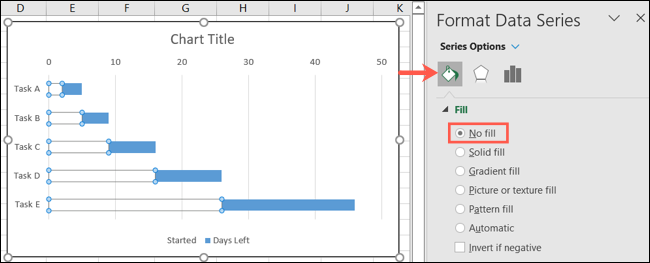
现在您已经有了一个用作基本甘特图的堆积条形图,您可以根据需要进行其他调整。您可以使用侧边栏或图表设计选项卡执行删除图例、输入标题、更改颜色和选择不同字体等操作。
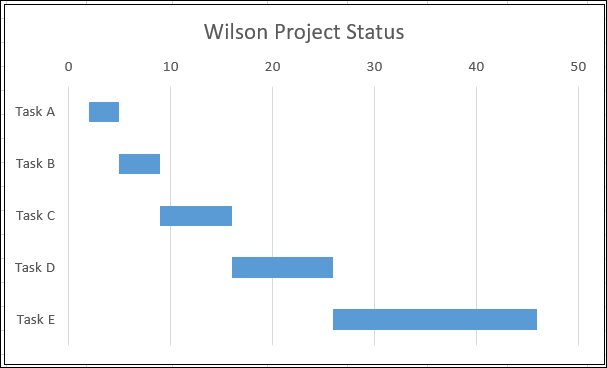
如果您更改工作表上的图表数据,例如剩余天数,图表会自动更新。
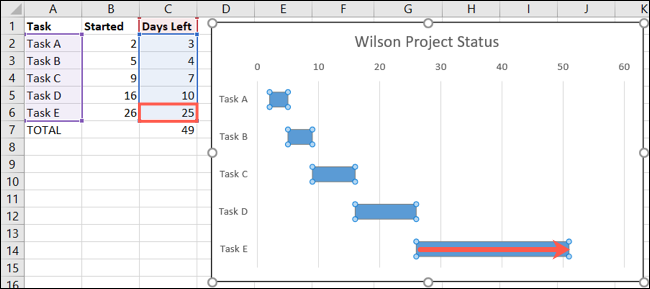
对于其他项目,请尝试将甘特图另存为模板以供以后重复使用。
在 Excel 中使用甘特图模板
如果您想为项目包含比简单状态更多的详细信息,例如负责的团队成员或项目阶段,您可以在 Excel 中使用甘特图模板。
对于Microsoft 365 订阅者,Excel 提供了一些高级甘特图选项。转到文件 > 新建,选择 Office 选项卡,然后在搜索框中输入“甘特图”。从那里,您可以选择其中一个模板。
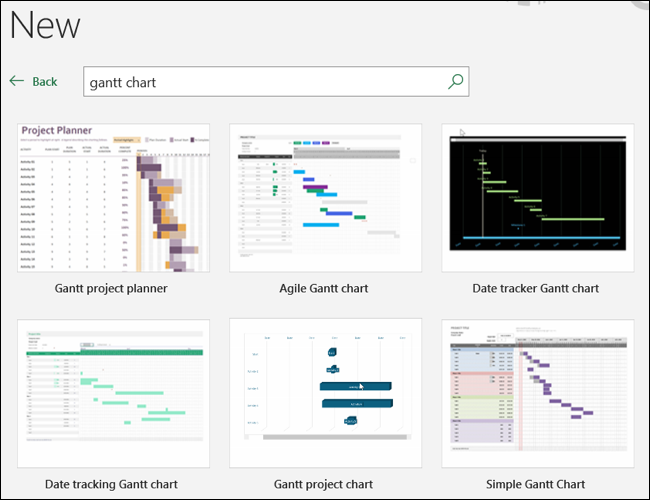
如果您未订阅 Microsoft 365,请不要担心。Microsoft 提供了一个由Vertex42.com创建的免费简单甘特图模板,您可以下载它可能会起到作用。
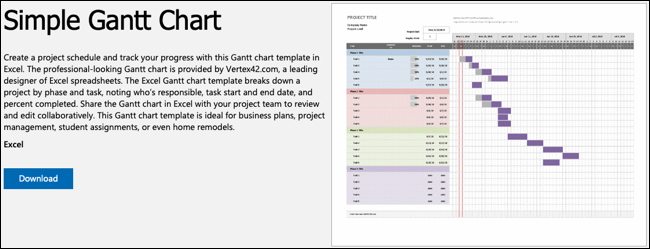
单击“下载”并使用 Excel 打开模板。当它出现时,您需要单击顶部的“启用编辑”才能使用该模板。

根据需要填写左上角的项目标题、公司名称和项目负责人字段。输入要开始的项目开始日期和显示周。
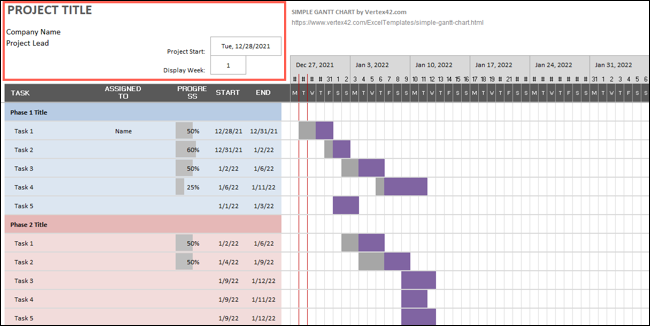
然后,您可以输入项目每个阶段的任务、负责人的姓名以及开始和结束日期。添加开始日期和结束日期时,您会看到右侧的甘特图自动更新。
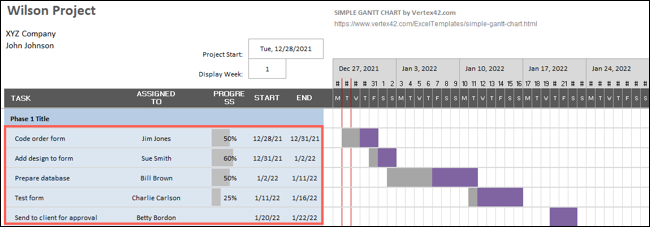
有关此特定模板的更多帮助,请单击模板中的“关于”选项卡或访问Vertex42.com。
创建一个基本的甘特图并不难。使用这些简单的选项,您可以设置时间表以使您的项目保持在正轨上。
未经允许不得转载:表盘吧 » 如何在 Microsoft Excel 中制作甘特图
