更改您的 Gmail 收件箱类型
在 Gmail 中,您的“收件箱类型”决定了您的电子邮件的显示顺序。默认情况下,它只会按照您收到的顺序列出您的电子邮件。但是您可以对其进行更改,使其首先列出您的未读电子邮件、您的重要电子邮件,或者使用您的过滤器和标签。
您可以在 Gmail 网站或 Gmail 应用中更改收件箱类型。在网站上,单击右上角的齿轮图标,然后找到收件箱类型部分。在应用程序中,点击左上角的三个堆叠线,然后选择设置以找到这些选项。
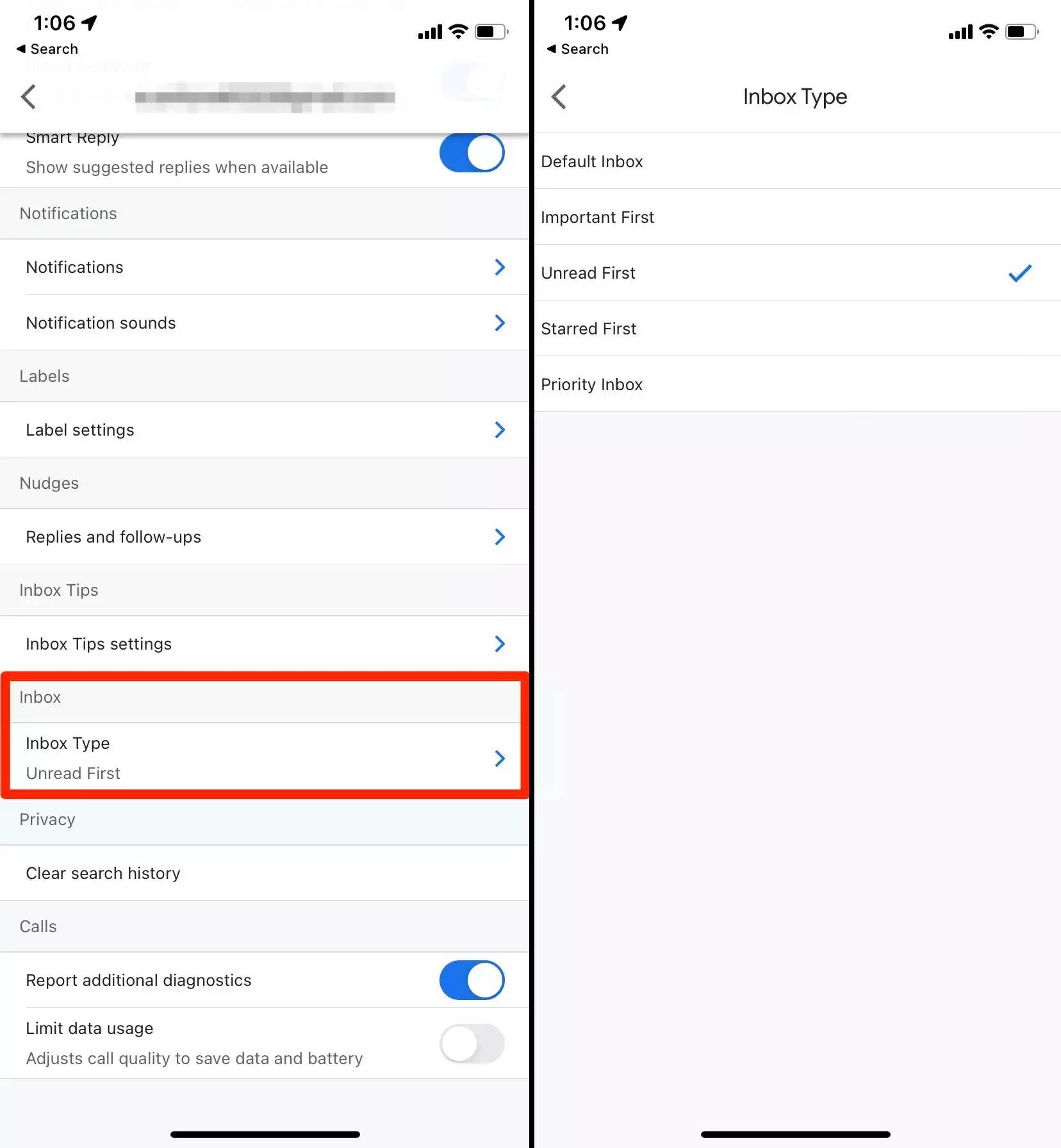
这是优先处理您最需要查看的电子邮件的好方法 – 通常是您尚未阅读的新电子邮件。
选择新的收件箱类型后,您可能需要重新启动应用程序才能生效。
调整收件箱密度
您的收件箱越密集,屏幕上的内容就越多。但是,如果您的收件箱过于密集,则可能很难阅读您的邮件。
Gmail 提供三个密度级别:默认,为每封邮件提供足够的空间并显示所有附件;舒适,在不显示附件的情况下提供相同数量的空间,而紧凑,使用尽可能少的空间。您可以在它们之间自由切换。
您可以通过单击网站右上角的齿轮图标或移动应用程序中的“设置”菜单在它们之间自由切换。
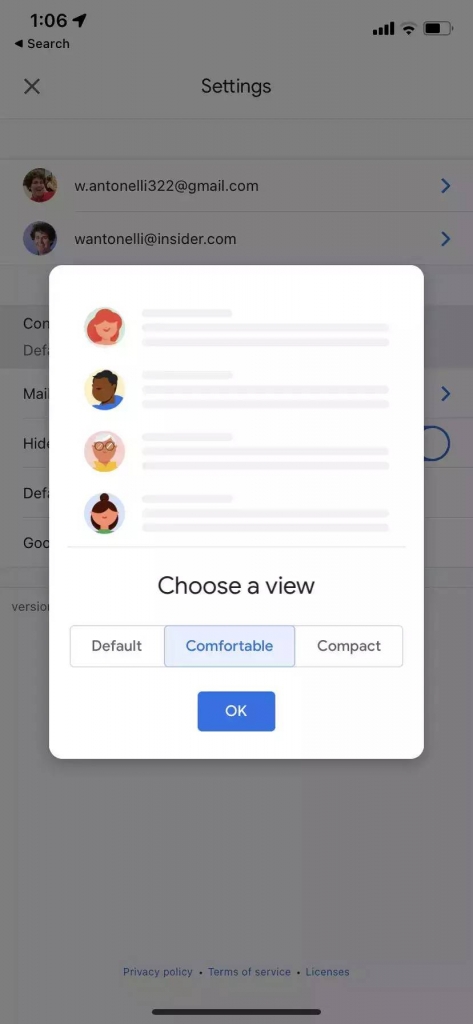
自定义您的 Gmail 背景
默认情况下,Gmail 网站只有纯白色或黑色背景。但是您可以将背景更改为您想要的任何内容。Google 提供了几十张可供您挑选的照片,或者您可以上传自己的照片。
要查找背景选项,请再次单击右上角的齿轮图标。在侧边栏的主题标题下,您会发现八种预设背景可供选择。单击其中之一以使其成为背景,或单击查看全部以查看更多选项。
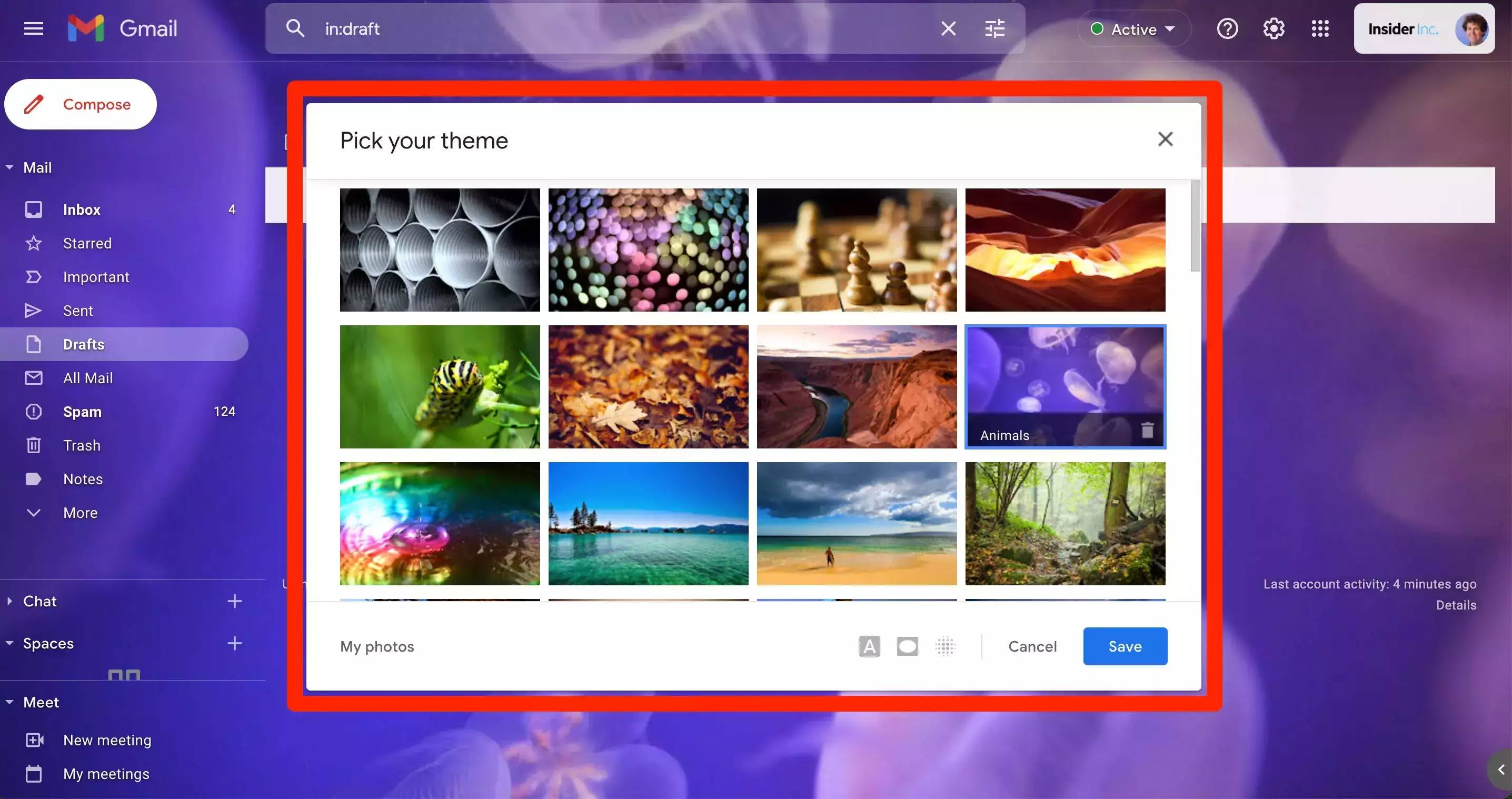
不幸的是,除了打开或关闭暗模式之外,您无法更改移动应用程序的背景。
使用标签对电子邮件进行排序
Gmail 让您可以使用类似于文件夹的“标签”来组织邮件。您会在左侧边栏中找到您的标签,并且您可以将任意数量的标签应用到任何电子邮件。
您可以在 Gmail 网站和 iPhone 应用程序中创建新标签。不幸的是,Android 应用程序不允许您制作它们。
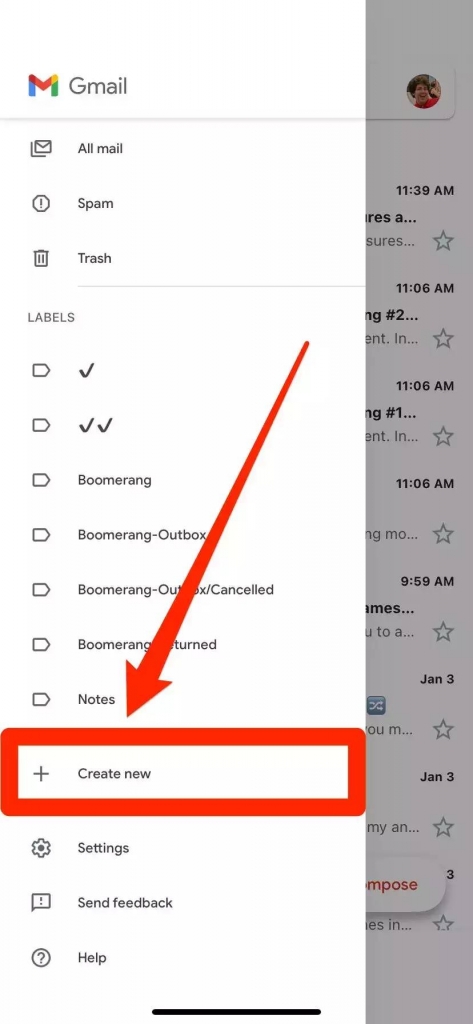
但是所有三个版本的 Gmail 都允许您通过打开电子邮件并单击或点击“标签”选项来为任何电子邮件添加标签。
您可以通过在左侧边栏中选择该标签来查找具有特定标签的所有电子邮件。
打开 Gmail 的阅读窗格
阅读窗格是一项功能,可让您阅读 Gmail 网站(而非应用程序)上的电子邮件,而无需离开收件箱。它可以出现在您正在阅读的消息旁边或下方。
要激活它,请单击右上角的齿轮图标并向下滚动到阅读窗格。
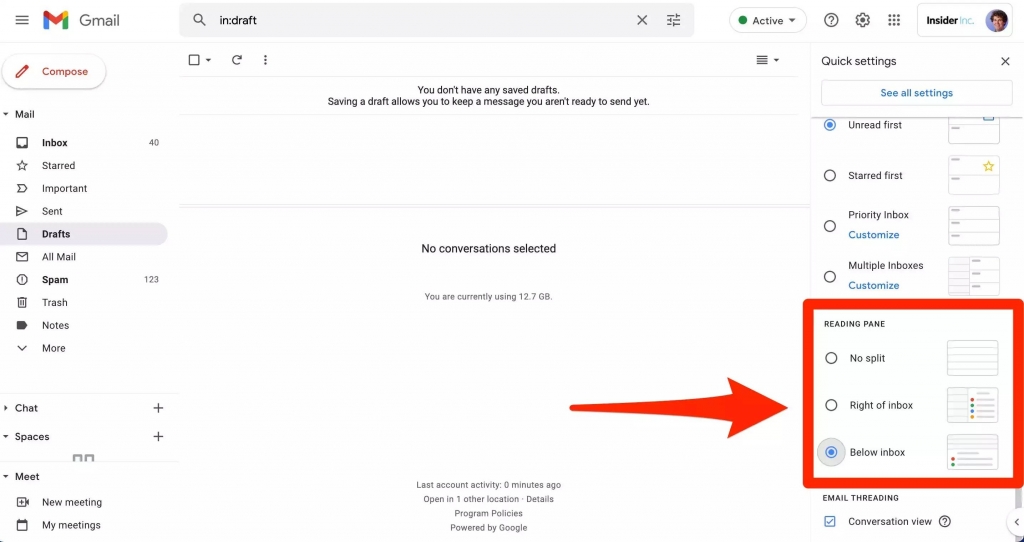
更改页面大小以一次查看更多电子邮件
更改 Gmail 的页面大小将更改您的收件箱一次显示的邮件数量。例如,如果您每天收到数十封电子邮件,则将页面放大将有助于您查看所有邮件。如果您使用的是速度较慢的计算机,则将其缩小会有所帮助。
您可以在 Gmail 网站的完整设置页面上找到此选项。移动应用程序不使用页面——它们只是无休止地滚动。
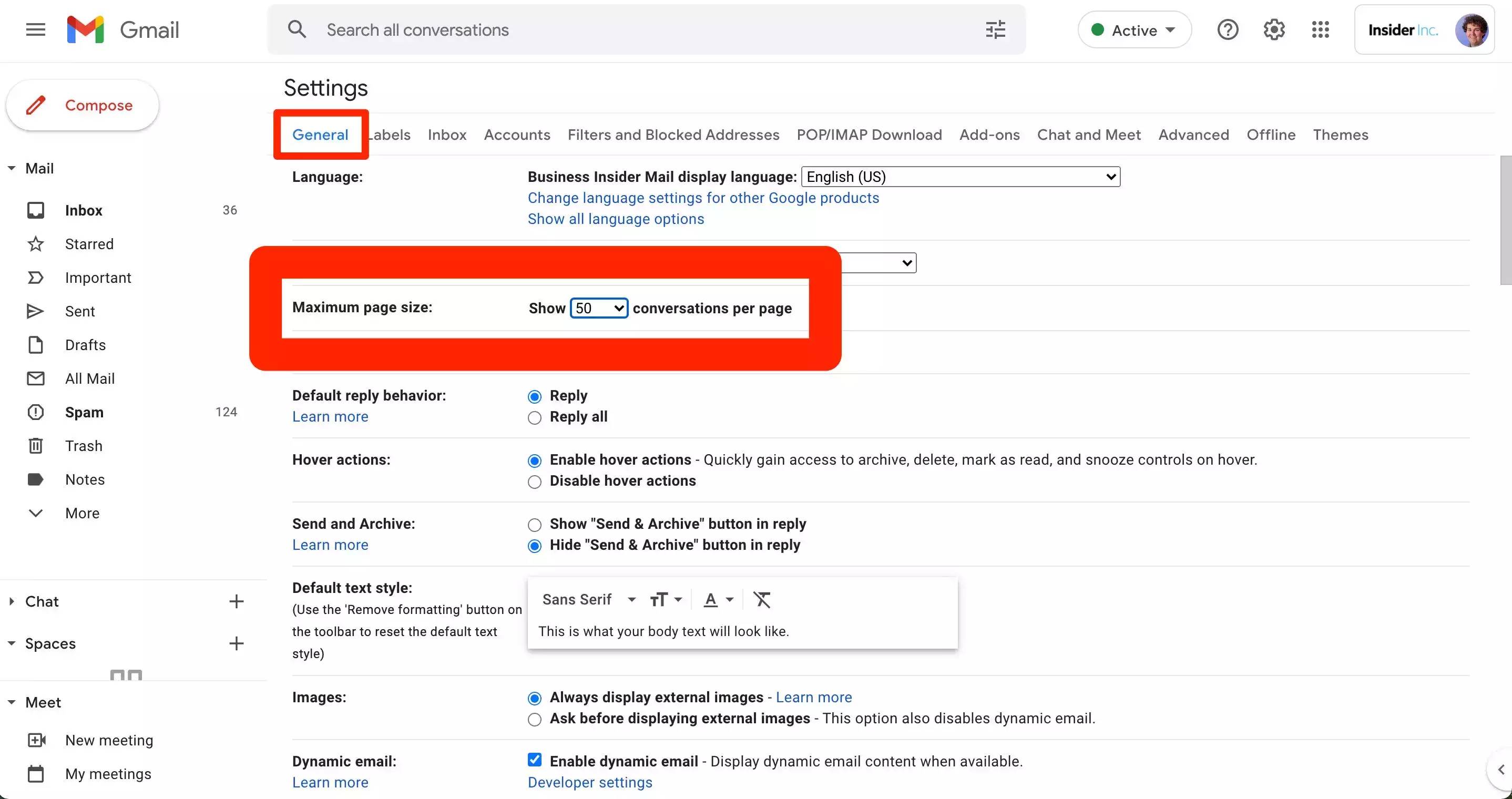
将每封电子邮件标记为已读
没有什么比慢慢地看着 Gmail 的未读电子邮件计数器增加和增加压力更大的事情了。但幸运的是,您无需打开每封电子邮件即可重置此计数器。只需将电子邮件标记为已读。
要一次“阅读”每封电子邮件,请在计算机上访问 Gmail 网站并搜索label:inbox is:unread。它会向您显示所有未读电子邮件,然后您可以使用复选标记框快速选择并标记为已读。
每封未读电子邮件都会像您打开它们一样,未读电子邮件计数器将重置为零。
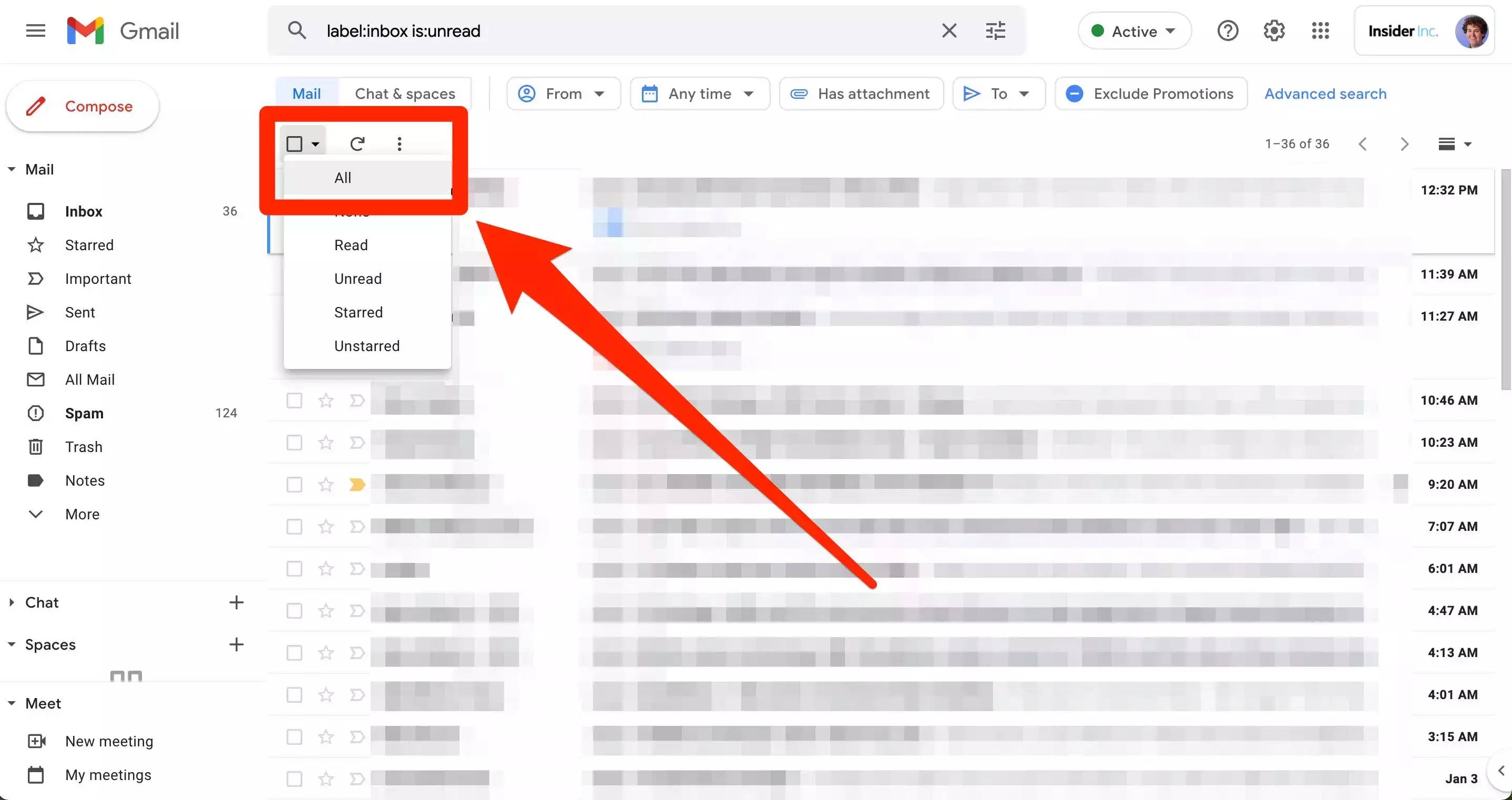
批量删除您不想要的电子邮件
即使您已阅读所有电子邮件,它们仍会占用您收件箱中的空间。因此,如果您的存储空间不足或只是讨厌杂乱,您应该知道如何批量删除您的电子邮件。
您将以与将电子邮件标记为已读基本相同的方式执行此操作。转到 Gmail 网站并搜索您要删除的电子邮件 – 您可以输入label:inbox is:unread以查找未读电子邮件,然后label:inbox is:read查找您已打开的电子邮件 – 然后将它们全部选中并删除。
如果您不小心删除了您打算保留的电子邮件,请不要惊慌。只需单击左侧边栏中的垃圾箱,找到您删除的电子邮件,然后将其拖到收件箱选项卡。
清空 Gmail 的回收站文件夹
删除电子邮件后,它会被移至“废纸篓”文件夹 30 天。在这 30 天之后,该消息将永远删除。
但垃圾箱中的邮件仍会占用存储空间。因此,如果您删除了一堆电子邮件但仍需要更多空间,您应该进入垃圾箱并尽早删除它们。
要删除所有垃圾邮件,请打开垃圾箱文件夹,然后单击或点击页面顶部的立即清空垃圾箱。您可以在网站或应用程序中执行此操作。
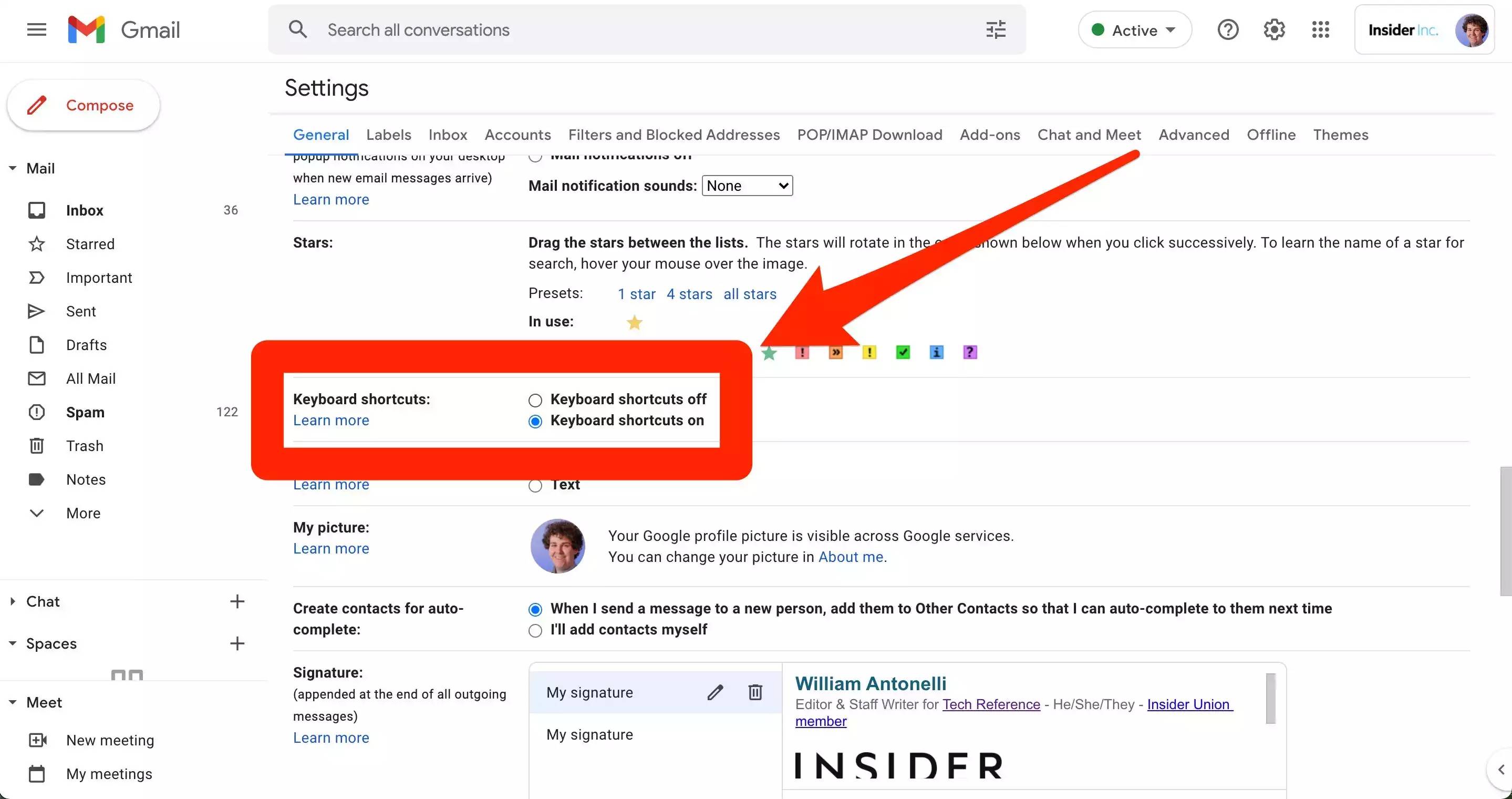
您还可以通过打开它们并选择永久删除选项来单独删除特定消息。
存档您的电子邮件而不是删除它们
如果您想清理收件箱,但又不想永久删除电子邮件,请考虑将其归档。归档电子邮件会将其从收件箱中取出,但将其放入单独的“所有邮件”文件夹中,您可以随时查看该文件夹。与垃圾箱不同,这些电子邮件不会自行删除。
要存档电子邮件,请打开它,然后单击或点击页面顶部的存档图标。它看起来像一个盒子,里面有一个向下的箭头。
归档电子邮件后,您可以在“所有邮件”文件夹中找到它。只需在左侧边栏中选择它。
阻止重要电子邮件进入垃圾邮件文件夹
谷歌的垃圾邮件过滤器非常聪明。但有时他们可能会非常严格,以至于他们也将您想要接收的电子邮件标记为垃圾邮件。
如果 Gmail 已自动将重要电子邮件分类到垃圾邮件文件夹,请转到您的垃圾邮件文件夹并打开该邮件,然后单击或点击页面顶部的“报告非垃圾邮件”或“非垃圾邮件”。
如果您在移动应用程序中没有看到此选项,请点击右上角的三个点,然后从那里选择不是垃圾邮件。
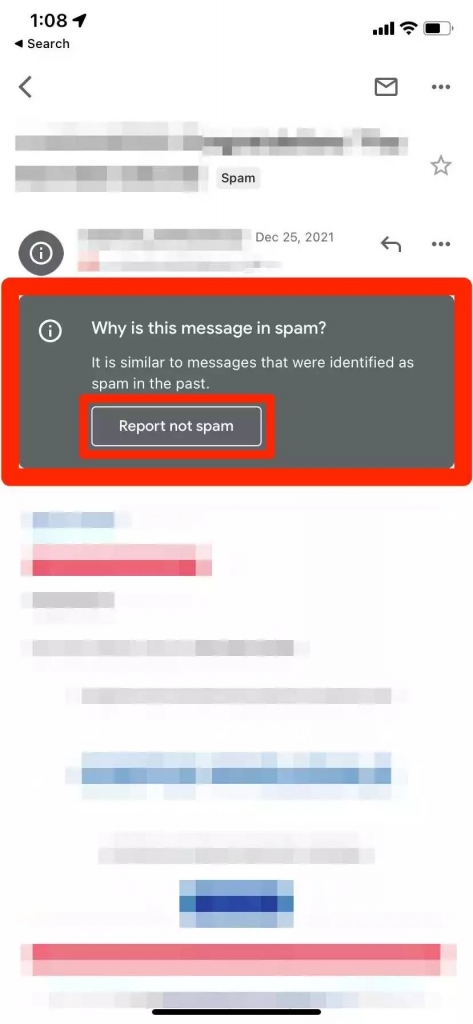
将邮件移回您的收件箱应该教会 Google 以后不要过滤类似的邮件。
阻止某人向您发送电子邮件
如果您收到不想听到的某人的电子邮件,您可以阻止他们。这将自动删除您从该电子邮件地址收到的所有消息。
只需打开您从要阻止的人那里收到的电子邮件,单击回复按钮旁边的三个点,然后选择阻止。
或者,如果您看到取消订阅选项,请单击该选项。它会将您从邮件来源的邮件列表中删除。
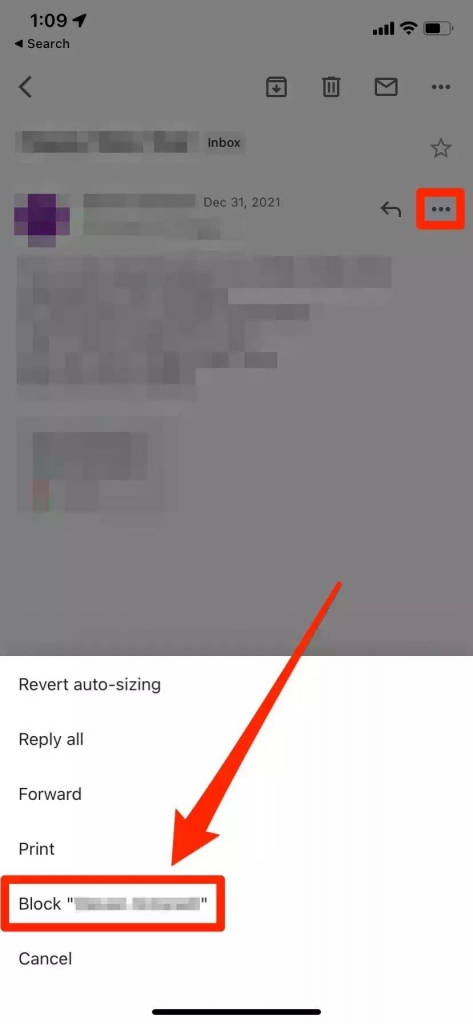
如果您想稍后取消阻止某人,请使用 Gmail 网站点击右上角的齿轮图标,然后点击查看所有设置。在打开的设置页面上,点击过滤器和阻止的地址,然后再次点击您想收听的人旁边的取消阻止。
使用键盘快捷键浏览 Gmail
与大多数 Google 应用程序一样,您无需鼠标即可浏览 Gmail 网站。您只需要一个键盘和快捷键。
首先,您需要打开快捷方式。打开 Gmail 网站并点击右上角的齿轮图标,然后点击查看所有设置。在设置页面上,向下滚动到键盘快捷键并确保选中键盘快捷键。然后滚动到页面底部并单击Save Changes。
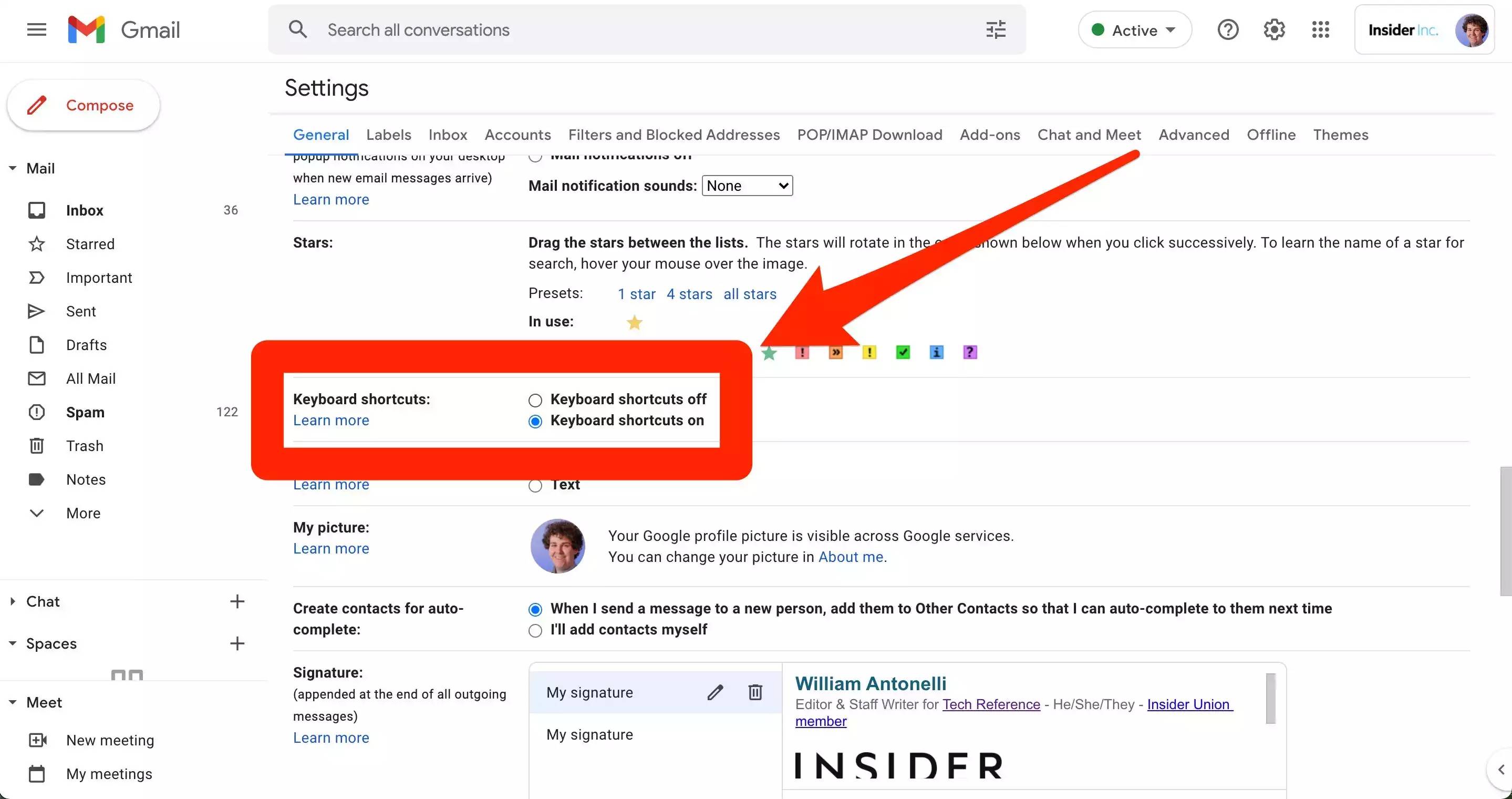
启用它们后,您无需鼠标即可浏览 Gmail 的大部分基本功能。例如,如果您要撰写新信息,请点击 C 或 D 键。要选择搜索栏,请点击 / 键。要在收件箱中的邮件之间导航,请使用J 和 K 键。
如需 Gmail 键盘快捷键的完整列表,请按Shift + ? 键。
未经允许不得转载:表盘吧 » 帮助您掌握 Gmail 收件箱的 13 个提示和技巧
