
Windows 10、11 和以前的版本都包含隐藏的“电池报告”功能。生成报告以查看有关笔记本电脑电池的健康信息、其容量如何随时间下降以及其他有趣的统计数据。
此电池报告功能内置于 powercfg 命令中,因此您必须弹出 Windows 终端、命令提示符或 PowerShell 才能运行该命令。我们将在本教程中使用 PowerShell,但两者都可以正常工作。您还可以 使用 powercfg 生成能源报告,该报告为您提供减少计算机能源使用和延长电池寿命的方法的建议。
生成电池报告
您将生成的实际电池报告是一个易于理解的网页文件。您只需运行一个命令即可创建它。
首先,打开一个 PowerShell 窗口。按 Windows+X 或右键单击开始按钮(由 Windows 图标表示)并从高级用户菜单中选择“PowerShell”。
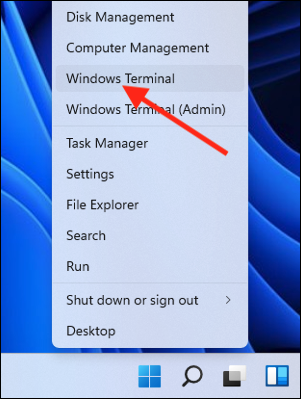
在 PowerShell 提示符处,键入以下命令,然后按 Enter:
powercfg /电池报告
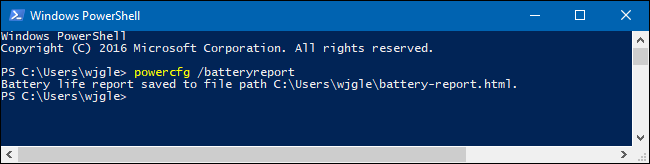
此命令以 HTML 格式将电池报告保存到以下位置:
C:用户YOUR_USERNAME电池报告.html
只需在文件资源管理器窗口中转到您的用户目录,然后双击该文件即可在默认浏览器中打开它。
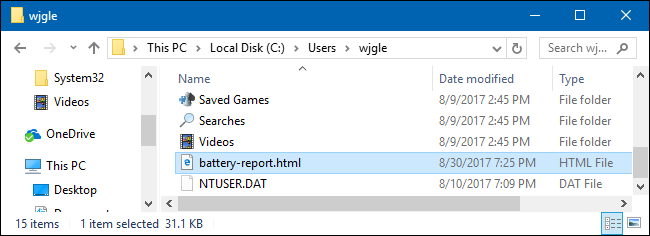
如何阅读电池报告
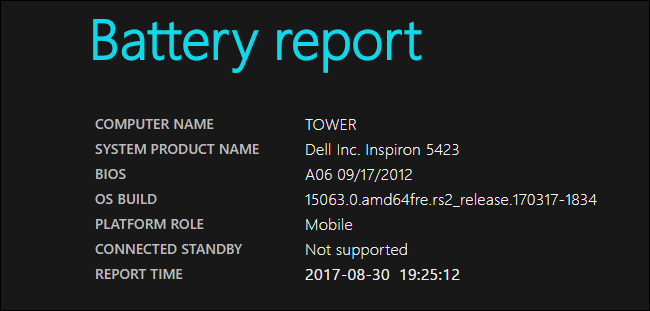
电池报告是一个单独的 HTML 页面,分为多个部分。第一部分告诉您计算机的名称和产品名称、BIOS 和操作系统构建版本、PC 是否支持 Connected Standby 以及生成报告的时间。
安装的电池
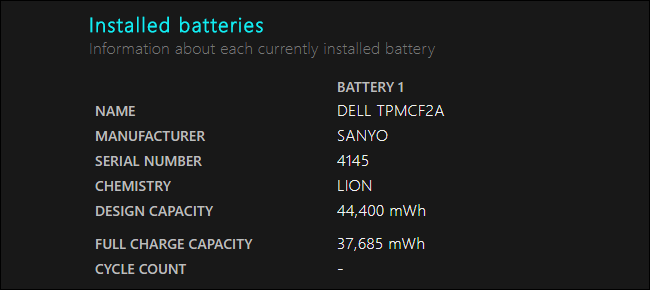
“已安装电池”部分显示了有关已安装电池的信息,在大多数设备上您只会看到一个电池。电池信息包括电池的名称、制造商、序列号和化学类型。
然而,这里最重要的细节是设计容量、完全充电容量和循环计数。
例如,在上面的截图中,您可以看到电池的设计容量为 44,400 mWh,而当前的充满电容量为 37,685 mWh。这是随着时间的推移电池正常磨损的结果,它可以让您了解电池的磨损程度。该电池最初的设计容量为 42,002 mWh,但现在最大为 40,226,这意味着它的电量比以前少了一点。作为参考,我们使用的笔记本电脑大约使用了五年。随着您使用电池并使其经历更多充电周期,这个数字将随着时间的推移而继续下降。
注意:如果您有一个新设备,它实际上可能具有比其设计容量更高的电流满充电容量。随着电池化学成分的变化,这个数字会随着时间的推移而减少。
“已安装电池”部分中的循环计数显示电池已通过多少次充电循环。一个完整的充电周期是通过 100% 的电池消耗来衡量的。因此,一个循环可能是从 100% 到 0% 的完全放电。或者,一个完整的循环可以从 100% 放电到 50%,充电恢复到 100%,然后再放电到 50%。这两个都 算作一个周期。电池只能处理这么多的充电周期,并且不同的电池额定充电周期数不同。
最近使用情况

电池报告的“最近使用情况”部分显示了设备在过去三天内的电源状态。您可以查看设备的启动时间、暂停时间以及随时间消耗的电池容量。剩余容量显示为电池百分比和 mWh 数字。
电池使用情况
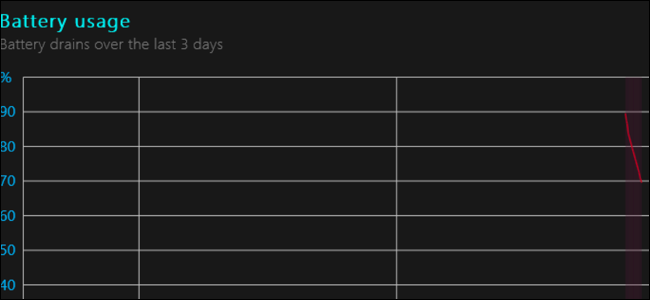
“电池使用情况”部分提供了一个图表,显示了您的电池如何随时间耗尽。此部分和“最近使用情况”部分都仅显示最近三天的数据。
使用历史
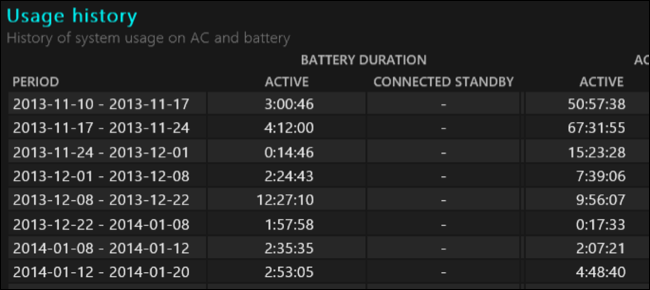
“使用历史”部分显示了您的电池使用情况和持续时间。您可以查看设备在电池供电上花费的时间以及插入电源插座所花费的时间。此处的统计数据可以追溯到您最初在 PC 上设置 Windows 的时间——可能是您购买设备的时间。
电池容量历史
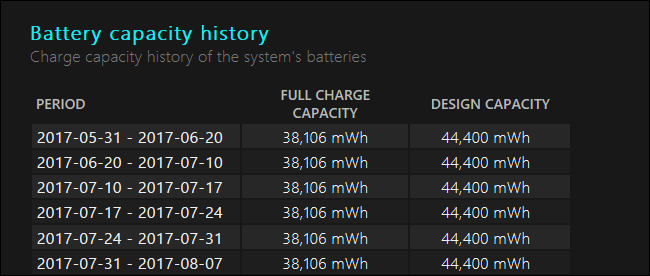
“电池容量历史”部分也很有趣。您可以看到与设计容量相比,电池的完全充电容量如何随着时间的推移逐渐下降。与上面的部分一样,这里的统计数据可以追溯到您最初在计算机上设置 Windows 时。
电池寿命估计
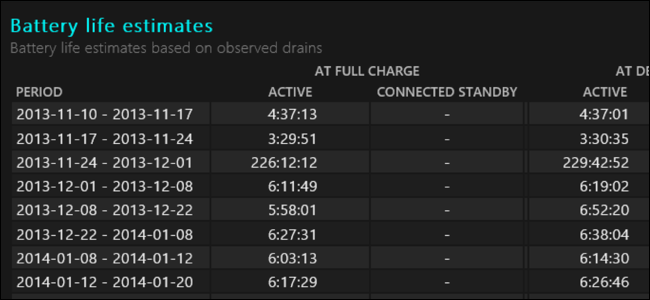
“电池寿命估算”部分会根据您的实际使用方式显示设备在不同时间段内的平均电池寿命估算值。有趣的是,它将设备完全充电时观察到的电池寿命与其设计容量下的理论电池寿命进行了比较。
例如,下面屏幕截图中显示的大多数数字表明,该设备在当前充满电的情况下可以管理 4 小时 46 分钟的电池续航时间,但如果电池电量充足,它可以管理 4 小时 58 分钟。仍处于其设计能力。

像这样的细节可以帮助您 决定何时更换电池。如果差异很大,您可能需要为笔记本电脑或平板电脑购买新电池。
电池报告不像能源报告那样提供任何说明或建议。但是,随着时间的推移,有关电池容量的深入信息将帮助您了解电池的健康状况,并了解您是否需要更换或将来可能更换。
未经允许不得转载:表盘吧 » 如何在 Windows 10 或 11 上生成电池健康报告
