
扫描仪有他们的时刻,但现在没有必要拥有它。但是,这并不意味着您永远不需要扫描文档或照片。值得庆幸的是,您可能有一些工具可以在没有扫描仪的情况下完成。
如果您发现自己要扫描大量文档和照片,最好购买一台真正的扫描仪。大多数人每年只需要扫描一些东西,因此我们将向您展示一些不错的选择。
智能手机相机

扫描仪本质上只是一个以非常特定的方式拍摄文档照片的相机。好吧,您每天都在口袋里携带相机,那么为什么不将其用作扫描仪呢?
事实是,智能手机相机通常非常适合作为扫描仪完成工作。结果不会像实际的扫描仪那样清晰明了,但它会明白这一点。以下是为文档拍摄精美照片的一些建议。
- 照明:将文档放在光线充足的平坦表面上。尽量避免用手和手机在文档上投下阴影。
- 放置:直接拍摄照片以避免任何奇怪的角度。这可以从正上方或通过支撑文档以直角完成。做最好的照明/最少的阴影。
- 取景:确保从足够远的地方拍摄照片,以便可以看到整个文档。拍摄照片后,将其裁剪到文档中,这样您就看不到任何周围环境。
扫描仪应用程序
您手机上的摄像头可以在许多情况下完成工作,但有时需要更专业的扫描。为此,您需要使用文档扫描仪应用程序。您的手机上可能已经安装了一个。
Google Drive 内置了一个鲜为人知的文档扫描功能。您所要做的就是为文档拍照,Drive 将完成所有工作,使其看起来尽可能干净和清晰。此功能在适用于iPhone、iPad和Android 的Google 云端硬盘中可用。
首先,打开应用并确保您已使用 Google 帐户登录。点击右下角的浮动“+”按钮。
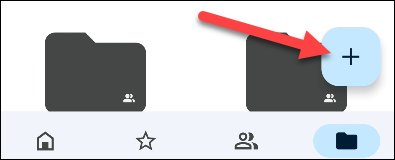
选择“扫描”或“使用相机”。
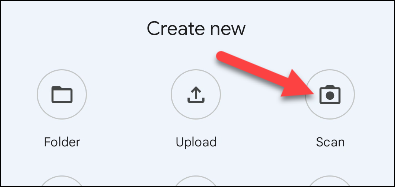
这将打开相机。您可能需要授予应用程序使用相机的权限。放置文档,使其完全在框架中,然后拍摄照片。
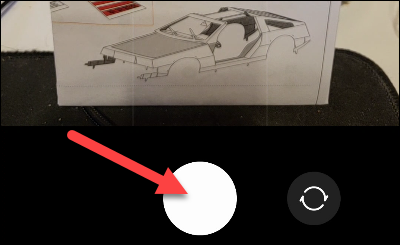
下一个屏幕将要求您确认是否要使用该照片。点击“确定”或“使用照片”。
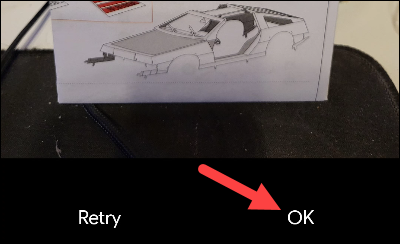
Google 云端硬盘会尝试自动裁剪和调整照明。您可以使用裁剪和颜色按钮手动调整它。如果您有一个多页文档,点击加号图标以同样的方式添加下一页。
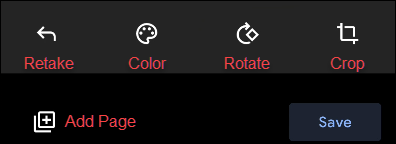
当文档看起来不错时,点击“保存”以完成。
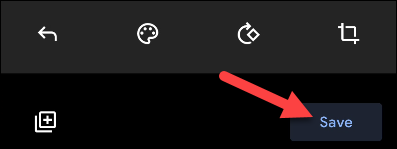
现在您可以为文件命名并选择将其保存到哪个文件夹。该文档将另存为 PDF。
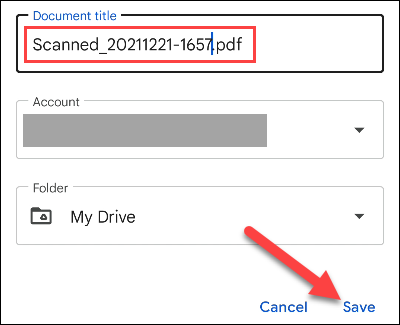
你都准备好了!该文档现已保存在您的 Google 云端硬盘中。您可以随意下载并分享。您甚至可以直接从照片中复制和粘贴文本。所有这一切,您甚至不必弄乱笨重的扫描仪。
未经允许不得转载:表盘吧 » 如何在没有扫描仪的情况下扫描照片和文档


