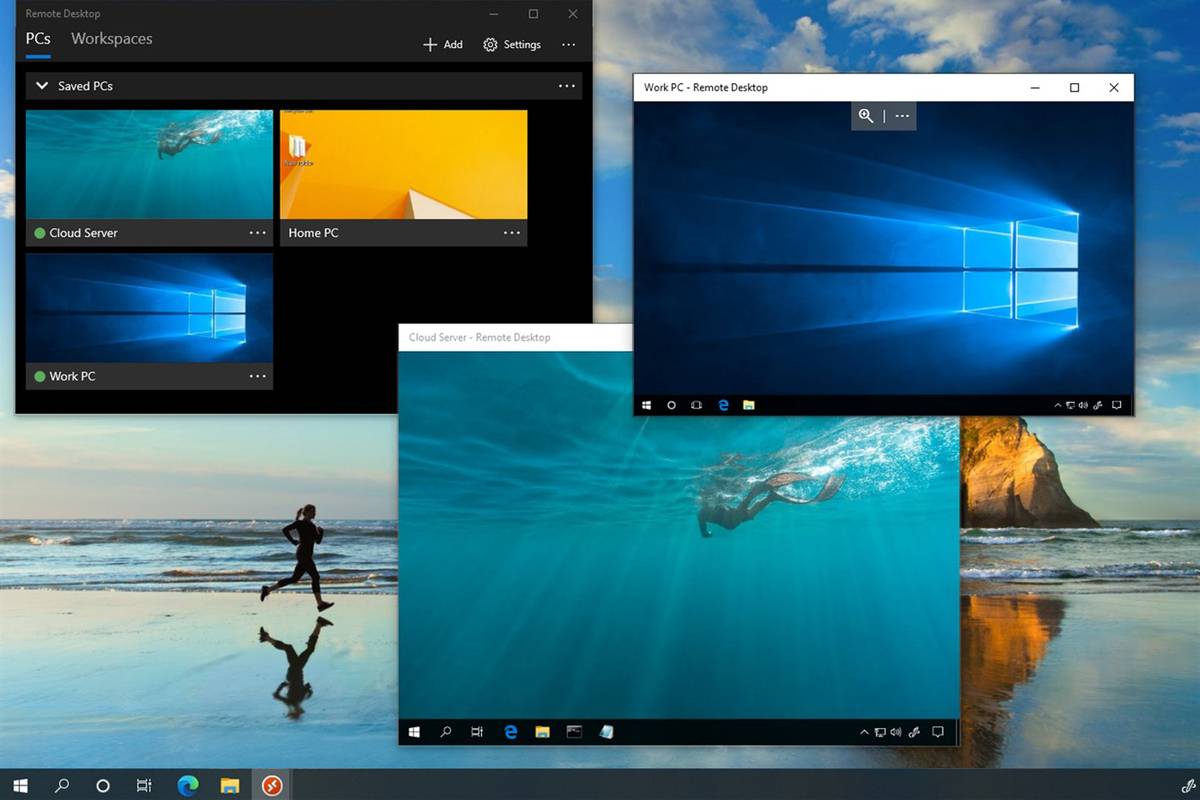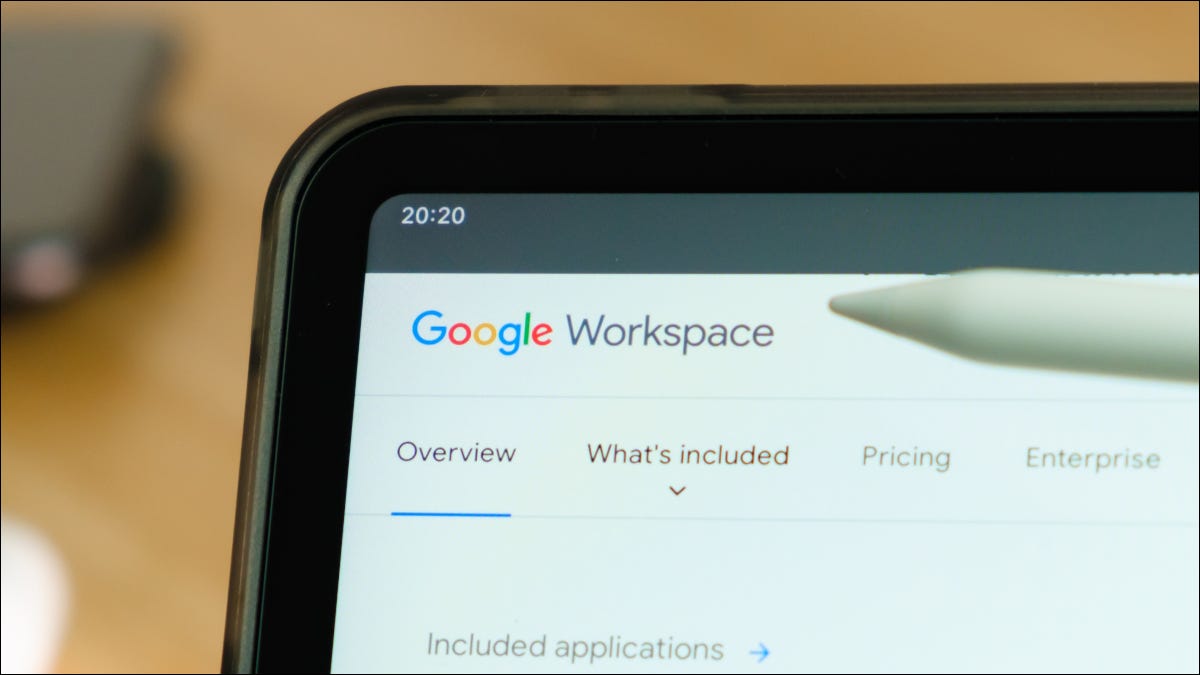
当您有需要为公司批准的文档、电子表格或演示文稿时,Google 文档、表格和幻灯片可以满足您的需求。发送批准请求,可选择设置截止日期,并获得所需的批准。
注意:该功能适用于付费计划,包括Workspace、Business 或 Enterprise Essentials 及更高版本、Education Plus、Nonprofits 和 Basic 之上的 G Suite 计划。
关于 Google 文档、表格和幻灯片中的批准
以下是有关批准如何在 Google 文档、表格和幻灯片中工作的一些基础知识。
- 当您请求批准时,审阅者会收到通知。这可以是电子邮件、Google Chat通知或浏览器提醒,具体取决于他们的通知设置。
- 如果您请求多人批准,则每个人都必须批准该文档,才能将流程视为完成。
- 当审批人进行编辑时,所有审阅人都会收到重新审批文档的通知。
- 如果您在批准请求中包含截止日期,则会向审阅者发送即将到来和已过去的截止日期的提醒。
- 如果一个人拒绝批准,则所有审阅者都认为该文档被拒绝。
- 一旦文件被批准,它将被锁定。除非您将其解锁,否则您无法编辑该文档。这将取消当前的批准请求。
如何申请批准
在 Google 文档、表格或幻灯片中打开您想要获得批准的文档。从菜单中单击文件 > 批准。
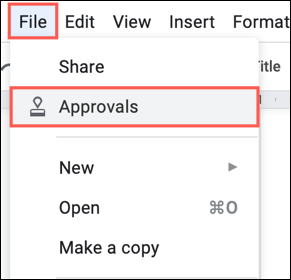
您会在右侧看到“审批”侧边栏打开。点击“提出请求”。
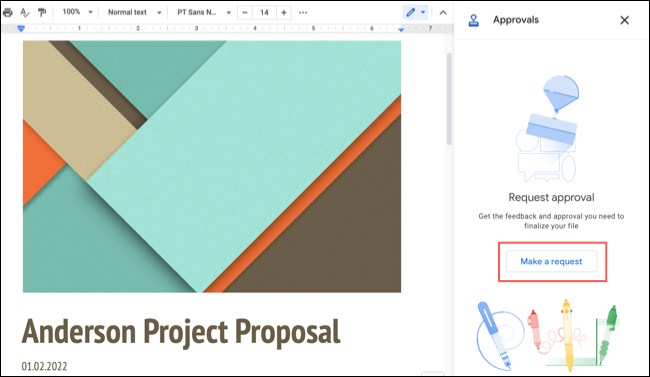
当请求批准窗口打开时,输入联系人列表中的姓名或电子邮件地址,供您查看文档。
或者,在发送前输入消息、设置截止日期、允许审阅者编辑或锁定文件。点击“发送请求”。
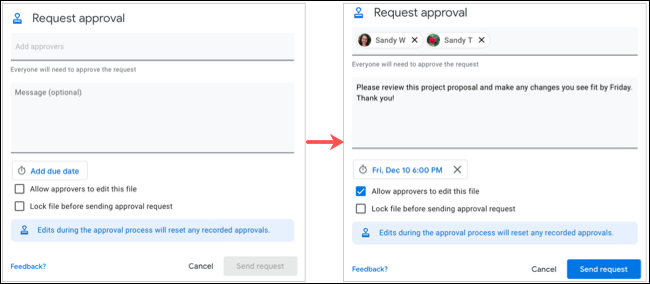
注意:如果您之前没有与要审阅的人共享该文档,系统会要求您授予他们访问该文档的权限。
如何审阅和批准文档
如果向您发送了批准请求,您将在工具栏下方的文档顶部看到一条待批准消息。
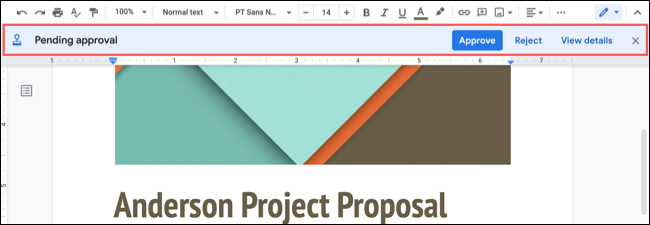
在批准或拒绝之前,您可以单击“查看详细信息”。这将打开审批侧边栏,您可以在其中查看其他审阅者、截止日期(如果已分配)以及请求中包含的消息。您还可以发表评论,这些评论将显示在侧边栏底部的“活动”部分。
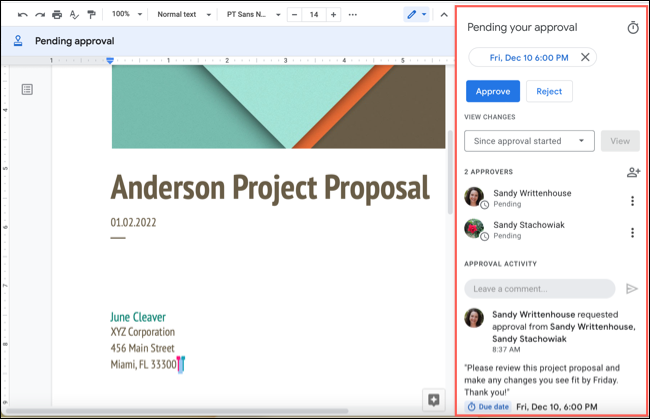
如果在批准过程中对文档进行了编辑,您也可以看到那些正在使用侧边栏的内容。在“查看更改”下方,使用下拉框查看自您上次查看或批准该文档或自批准流程开始以来所做的编辑。
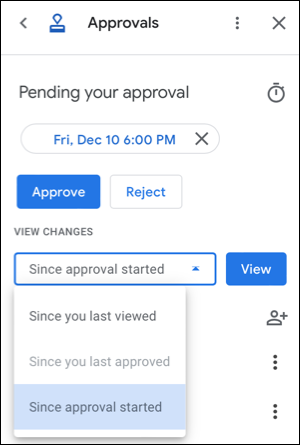
准备好后,请使用文档顶部或侧栏中的消息中的“批准”或“拒绝”按钮。对于每个操作,您可以根据需要包含一条消息。
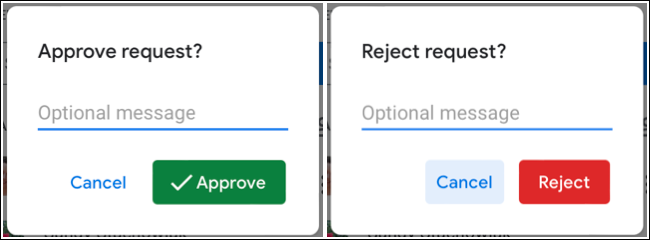
如何审查批准
作为请求批准的人,您可以查看请求的状态。文档顶部、工具栏下方将显示一条消息。您还可以通过单击菜单中的文件 > 审批或单击消息中的“查看详细信息”来打开审批侧栏。
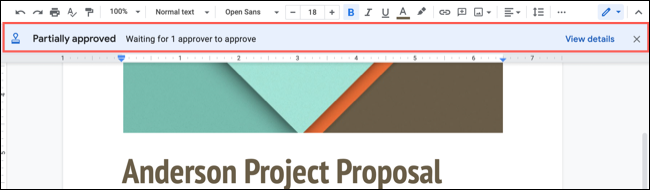
就像审阅者一样,您将在侧边栏中看到批准的所有详细信息,并在底部看到任何活动。您可以使用“查看更改”下方的下拉菜单查看任何编辑。
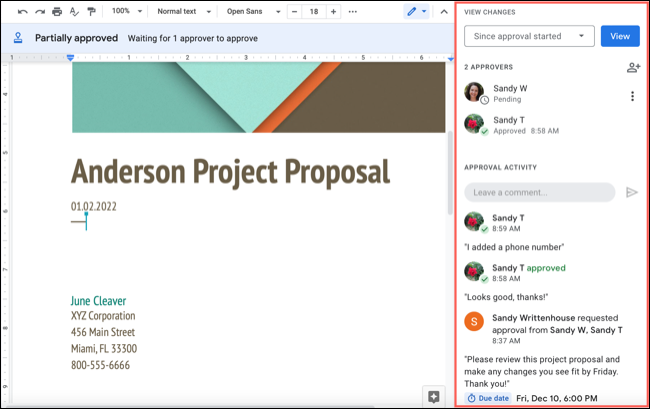
一旦每个人都批准了该文档,您将看到一条消息,表明该文件已被锁定。这可以防止对文档进行任何进一步的编辑,因为它已经被批准了。
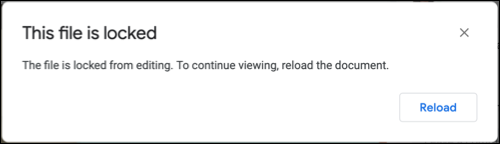
当您打开文档时,您会在顶部看到一条新消息,表明您正在查看已批准的版本。

单击“查看详细信息”以打开侧边栏以查看活动。此信息会显示给您以及批准该文档的人员。
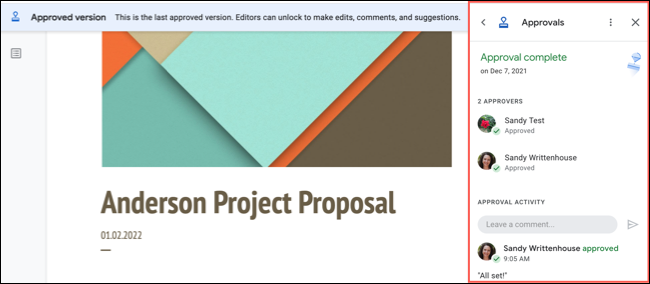
如何解锁已批准的文档
如果要对已批准的文档进行更改,请选择顶部的锁定下拉箭头,然后单击“解锁文件”。请记住,由于您正在进行更改,因此您需要再次请求批准。
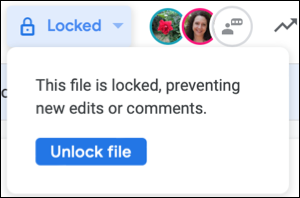
进行编辑后,您可以在侧栏中开始新的批准请求。
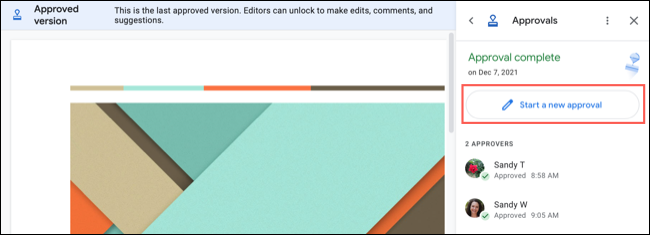
请求批准 Google 文档、表格和幻灯片中的文档的能力对于所有类型的业务文档都是一项有用的功能。从法律文件到提案等等,您可以确保该文件具有必要的每个人的批准印章。
未经允许不得转载:表盘吧 » 如何在 Google 文档、表格和幻灯片中请求批准