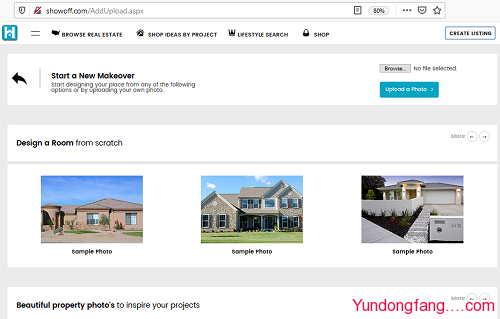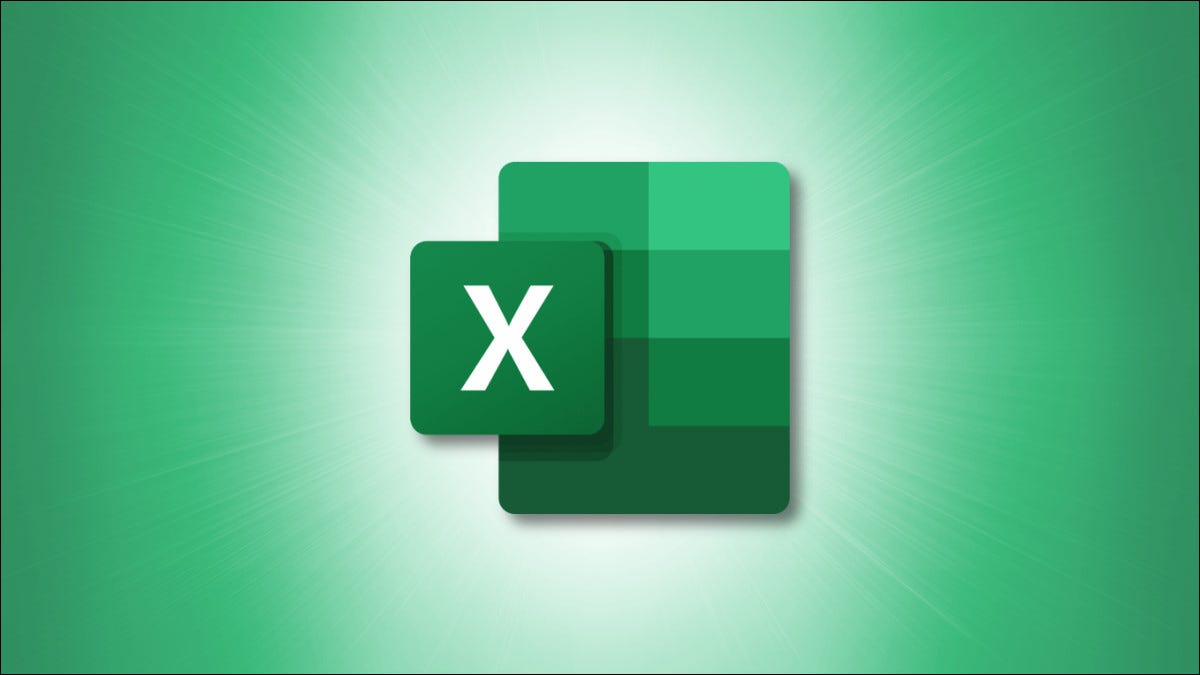
计算数字的平方根在数学方程中很常见。如果您想在 Microsoft Excel 中执行该计算,您有几种方法可以做到这一点。我们会告诉你如何。
什么是平方根?
一个数字的平方根是你乘以它自己得到原始数字的值。例如,25 的平方根是 5。这是因为如果将 5 乘以 5,就会得到 25。
在 Excel 中使用插入符号计算平方根
在 Excel 中查找平方根的一种方法是使用 ^(插入符号)符号。如果您不想使用专用的平方根函数(这是我们下面的第二种方法),请使用此方法。
首先,使用 Microsoft Excel 打开电子表格。在电子表格中,找到要计算平方根的数字。
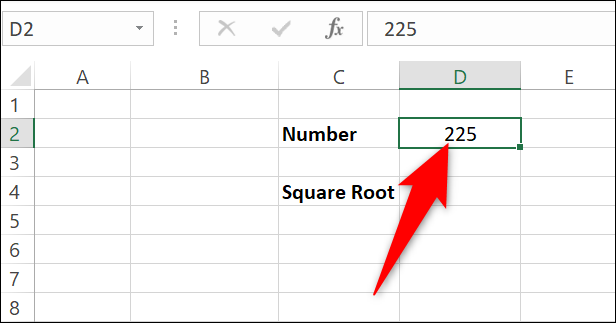
在电子表格中,单击要在其中显示结果平方根的单元格。

在选定的单元格中,键入以下公式并按 Enter。在此公式中,替换D2为您的号码所在的单元格。
提示: ^(插入符号)符号位于键盘上的数字 6 上。按 Shift+6 键入符号。
=D2^(1/2)
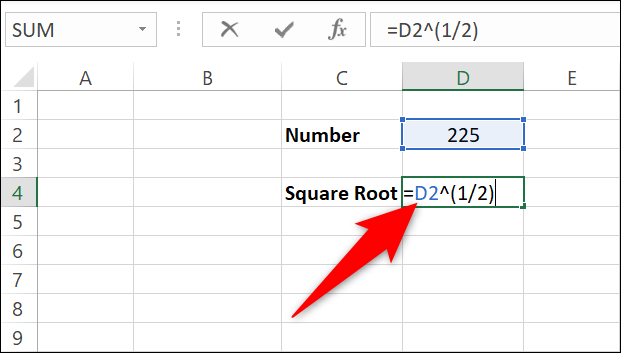
要直接在公式中指定您的号码,请将D2公式中的号码替换为您的号码。像这样:
=225^(1/2)
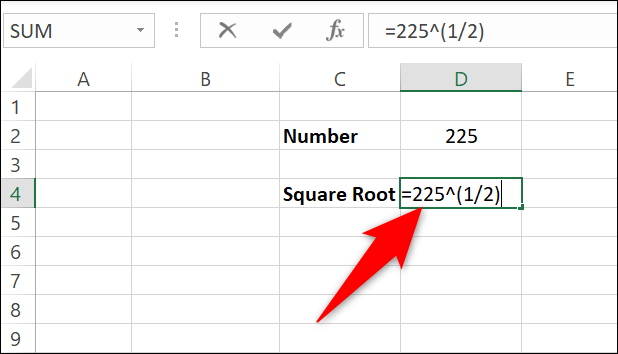
立即,Excel 将在您选择的单元格中显示生成的平方根。
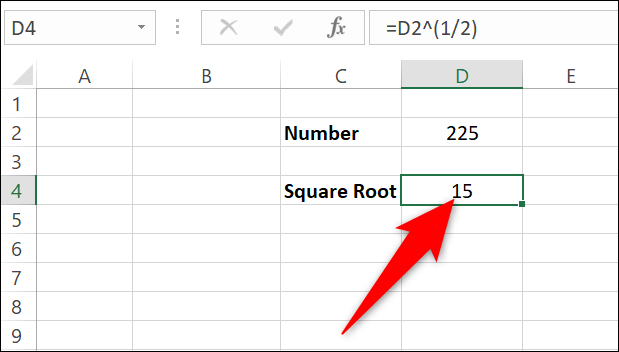
想在 Excel 中找到平方和?这样做同样容易。
使用 SQRT 函数在 Excel 中计算平方根
如果您想使用函数来计算平方根,请使用 Excel 的专用SQRT函数来求平方根。此函数检索与上述方法相同的结果。
要使用该功能,首先,使用 Microsoft Excel 打开电子表格。在电子表格中,选择要在其中显示答案的单元格。
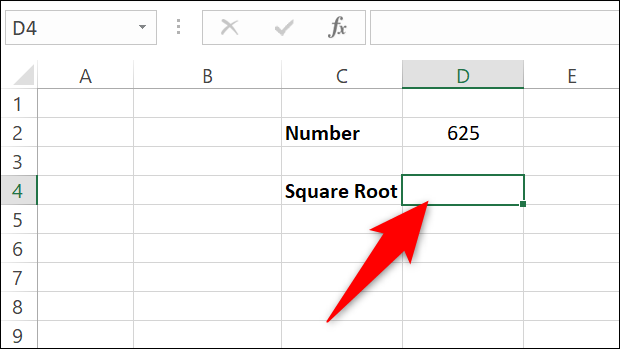
在选定的单元格中,输入以下SQRT函数并按 Enter。在此功能中,替换D2为您的号码所在的单元格。
=SQRT(D2)
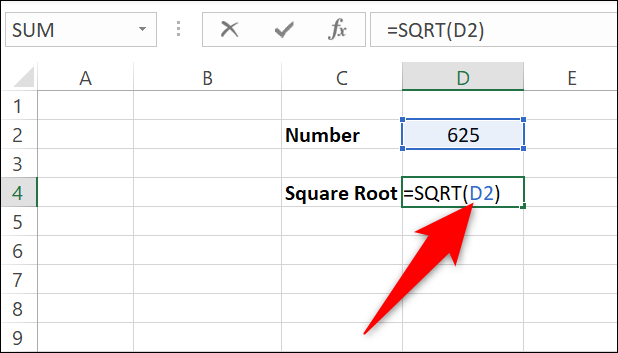
如果您想直接使用函数中的数字,则替换D2为您的实际数字。像这样:
=SQRT(625)
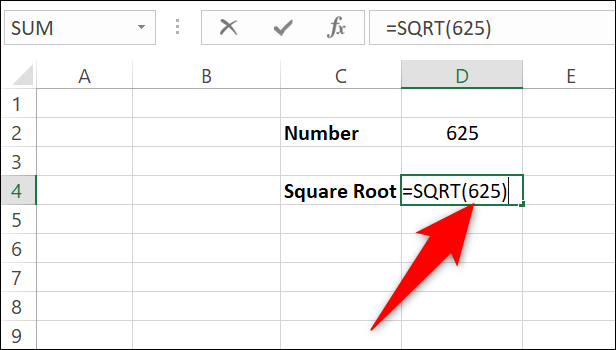
Excel 将计算平方根并将其显示在您选择的单元格中。
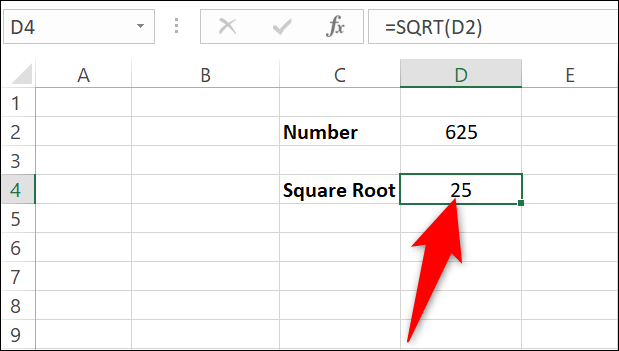
就这样。
额外提示:在 Excel 中插入平方根符号
默认情况下,上述两种方法都不显示平方根 (√) 符号。要添加此符号,您可以将 Excel 的UNICHAR函数与首选的平方根查找方法结合使用。
如果您使用插入符号方法求平方根,请修改您的公式如下,在答案前添加平方根符号:
=UNICHAR(8730)&D2^(1/2)
如果使用该SQRT函数,则将函数修改如下,使其在答案开头显示平方根符号:
=UNICHAR(8730)&SQRT(D2)
所选单元格现在在结果平方根数之前显示符号。
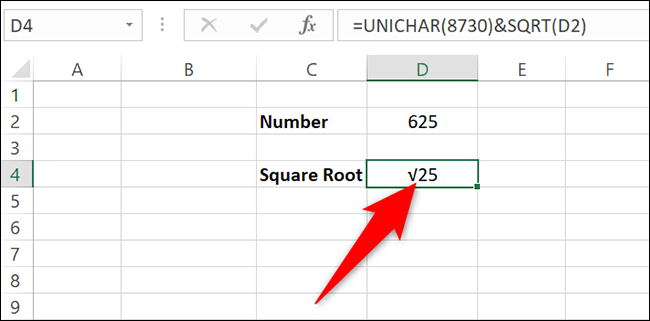
这些是快速求出数字平方根的方法。很有用!
需要在 Excel 中计算一些东西但不确定使用什么函数?Excel实际上可以很容易地找到您需要的功能。
未经允许不得转载:表盘吧 » 如何在 Microsoft Excel 中计算平方根