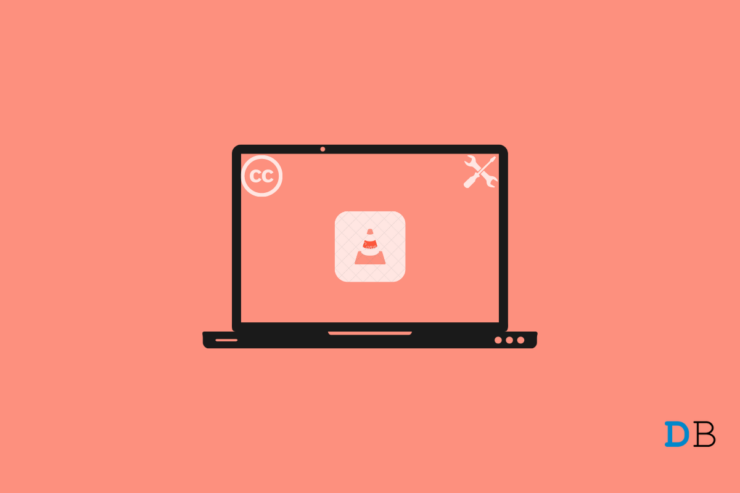
当您尝试播放视频时,字幕是否未显示在 VLC 媒体播放器上?在本指南中,我将向您解释为什么会发生这种情况,并为您提供解决问题的故障排除技巧。VLC 媒体播放器是观看各种格式视频的流行平台。VLC 媒体播放器字幕有助于理解视频的上下文。
字幕只不过是出现在屏幕上的视频中所说的句子。当您观看使用您不熟悉的语言的内容时,它会派上用场。有些视频带有字幕,或者您从 Internet 下载它们并在 VLC 媒体播放器上播放视频时添加它们。
因此,如果没有字幕出现在屏幕上,就很难理解内容。
VLC 媒体播放器字幕不显示的原因?
- 您在 VLC 上播放的相应视频没有集成字幕文件。
- 您尚未在 VLC 媒体付款人上启用字幕。因此,它没有显示。
- VLC 媒体播放器可能有一些错误。这就是为什么即使您添加字幕也不会显示的原因。
- 字幕文件通常带有 SRT 文件扩展名,与您在 VLC 上播放的视频不对应。
1. 在 VLC 媒体播放器上启用字幕
您需要在 VLC 媒体播放器上启用字幕才能在播放视频时显示字幕。大多数人错过了这一点并尝试了所有其他修复,但仍然没有得到任何结果。
- 打开 VLC 媒体播放器。
- 然后点击工具。
- 从菜单中,选择首选项。
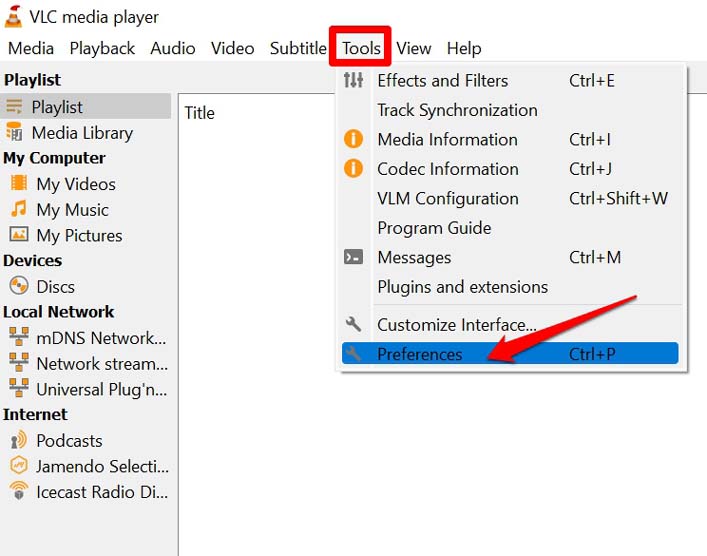
- 从“简单首选项”对话框中,单击“字幕/OSD”。
- 单击启用字幕复选框。
- 此外,单击Enable OnScreen Display(OSD)和 Show Media Title on Video Start复选框。
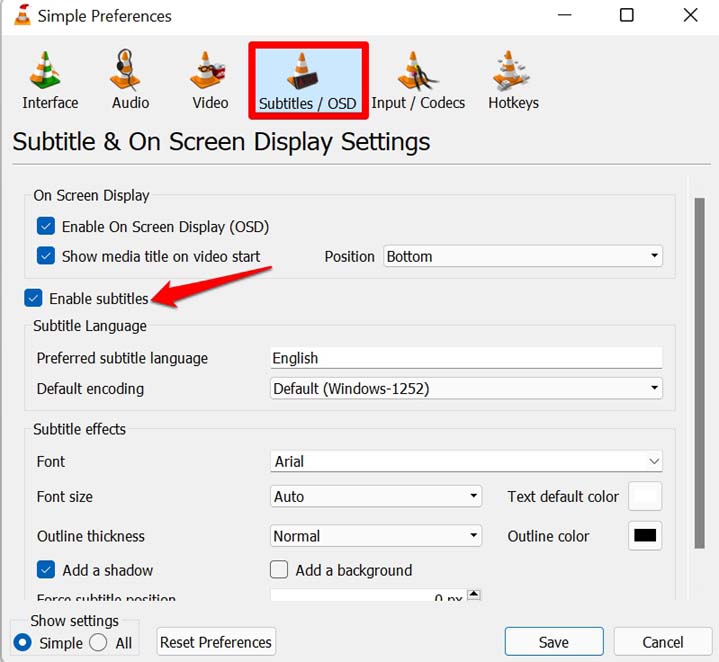
- 单击“保存”以保存更改。
现在,当您在 VLC 媒体播放器上播放视频时,您应该能够看到字幕。
2. 更新 VLC 媒体播放器
VLC 媒体播放器会定期更新以修复错误。有时,可能是一些随机错误导致字幕出现问题。甚至 VLC 的开发人员也会发布应用程序的版本更新来管理安全问题。
您无需执行任何操作即可更新 VLC。当有更新可用并且您的计算机已连接到 Internet 时,当您打开 VLC 时,会弹出一个提示,要求您下载新的更新。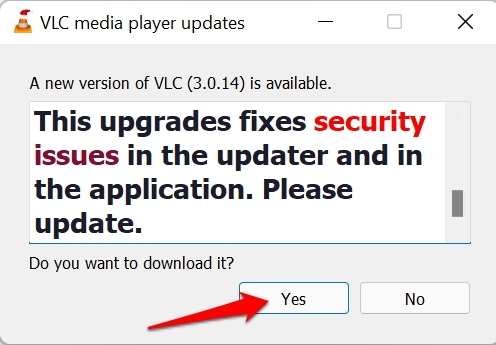
当 VLC 媒体播放器更新提示出现并询问您是否要下载时,单击是。
3.重命名字幕文件名
通常,您可能已经为任何特定视频内容单独从 Internet 下载了字幕文件。字幕命名错误,这可能会导致无法与 VLC 上正在播放的视频同步。
因此,使用要同步的视频文件的名称重命名 SRT 文件。此修复程序适用于很多人。例如,如果视频文件的名称为abcxyz.mp4,则将字幕文件重命名为abcxyz.srt。看看下面的截图来理解这一点。
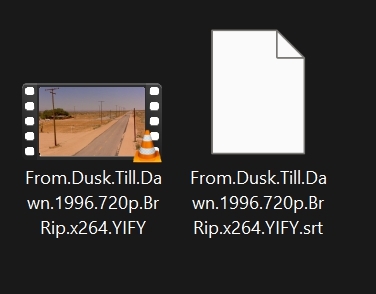
重命名 SRT 文件很简单。右键单击字幕文件,然后单击重命名图标。输入正确的名称,如上面的屏幕截图所示,应该可以解决问题。
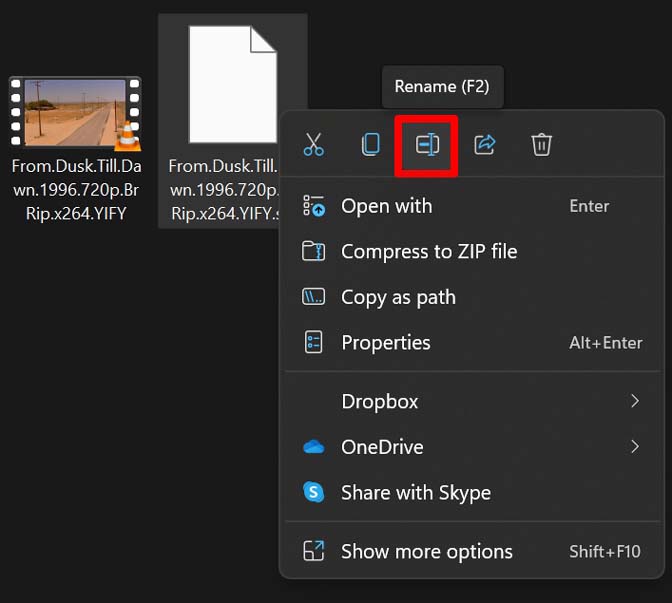
4. 下载合适的视频字幕
正如我之前提到的,您需要确保为您尝试在 VLC 媒体播放器上播放的视频下载了正确的字幕文件。
10 多个最佳英文字幕下载网站
我更喜欢使用 YIFY 来获取我观看的视频内容的所有字幕。它是免费的并且非常安全。确保您希望获得字幕的网站是安全的,并且不会要求您提供任何个人详细信息或注册。
注意:此处不宣传任何特定品牌。我只是提到我使用的那个,它拥有大量世界上使用的各种主要语言的字幕库。
如果您不知道如何在 VLC 上为视频设置字幕,我也会向您解释。
- 启动 VLC 播放器。
- 打开您要播放的视频。
- 然后点击字幕。
- 选择添加 字幕 文件。
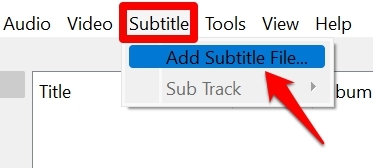
- 浏览已下载到计算机的字幕文件并选择它。
- 自动地,字幕应该从它在 VLC 媒体播放器上运行的视频点开始出现。
5. 重置 VLC 媒体播放器
如果本指南中提到的其他故障排除方法不起作用,您也可以尝试重置 VLC 媒体播放器。
- 打开 VLC 媒体播放器。
- 单击工具>选择首选项。
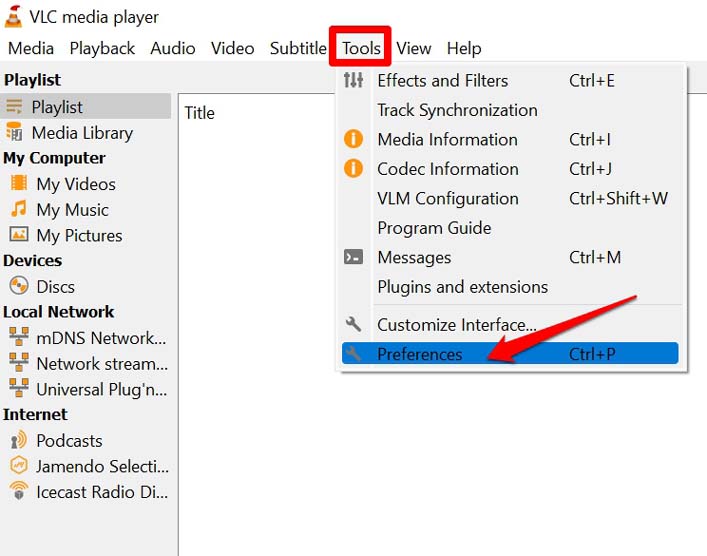
- 接下来,单击接口选项卡。
- 导航到界面设置的左下角。
- 在“显示设置”选项卡下,单击“所有设置”选项。
- 然后单击重置首选项。
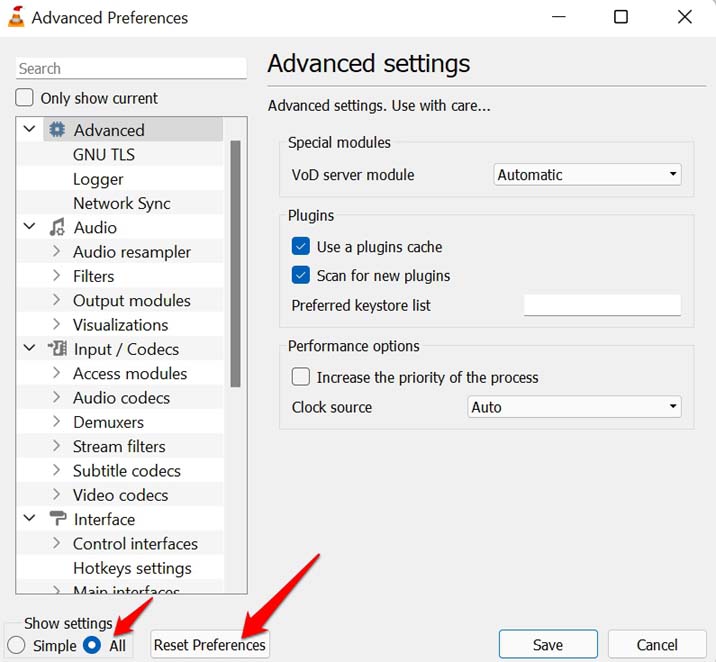
因此,这些是您应该用来解决 VLC 媒体播放器字幕无法正常工作的问题的各种故障排除方法。
未经允许不得转载:表盘吧 » VLC 媒体播放器字幕未在 PC 上显示:如何修复?

