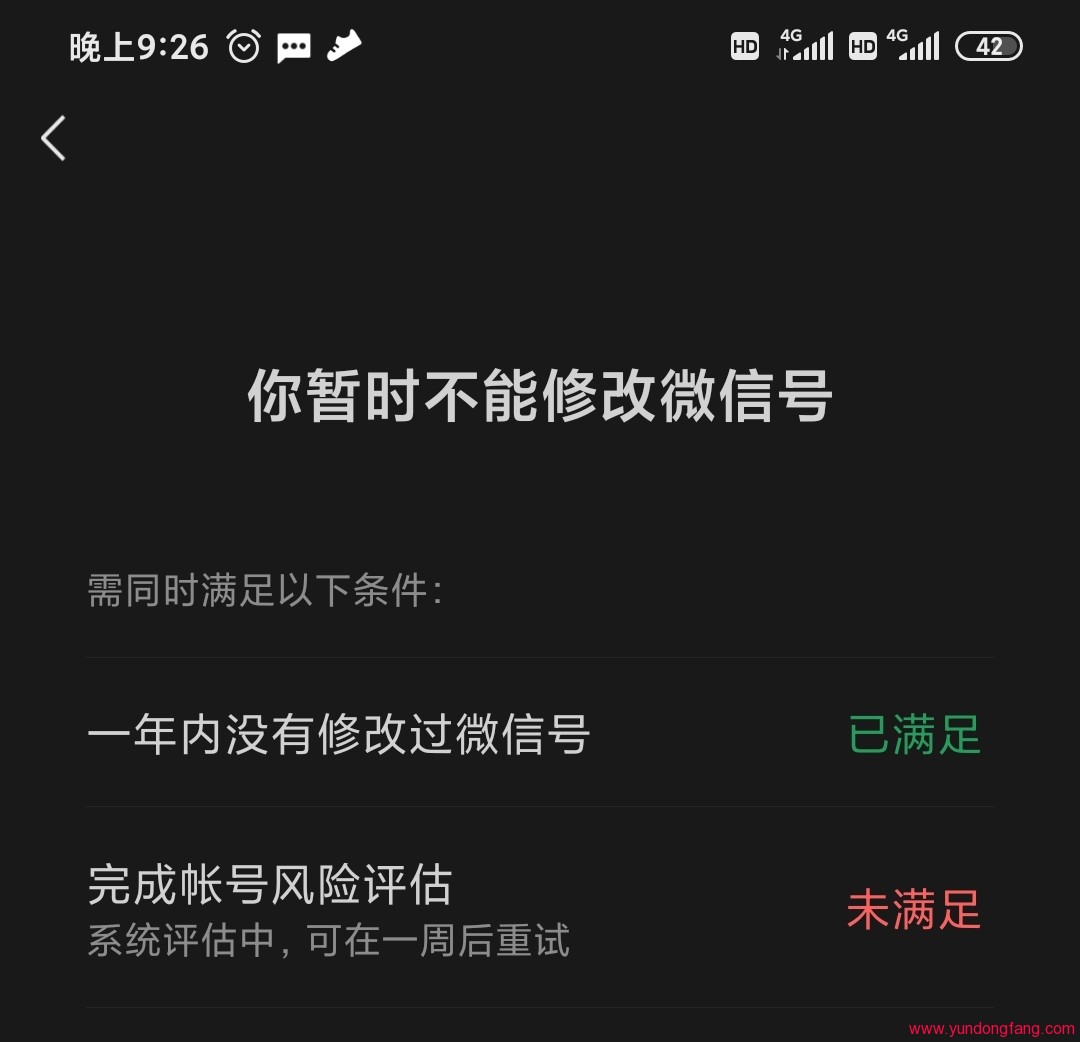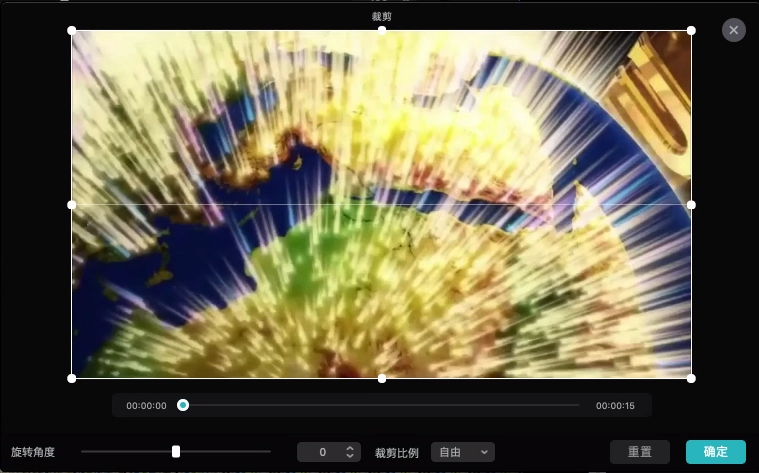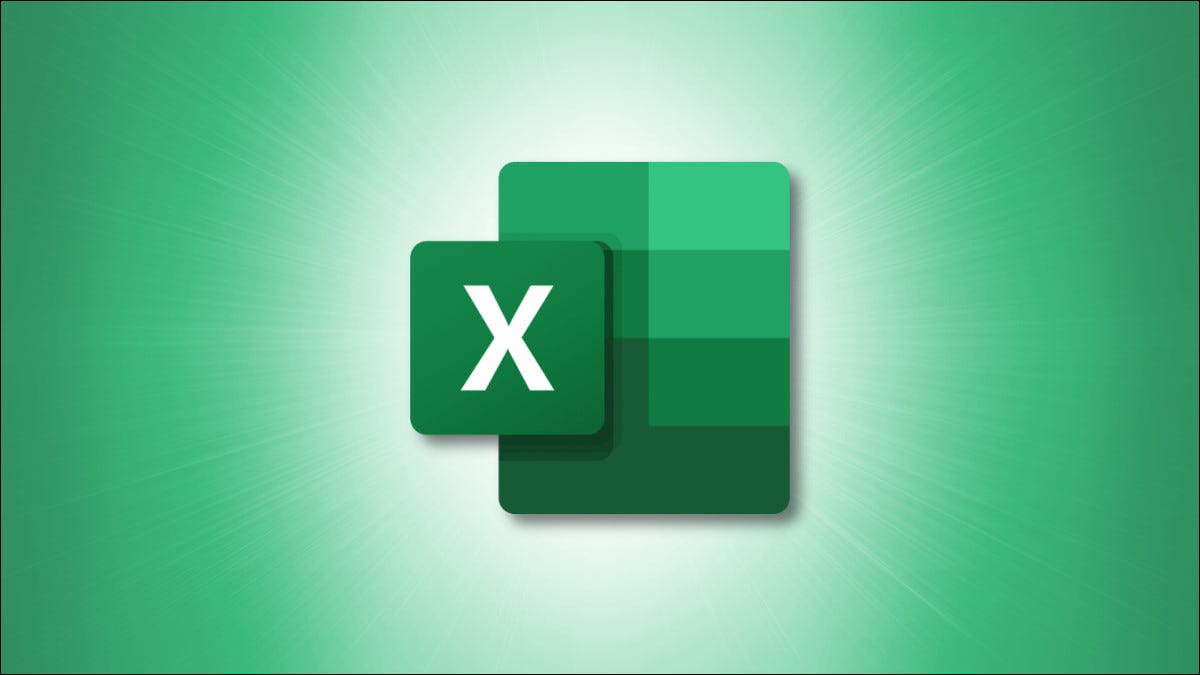
如果您需要为商业、教育或其他目的生成一个或多个随机数,您可以直接在 Microsoft Excel 中进行。您可以 使用随机数生成器工具或 Excel 函数获取随机数。
在 Excel 中使用随机数生成器
使用来自 Microsoft 的名为Analysis ToolPak的加载项,您可以执行许多统计和工程操作,例如查找移动平均值。该工具的另一个功能是随机数生成器。
添加分析工具库
要查看您是否已经拥有加载项,请转到功能区的“数据”选项卡和“分析”部分。查找数据分析按钮。如果您有按钮,则可以跳到使用该工具。
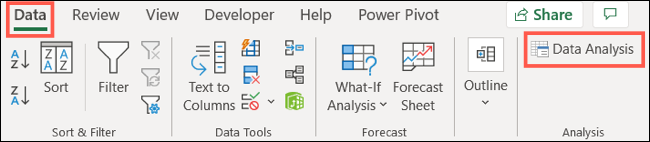
如果您没有看到该按钮,您可以轻松添加它。转到“文件”>“选项”,然后选择左侧的“加载项”。在窗口底部,转到“管理”并选择“Excel 加载项”。点击“前往”。
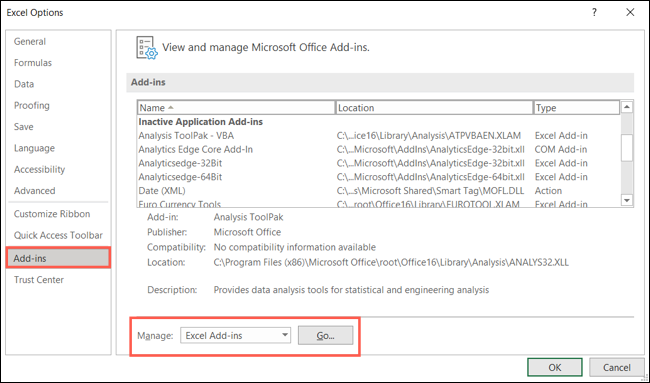
当加载项窗口打开时,选中分析工具库旁边的框,然后单击“确定”。
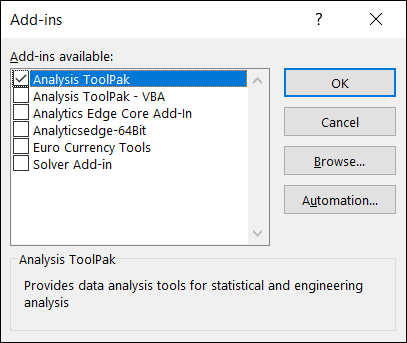
使用随机数生成器
前往“数据”选项卡,然后单击功能区“分析”部分中的“数据分析”。当窗口出现时,选择“随机数生成”,然后单击“确定”。
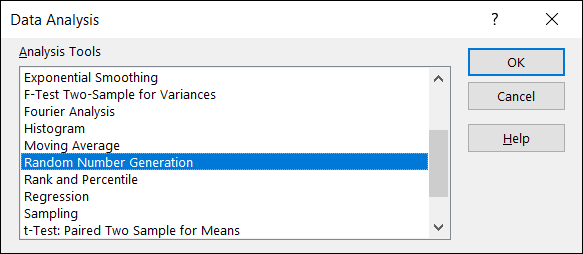
从窗口顶部开始,使用变量数框输入要填充的列数。然后,在“随机数数”框中输入行数。
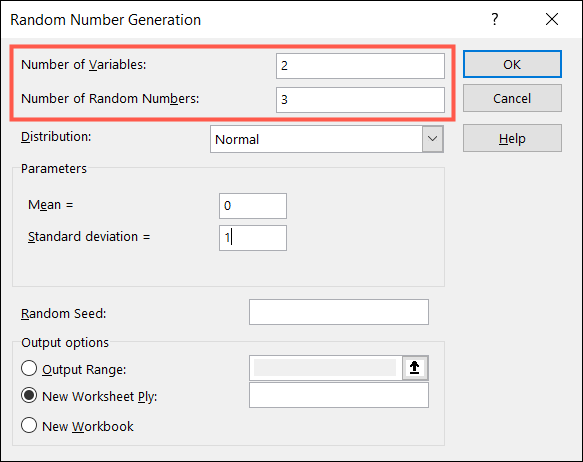
此生成器的先进之处在于您可以从 Bernoulli、Binomial、Patterned 和 Discrete 等选项中选择要使用的分布。从下拉列表中选择分布后,参数部分将更新所需的信息以供您完成。
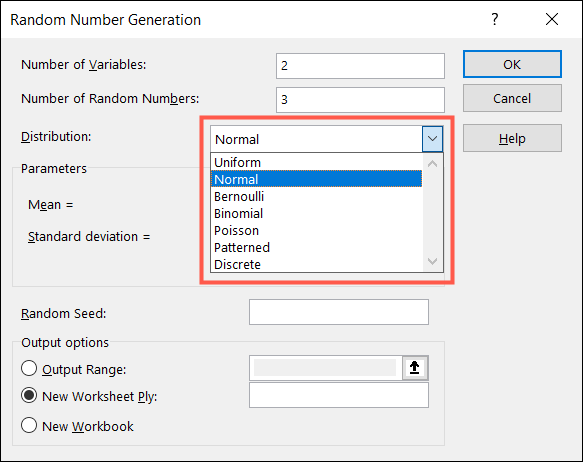
在随机种子字段中,您可以根据需要输入生成器使用的起始编号(最多 9999)。然后,为您希望随机数显示的位置选择输出选项之一。
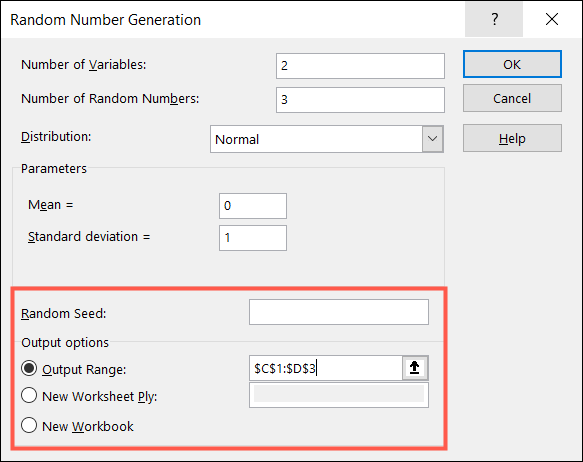
准备好后单击“确定”,您将收到您的号码。
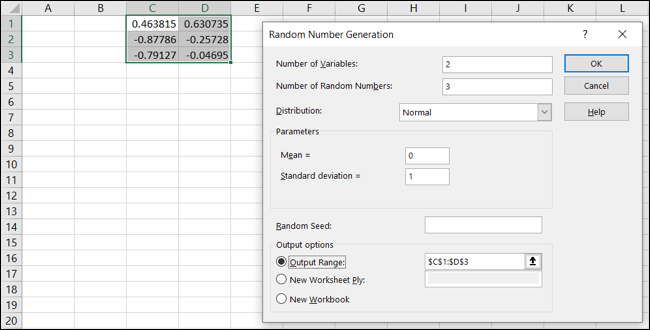
在 Excel 中使用随机数函数
在 Excel 中生成随机数的另一种选择是使用函数。您可以使用三个功能。每次重新计算或重新打开工作簿时,都会使用这些函数生成一个新的随机数。它们提供的选项不如随机数生成器工具多,但使用起来更简单。
兰德函数
使用该RAND函数,您可以生成大于或等于零且小于一的随机数。这为您提供了十进制数选项。但是您也可以通过调整公式使数字大于 1。
对于基本随机数,输入以下内容并按 Enter:
=兰德()
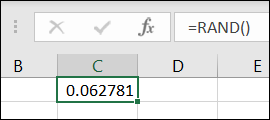
对于大于或等于 0 且小于 500 的随机数,输入以下内容并按 Enter:
=兰德()*500
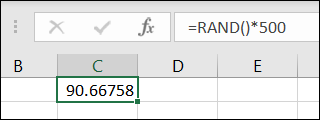
对于大于或等于 0 且小于 500 的随机整数,输入以下内容并按 Enter:
=INT(兰德()*500)
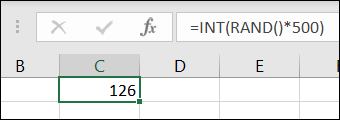
RANDBETWEEN 函数
也许您想生成一个介于两个特定数字之间的数字。在这种情况下,您将使用RANDBETWEEN 函数。
对于 10 到 100 之间的随机数,输入以下内容并按 Enter:
=随机数(10,100)
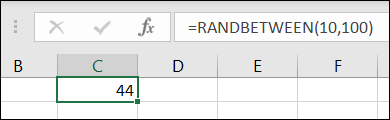
对于负 10 到 10 之间的随机数,输入以下内容并按 Enter:
=随机数(-10,10)
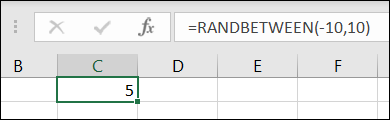
RANDARRAY 函数
对于Microsoft 365订阅者,该RANDARRAY函数提供一组随机数。您可以选择用数字填充的行数和列数。您还可以选择最小值和最大值并指定整数或小数。
此函数的语法是RANDARRAY(rows, columns, minimum, maximum, whole-decimal)您输入True整数或False十进制数作为最后一个参数的地方。所有参数都是可选的。
对于覆盖三行四列的随机数字数组,您需要输入以下内容并按 Enter:
=RANDARRAY(3,4)
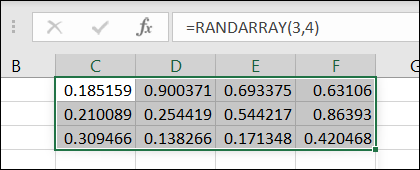
对于覆盖相同行数和列数但最小为 1 和最大为 10 的随机数组,输入以下内容并按 Enter:
=RANDARRAY(3,4,1,10)
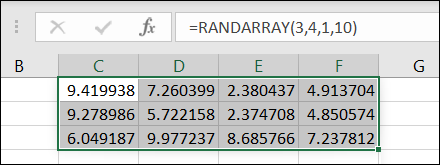
对于使用这些相同参数但仅返回整数的随机数组,您可以输入以下内容并按 Enter:
=RANDARRAY(3,4,1,10,TRUE)
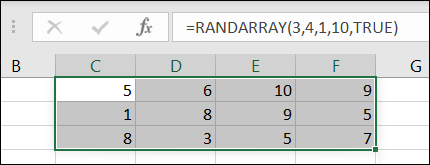
Microsoft Excel 为您提供了生成随机数的简单选项。无论您需要一个离散的数字还是一个介于 1 和 10 之间的数字,Excel 都能满足您的需求。
未经允许不得转载:表盘吧 » 如何在 Microsoft Excel 中生成随机数