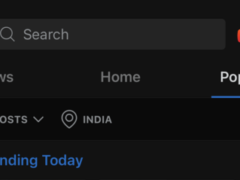如果您在 Windows 或 Mac 上使用Microsoft Edge,只需单击几下即可轻松查看和清除您的下载历史记录,这有助于保护您的隐私。这是如何做到的。
首先,打开Edge。在任何 Edge 窗口中,按键盘上的 Ctrl+J。或者您可以单击右上角的菜单按钮(三个点)并选择“下载”。
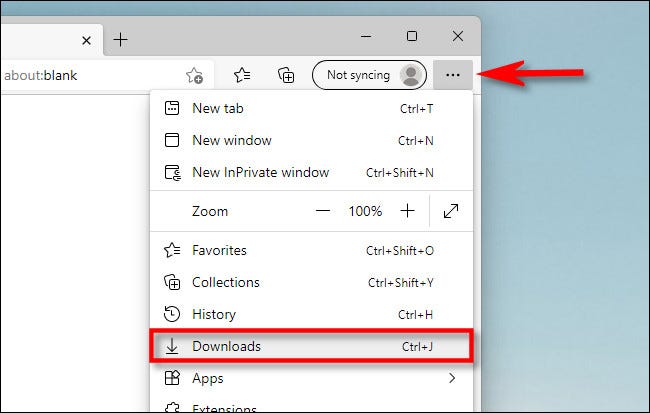
您的下载历史记录将弹出一个特殊菜单,该菜单从地址栏旁边的区域延伸出来。使用此菜单,您可以查看正在进行的下载状态、查看已完成下载的记录、打开下载文件夹、搜索下载等。
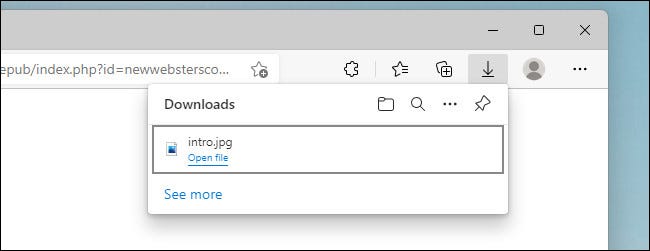
要从 Edge 的“下载”列表中删除单个文件,请将鼠标悬停在列表中的条目上,直到您看到其旁边出现图标。(如果您要删除的文件不在视图中,请单击菜单底部的“查看更多”。)单击要从列表中删除的文件旁边的垃圾桶图标。
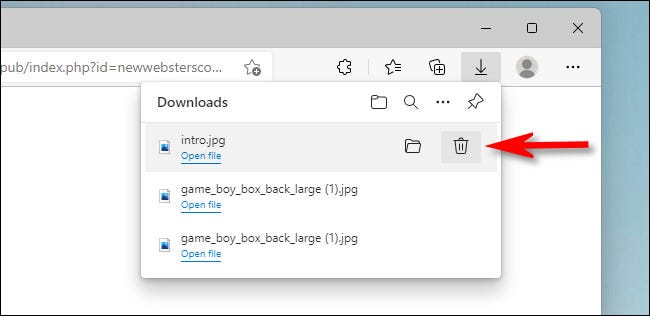
如果您想清除整个 Edge 下载历史记录,请打开下载列表(按 Ctrl+J),然后单击下载列表中的三个点按钮。在弹出的菜单中,单击“清除所有下载历史记录”。
注意:清除下载历史记录不会删除或影响您下载的实际文件。这些文件仍将存储在您上次放置它们的计算机上。
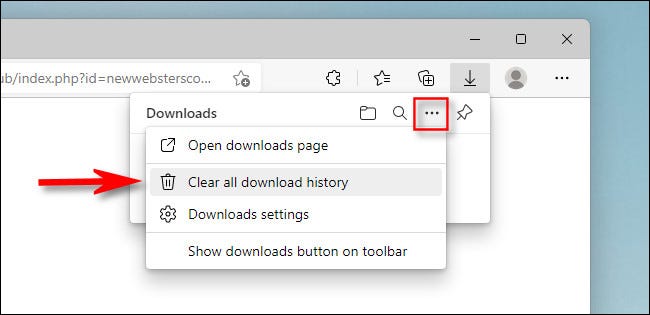
单击警告弹出窗口中的“全部删除”进行确认,您的下载历史记录将被清除。
需要注意的是,Edge 的InPrivate 浏览模式不会自动清除您的下载历史记录,因此您需要不时手动清除它以维护您的本地隐私。在外面保持安全!
未经允许不得转载:表盘吧 » 如何在 Microsoft Edge 中查看和清除下载历史记录