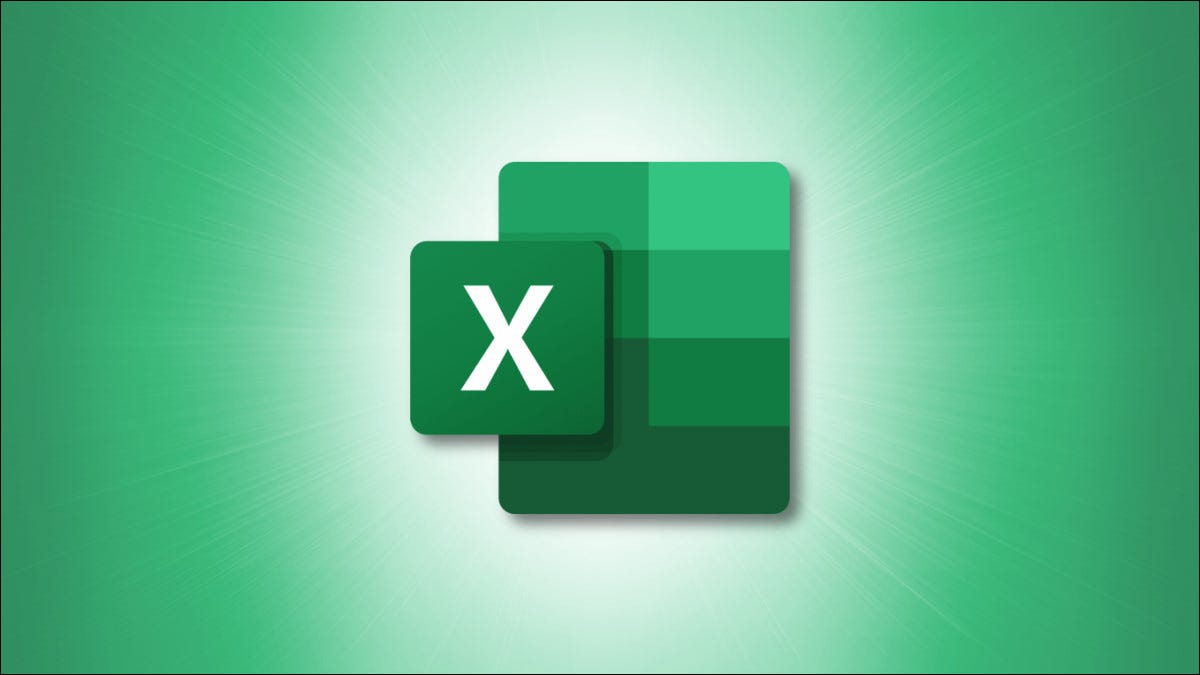
如果您想共享您创建的图表,您可以从 Excel 中复制它并将其粘贴到另一个应用程序中。您可以选择将其粘贴为图像、嵌入它或将其链接到源 – 方法如下。
从 Excel 复制图表或图形
Excel 中图表的复制过程 并不少见。请确保您选择的是图表本身,而不是图表上的单个元素。
选择图表后,执行以下操作之一:
- 在 Windows 上按 Ctrl+C 或在 Mac 上按 Command+C。
- 转到“主页”选项卡,然后单击功能区左侧的“复制”。
- 右键单击并选择“复制”。
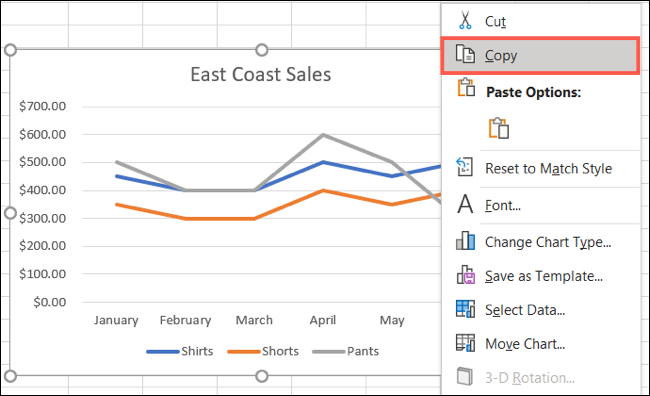
所有这些复制操作都将图表放在剪贴板上。然后就可以在需要的地方粘贴了。
在 Office 应用程序中粘贴图表
您可以轻松地将 Excel 图表粘贴到另一个 Microsoft Office 应用程序中,例如 Word、PowerPoint 或 Outlook。如前所述,您可以将图表粘贴为图像、嵌入它,或将其与源工作簿的链接一起粘贴。您可以在粘贴图表之前或之后选择这些选项之一。
使用第一种方法,您将粘贴图表,然后选择“选择性粘贴”选项。将光标放在要粘贴图表的应用程序中,然后执行以下操作之一:
- 在 Windows 上按 Ctrl+V 或在 Mac 上按 Command+V。
- 转到“主页”选项卡(Word 和 PowerPoint)或“消息”选项卡(Outlook),然后单击功能区左侧的“粘贴”。
然后,单击出现在图表底部的选择性粘贴按钮。你会看到你的选择。
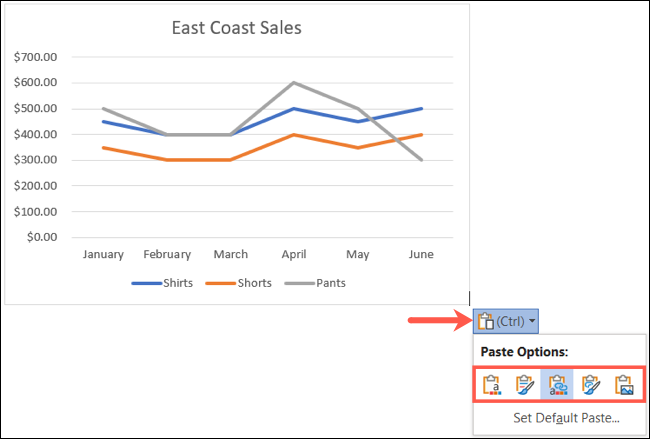
使用第二种方法,您可以在粘贴图表之前选择“选择性粘贴”选项。右键单击应用程序中您想要图表的位置。您应该会在快捷菜单中的“粘贴选项”下方看到您的选择。
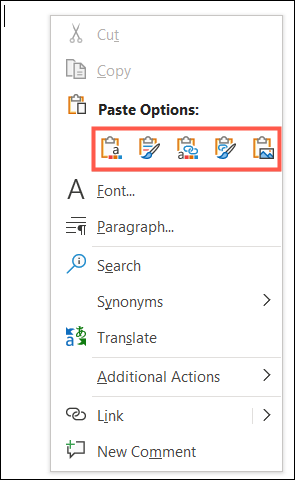
粘贴特殊选项
以下是您可以选择的不同粘贴特殊选项及其含义。
- 使用目标主题和嵌入工作簿:粘贴图表并匹配您粘贴的应用程序中的格式或主题。如果您更改 Excel 中的数据,则没有自动更新图表的连接链接。
- 保留源格式和嵌入工作簿:粘贴图表并保留Excel 中源电子表格中的格式或主题。没有自动更新图表的连接链接。
- 使用目标主题和链接数据:粘贴图表,匹配格式或主题,并链接到 Excel 中的数据。如果您更改电子表格,图表将在目标应用程序中自动更新。
- 保留源格式和链接数据:粘贴图表,保留源格式或主题,并链接到 Excel 中的数据。如果您更改电子表格,图表将自动更新。
- 图片:将图表粘贴为图像。Excel 中没有数据链接,您所做的任何编辑仅作为图片。该图表被视为应用程序中的任何其他图像。
您还可以将图表粘贴为对象或特定图像格式。转到“主页”或“消息”选项卡,单击“粘贴”下拉箭头,然后选择“选择性粘贴”。
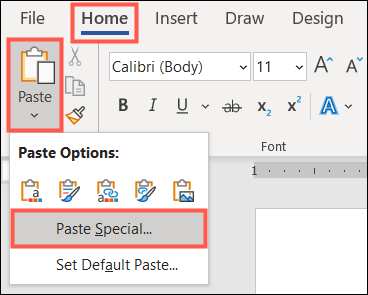
在出现的选择性粘贴框中选择所需的选项,然后单击“确定”。
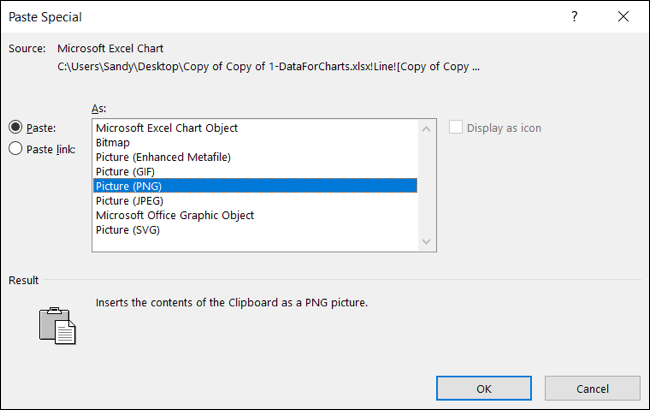
在另一种类型的应用程序中粘贴图表
当您继续使用 Microsoft Office 应用程序 Word、PowerPoint和 Outlook 时,您可以为图表粘贴许多特殊选项。但是,如果您想粘贴到不同类型的应用程序中,则需要使用那里可用的任何选项。
例如,如果粘贴到 Slack(下面的屏幕截图)、Microsoft Teams 或 Gmail,则图表默认变为图像。
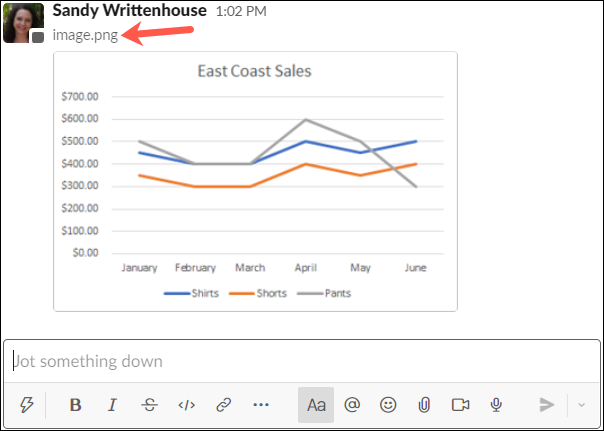
根据您想要粘贴图表的位置,您还可以考虑将其另存为Excel 中的图像。这样您就可以随心所欲地使用它,并在需要时重复使用该图像。
未经允许不得转载:表盘吧 » 如何从 Microsoft Excel 复制和粘贴图表


