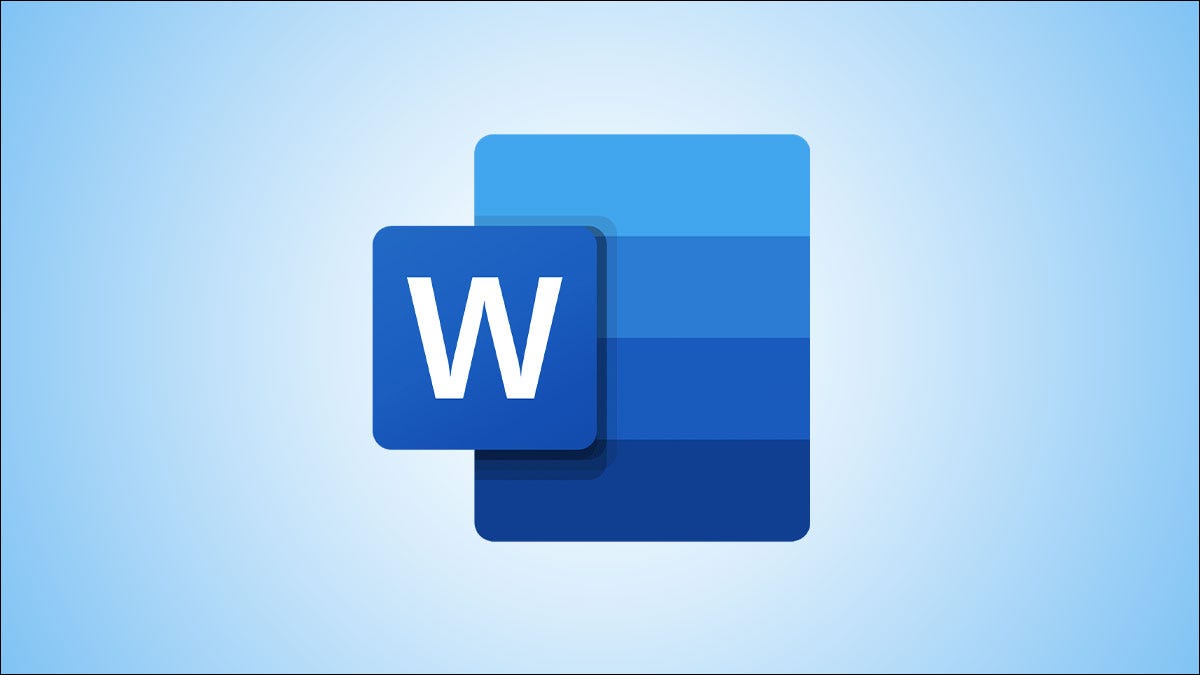
有时您可能更愿意将 Word 文档共享为任何人都可以打开的图像。不幸的是,您无法将文档导出为JPEG 或 JPG,但还有其他一些简单的解决方案。这里有一些。
将单个页面转换为 JPEG
如果您的 Word 文档只有一页,或者您只想捕获较长文档的特定页面,则可以使用屏幕截图软件,例如适用于 Windows 的 Snip & Sketch 或Mac 的 Screenshot 应用程序。
您要做的第一件事是缩小 Word 文档,以便在屏幕上可以看到整个页面。您可以通过将状态栏上的缩放滑块朝减号调整来实现。没有关于百分比的确切建议——只需确保整个文档都可见。
在页面完全可见的情况下,在 Windows 搜索栏中键入“Snip & Sketch”。打开截图和草图工具,然后选择“新建”或在 Mac 上按 Cmd+Shift+4 打开屏幕截图应用程序。
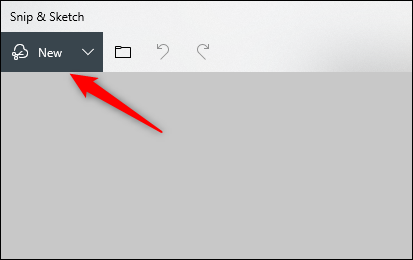
十字准线将出现在您的屏幕上。单击并拖动十字准线以捕获 Word 文档的整个页面。
接下来,如果您在 Windows 上使用 Snip & Sketch,请选择软盘图标来保存图像。Mac 用户将选择文件 > 导出。
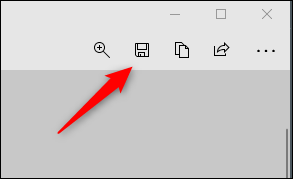
为您的图像命名并从文件类型列表中选择“JPEG”。最后,点击“保存”。
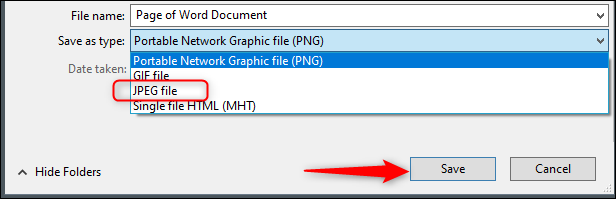
在 Windows 上的 Word 中将文本粘贴为 JPEG
正如我们之前提到的,您不能将文档文件直接转换为 JPEG。但是,您可以突出显示 Word 文档中的文本,将其另存为 PNG 照片,然后将其转换为 JPEG。
首先,在 Word 中打开要另存为 JPEG 的文档。接下来,突出显示并复制您想要保存为图像的任何文本。您可以通过按键盘上的 Ctrl+c 或右键单击文本并单击“复制”来复制 Windows 上的选定文本。
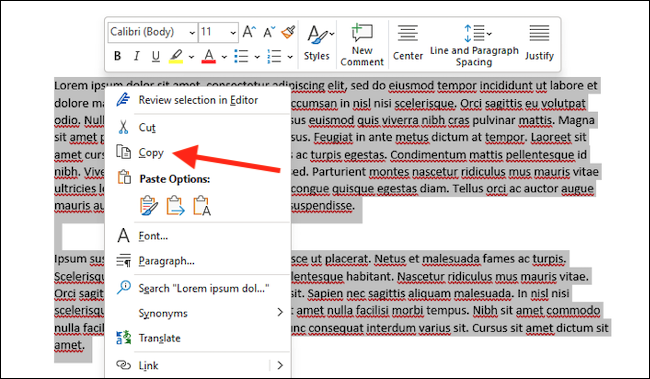
从那里,通过转到文件 > 新建 > 空白文档打开一个新文档。

右键单击空白文档并选择图片粘贴选项。该按钮由一个剪贴板图标表示,其前面有一个图像。
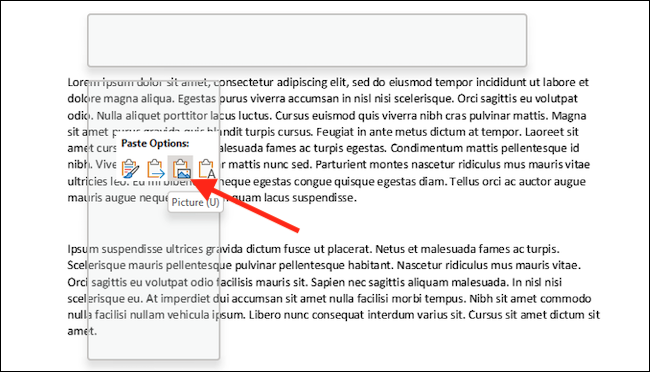
尽管粘贴的文本看起来与您复制它的方式相同,但如果您单击文本,则会在图像周围出现一个框,您可以通过该框调整其大小、旋转和文本换行。
接下来,右键单击图像并从弹出菜单中选择“另存为图片”。
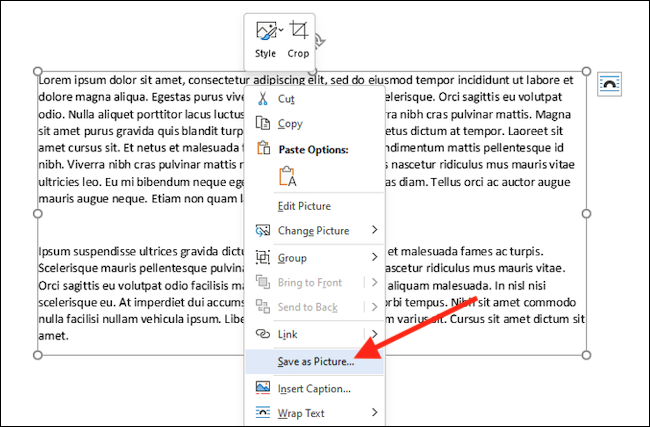
将出现另存为图片对话框。在其中,选择您要保存图像的位置,输入文件名,从“保存类型”下拉菜单中选择“JPEG 文件交换格式”,然后单击“保存”按钮。

这样,您就成功地将 Microsoft Word 文档保存为 JPEG。
在 Mac 上的 Word 中将文本粘贴为 JPEG
在 Mac 上将 Word Doc 保存为 JPEG 的步骤与上一节中提到的步骤几乎完全相同。但是,Mac 上的 Word 对某些功能的命名与在 Windows 上的命名不同。
重复上一部分 中的步骤,复制要转换为 JPEG 的文本并打开一个新的空白文档。从那里,右键单击空白区域并选择“选择性粘贴”。
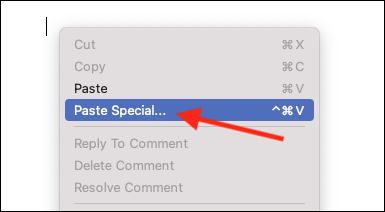
从作为部分选择“PDF”选项,然后单击“确定”按钮。
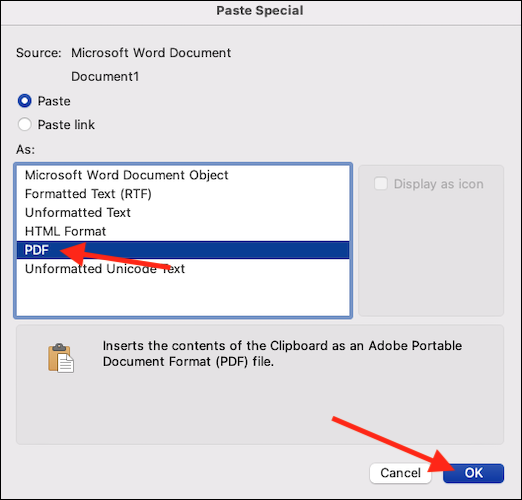
您从第一个 Word 文档复制的文本现在将作为不可编辑的对象插入。单击它时,块周围会出现一个框。
现在,右键单击 PDF 块并选择“另存为图片”选项。
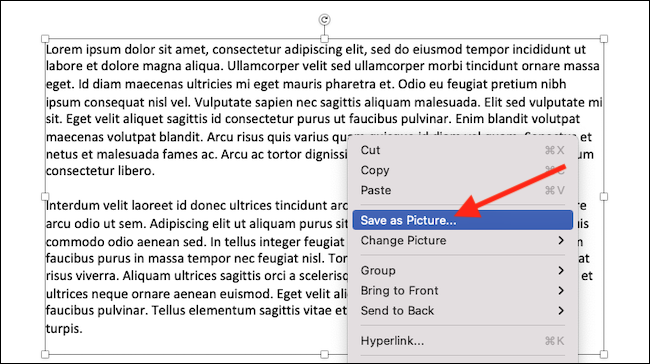
最后,从出现的保存菜单中,将图像重命名为您喜欢的任何名称,选择保存位置,将保存类型更改为“JPEG”,然后单击“保存”按钮。
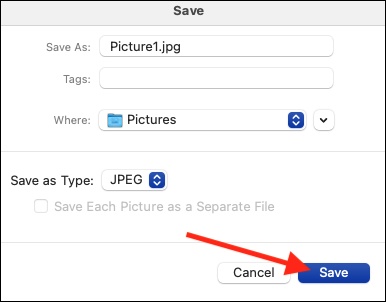
不想通过所有这些步骤将您的 Word 文档转换为 JPEG?网上有几个Word-to-JPEG 转换器,效果非常好。浏览并找到您喜欢的
未经允许不得转载:表盘吧 » 如何将 Word 文档另存为 JPEG
