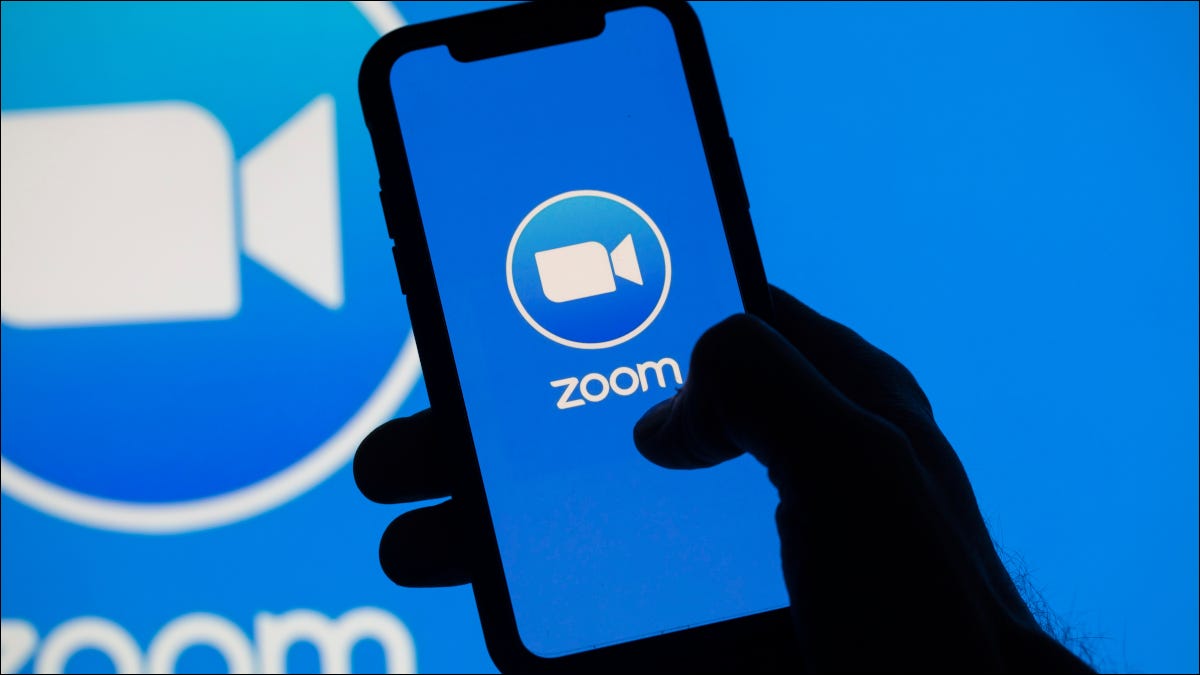
为了让您的虚拟会议顺利进行并从 Zoom 获得整体稳定的体验,您应该让 Zoom 应用程序在您的所有设备上保持最新。我们将向您展示如何做到这一点。
注意:如果您的设备由组织中的 IT 团队管理,您可能需要联系他们来更新 Zoom。
在桌面上更新缩放
在 Windows 和 Mac 上,Zoom 会自动更新自身。您只需打开一次性设置即可启用自动更新。但是,如果您在更新时遇到问题,您仍然可以从应用程序内强制手动更新或从 Zoom 站点下载最新的应用程序文件。
在 Linux 机器上,Zoom 中没有自动更新选项。您将不得不依赖手动更新方法。
自动更新缩放(Windows 和 Mac)
要使 Zoom 自动下载和安装应用程序更新,请在应用程序中启用一次性选项,如下所示。确保您在计算机上拥有管理员权限,因为您需要它们来切换选项。
首先在您的计算机上打开 Zoom 应用程序。然后,在 Zoom 的右上角,单击您的个人资料图标。
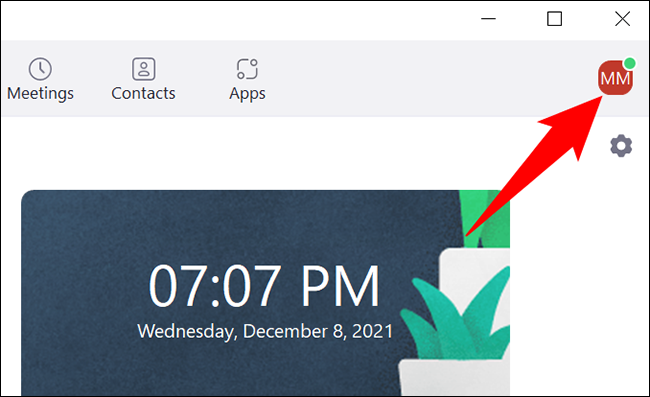
在配置文件菜单中,单击“设置”。
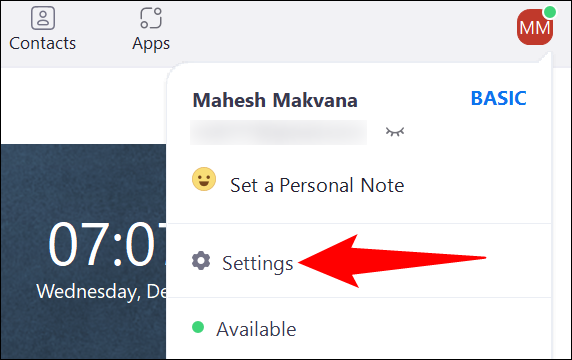
在“设置”窗口的左侧边栏中,选择“常规”。
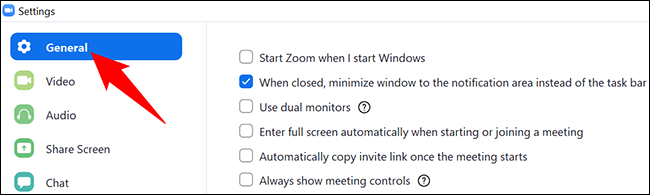
在右侧的窗格中,打开“自动保持缩放最新”选项。您可能会收到管理员提示,您必须在其中选择是。
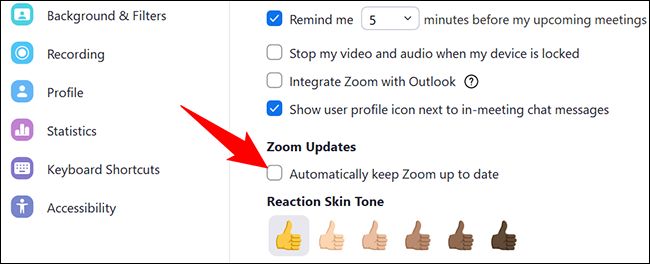
在“自动保持 Zoom 更新”选项旁边,您有一个下拉菜单,可让您选择希望接收 Zoom 更新的频率。
可用的选项是:
- 慢:如果您选择此选项,Zoom 将获得较少的更新,但您的应用体验将更加稳定。
- 快速:此选项将为您提供更频繁的更新,但可能会牺牲应用程序的稳定性。
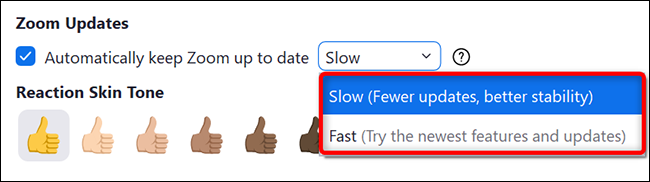
通过关闭“设置”窗口保存您的设置。
手动更新 Zoom(Windows、Mac 和 Linux)
如果您使用的是 Linux,或者如果您的 Windows 或 Mac 计算机上的 Zoom 似乎没有自动更新,请强制应用程序检查并安装新的更新。
为此,首先,在您的计算机上打开 Zoom。然后,在 Zoom 的右上角,单击您的个人资料图标。
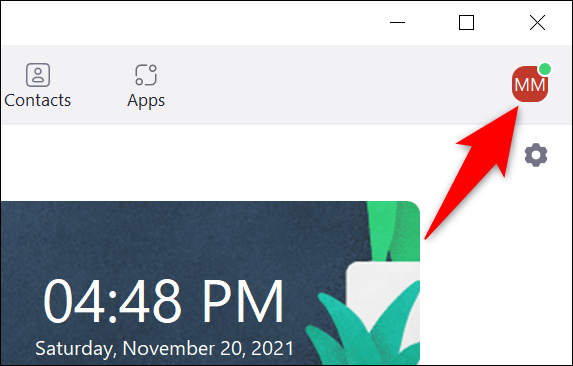
在打开的菜单中,单击“检查更新”。
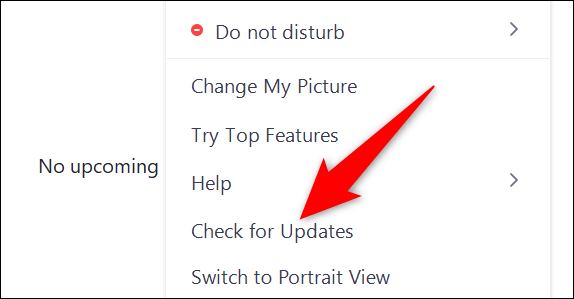
您将看到一个“缩放更新”窗口。在这里,Zoom 将自动检查任何可用的更新。如果有可用更新,它将被安装。如果没有可用更新,您将看到一条消息,指出“您是最新的”。
安装更新后,或者如果没有可用更新,请单击“关闭”关闭“缩放更新”窗口。
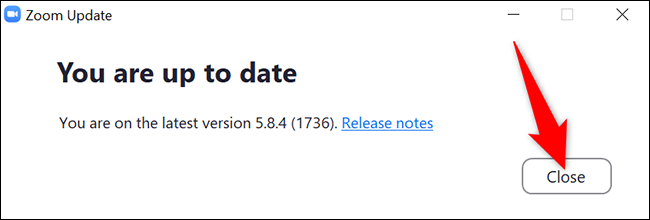
Zoom 现在在您的计算机上是最新的。您现在可以使用这个最新的应用程序版本加入您的 Zoom 会议。
下载并更新 Zoom(Windows、Mac 和 Linux)
如果您遇到无法在计算机上打开 Zoom或无法使用应用内选项更新的问题,请从其站点下载最新的 Zoom 应用并将其安装到您的计算机上。这样,您将拥有最新版本的 Zoom。
为此,请在您的计算机上打开 Web 浏览器并访问Zoom 下载中心站点。
在网站上,单击大的“下载”按钮。这会将 Zoom 应用程序下载到您的计算机。
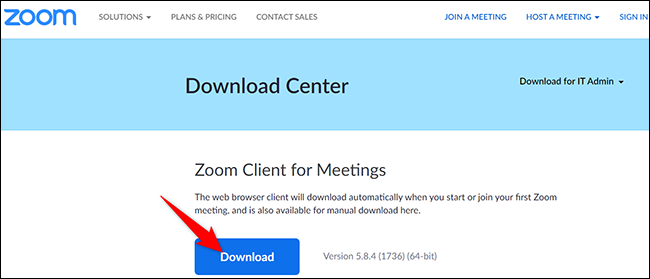
下载应用程序后,打开保存它的文件夹并双击应用程序文件。
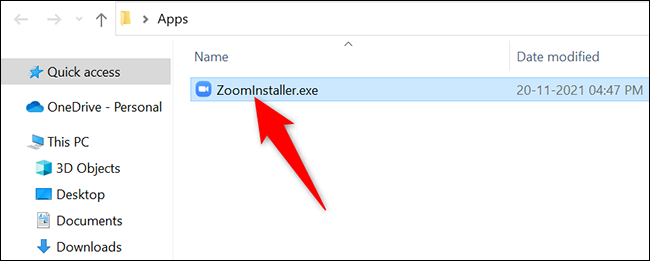
像往常一样安装该应用程序,安装完成后,您将运行最新的 Zoom 版本。享受!
在 Android 上更新 Zoom
在 Android 手机上,使用 Google Play 商店使 Zoom 保持最新状态。
要检查更新,请在手机上打开 Play 商店。点击顶部的搜索框并输入“缩放”(不带引号)。
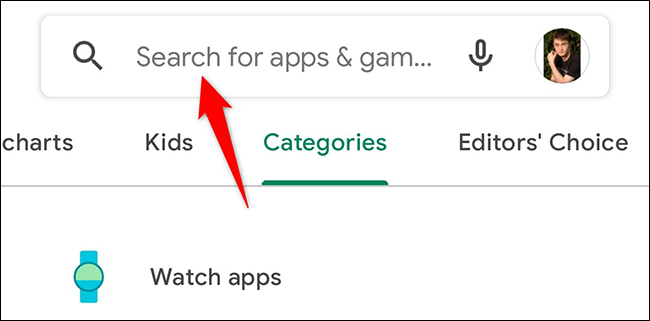
在搜索结果中,点击“缩放”。
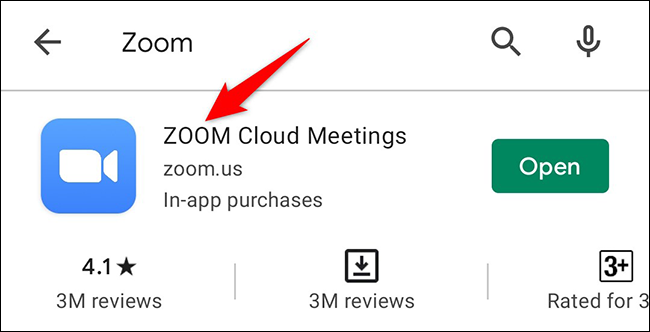
在 Zoom 应用程序页面上,点击“更新”按钮以更新应用程序。如果您没有看到此按钮,则您的应用程序已经是最新的。
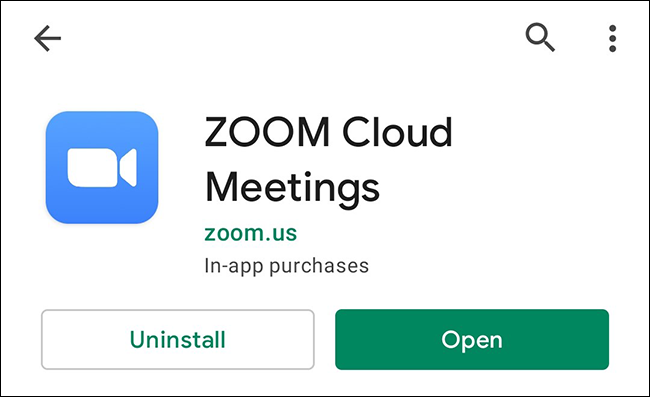
你完成了。
在 iPhone 和 iPad 上更新 Zoom
与 Android 一样,在 iPhone 和 iPad 上,您可以使用官方 App Store 更新 Zoom 应用程序。
首先在手机上打开 App Store。在 App Store 的底部,点击“更新”选项卡。
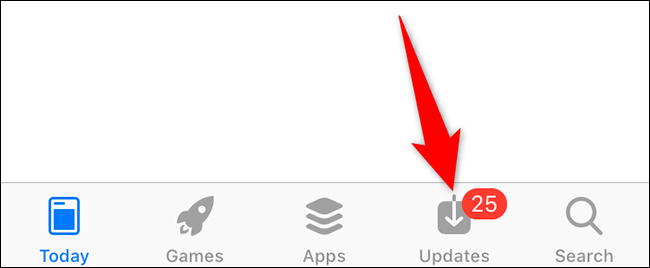
在“更新”选项卡中,您将看到所有应用程序的可用更新。在这里,找到“缩放”并点击旁边的“更新”。
如果您没有看到此处列出“Zoom”,则表示您的手机上的 Zoom 已经是最新的。
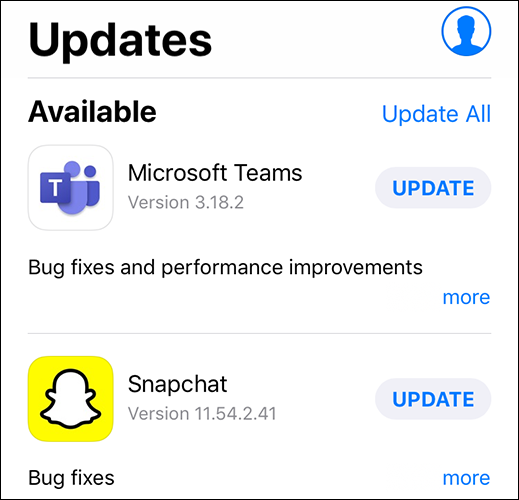
如果您点击“更新”按钮,请等待 App Store 安装更新。然后,启动 Zoom,您将使用该应用程序的最新版本。
这就是您如何确保始终在各种设备上运行功能最强大的Zoom版本!
您是否在 Web 浏览器中使用 Zoom?如果是这样,请考虑让您的Chrome、Firefox、Edge和 Safari浏览器保持最新状态,这样 Zoom 就不会感到滞后。

