
通过文档中的一行,您可以直观地分隔文本或创建签名行。Microsoft Word 提供了多种可以添加到文档中的线型,我们将向您展示如何添加。
在 Microsoft Word 文档中快速插入一行
要在文档中快速添加一行,请使用 Word 的快捷字符。这些是您在键盘上找到的标准符号,当您按三下它们时,Word 会在您的文档中插入特定的行。请记住,您无法自定义这些类型的线条。
要使用此方法,首先,使用 Microsoft Word 打开您的文档。在文档中,将光标放在要插入行的位置。
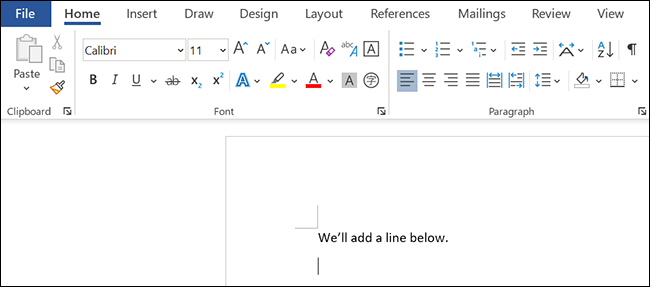
在键盘上,按以下字符添加一行:
- —(三个连字符):这会添加一条常规行。
- ===(三个等号):这会添加一条常规的双线。
- ___(三个下划线):这增加了一条粗线。
- ***(三个星号):用它来添加一条虚线。
- ###(三个散列):这增加了三行。
- ~~~(三个波浪线):用这个来添加波浪线。
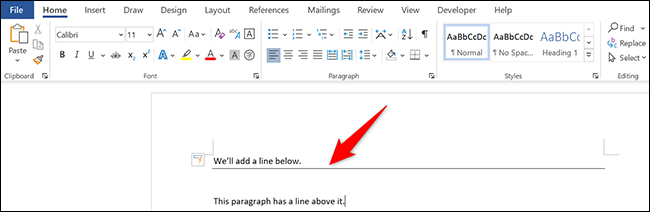
Word 添加的行覆盖页面的整个宽度,因此您不必担心调整它的大小。就是这样。
您知道在 Word 中绘制箭头也很容易吗?
在 Microsoft Word 中添加和自定义一行
如果您想在文档中手动插入和自定义一行,请使用此方法。
在 Word 文档中,将光标放在要添加行的位置。然后在顶部的 Word 功能区中,单击“主页”选项卡。

在“主页”选项卡中的“段落”部分,选择“边框”旁边的向下箭头图标。
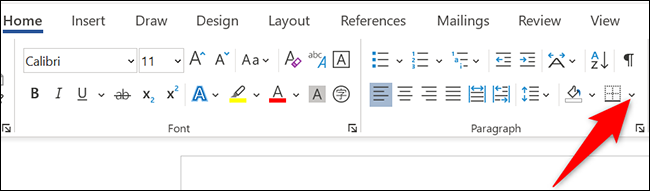
从向下箭头图标菜单中,选择“水平线”。
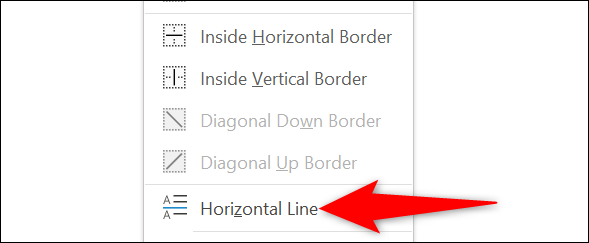
Word 将添加一条覆盖整个页面宽度的线。
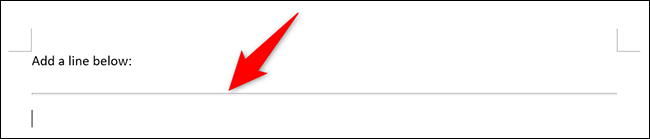
要自定义新添加的线条,双击该线条,将打开“设置水平线条格式”窗口。
在此窗口中,使用各种选项来更改线条的样式,例如其颜色。然后单击“确定”保存更改。
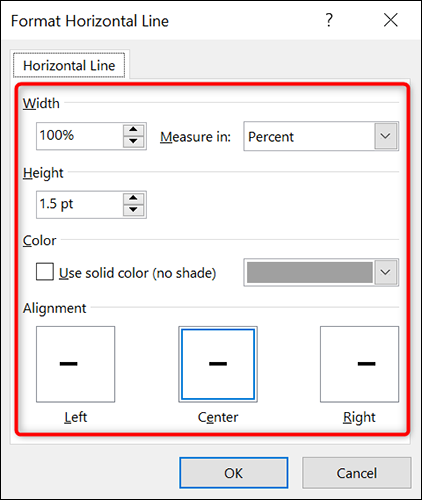
这就是您在 Word 文档中添加可自定义行的方式。很有用!
在 Microsoft Word 中将线条作为形状插入
使用 Word 的“形状”菜单,您可以绘制一条线(向任何方向延伸)并将其添加到您的文档中。这是一种向文档添加各种行的灵活方式。
要使用此方法,请使用 Microsoft Word 打开您的文档。在顶部的 Word 功能区中,单击“插入”选项卡。
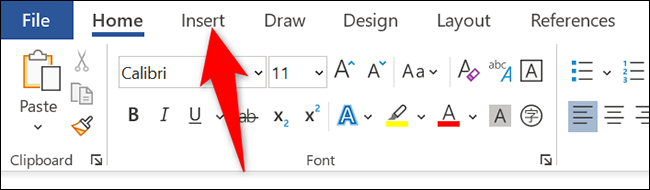
在“插入”选项卡中,单击“形状”。
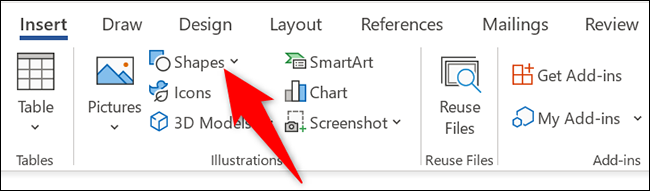
从“形状”菜单中的“线条”部分,选择要添加到文档中的线条类型。
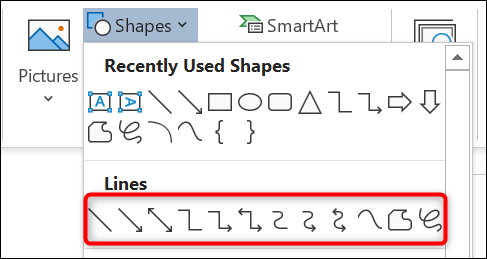
您的光标将变成一个“+”(加号)图标,允许您在文档上画一条线。要开始绘图,请将光标移到您希望线条开始的位置,按住鼠标左键,然后将线条拖动到您想要的任何方向。
要使其成为一条直线,请在绘制线条时按住 Shift 键。

您的行现在在您的文档中可用。要自定义它,请单击线条,然后在顶部的 Word 功能区中,单击“形状格式”选项卡。
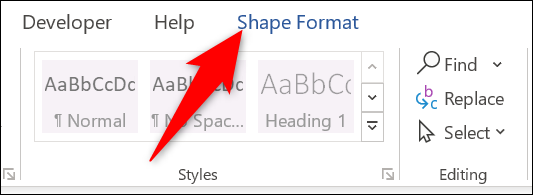
在“形状格式”选项卡中,您可以为您的线条设置各种格式选项。例如,要更改线条样式,请单击“形状样式”部分中的新样式,依此类推。
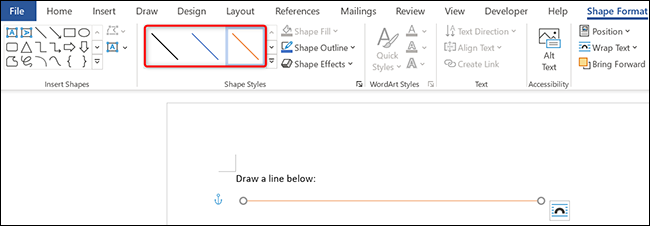
这就是您在 Microsoft Word 文档中添加您选择的行的方式。快乐排队!
使用 Word,您可以在文档中添加多种对象类型,包括文本框和签名。
未经允许不得转载:表盘吧 » 如何在 Microsoft Word 中插入一行


