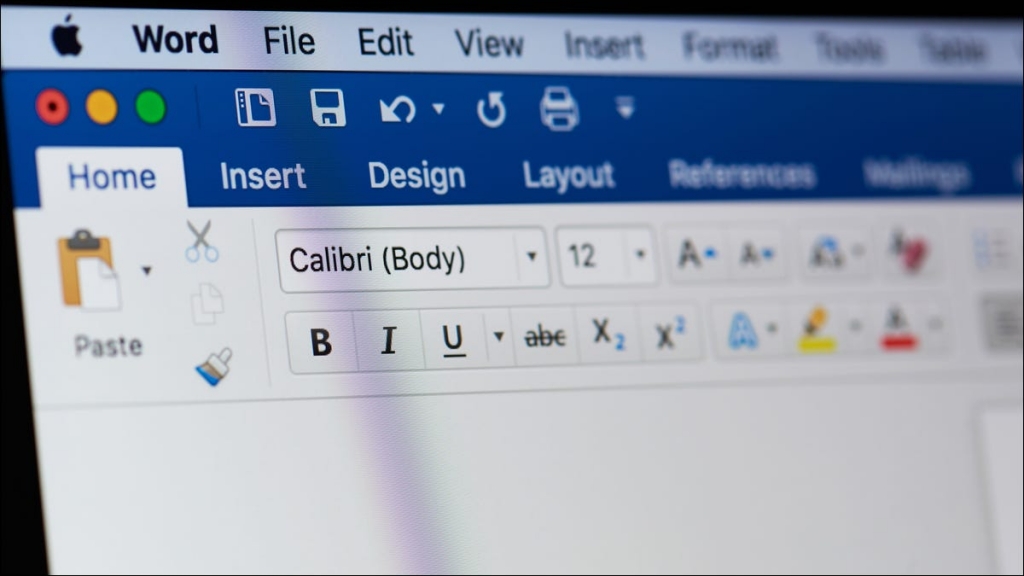
在 Microsoft Word 中工作时,您可能见过两种不同类型的文本,其中带有线条(通常称为“删除线”)。当您在协作修订功能打开时删除文本时,会出现带有红线的红色文本。带有黑线的黑色文本只是应用了特殊的字符格式。这是它的工作原理。
无论如何,您为什么要删除文本?
这是个好问题。当您可以删除单词时,为什么要划掉它们?当您在 Word 中跟踪更改以便您可以与其他人协作时,保持已删除的文本可见,但被删除,让他们知道发生了什么变化。他们甚至可以查看这些更改并接受或拒绝它们。
我们有一个关于跟踪对 Word 文档所做更改的完整指南,因此我们不会在本文中涵盖所有内容。不过,如果您正在协作处理文档,这本书还是不错的读物。
相反,我们将专注于如何应用删除线字符格式以及您可能想要的原因。
那么,何必呢?好吧,您可能正在与某人合作并且不想使用跟踪更改功能。也许他们不使用 Word 或 Microsoft Office,而您将其发送给他们以在Google Docs 中查看,或者作为他们可以打印的 PDF。
无论哪种方式,您都可以删除文本作为删除的建议,但将其保留在原位供他们查看。这在以下情况下特别有用,例如,您正在为学生辅导外语等科目。如果学生可以返回并查看错误并进行更正,他们就会更容易学习。
一些作者还使用删除线文本(和 偶尔经常过度使用它)以在文档中显示思想的变化。或者,也许你只是想变得烦人有趣。
无论是什么原因,我们都在这里向您展示如何去做。
如何将删除线格式应用于文本
应用删除线格式非常简单。首先选择要删除的文本。您可以通过单击并拖动文本(或只是双击一个单词)来完成此操作,但是当您执行此操作时,Word 也喜欢选择文本后面的空格。如果您不希望发生这种情况,请单击以将插入点置于文本的开头,然后按住 Shift 键并单击文本的末尾以获得更精确的选择。
如果您想花哨并同时选择分布在整个文档中的多个单词,您也可以这样做。以常规方式选择文本的第一位,然后按住 Ctrl 键同时在不同位置选择其他文本。我们建议一次只做一个段落,因为当您不小心松开 Ctrl 键而不得不重新开始时,这会令人沮丧。
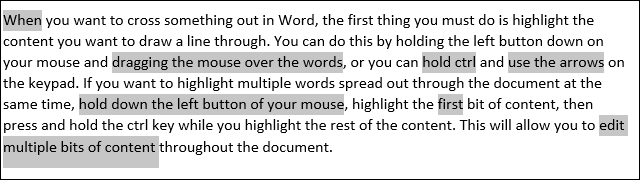
选择文本后,查看 Word 功能区的“主页”选项卡。在“字体”组中,单击删除线按钮(它是三个带有一条线穿过它们的字母)。

现在,您选择的任何文本都应该被删除。
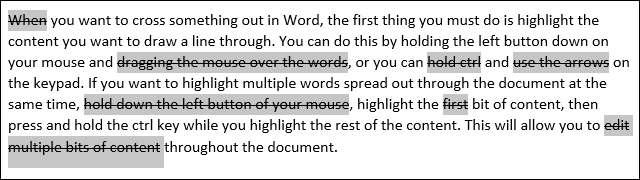
您还可以使用“字体”窗口应用删除线格式。选择您的文本,然后在 Windows 上按 Ctrl+D 或在 Mac 上按 Cmd+d 打开该窗口。在这里,您不仅可以选择常规的“删除线”选项,还可以选择“双删除线”选项(如果您想这样做的话)。进行选择,然后单击“确定”按钮。
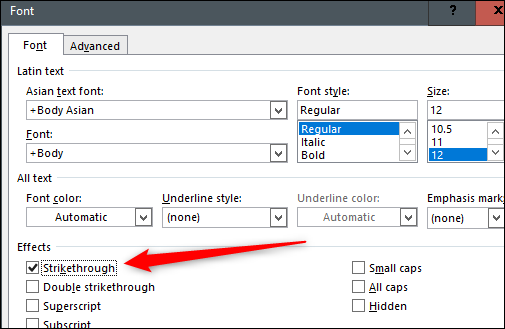
通过创建键盘快捷键让事情变得更容易
Microsoft Word 有很多键盘快捷键,包括一些用于应用格式的快捷键。不幸的是,没有用于应用删除线格式的内置快捷方式。但是,如果您经常这样做,则可以创建自己的组合键。
首先打开那个字体窗口备份。现在,在 Windows 上按 Ctrl+Alt+Plus(您可能必须使用数字键盘上的加号键)。您的光标应该非常短暂地变成三叶草形状。之后,单击“删除线”选项,应打开自定义键盘窗口。
在这里,您可以通过在“按新快捷键”框中单击一次,然后按要使用的键来分配您喜欢的键盘组合。如果您选择的组合已具有快捷功能,Word 会通知您它当前已分配给其他内容。当然,即使将它分配给其他东西,您仍然可以使用它,但最好尝试找到一个没有任何当前功能的组合。我们发现 Ctrl+Alt+-(减号)很容易记住并且在 Word 中没有任何其他用途。
按“分配”按钮,然后返回到您的 Word 文档并尝试一下。
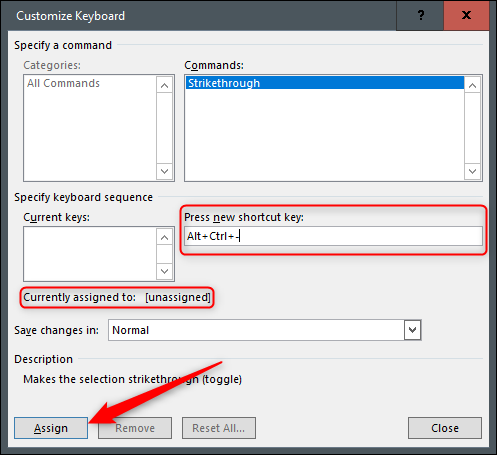
现在您有了自定义的删除线快捷方式!
未经允许不得转载:表盘吧 » 如何在 Microsoft Word 中通过单词画一条线


