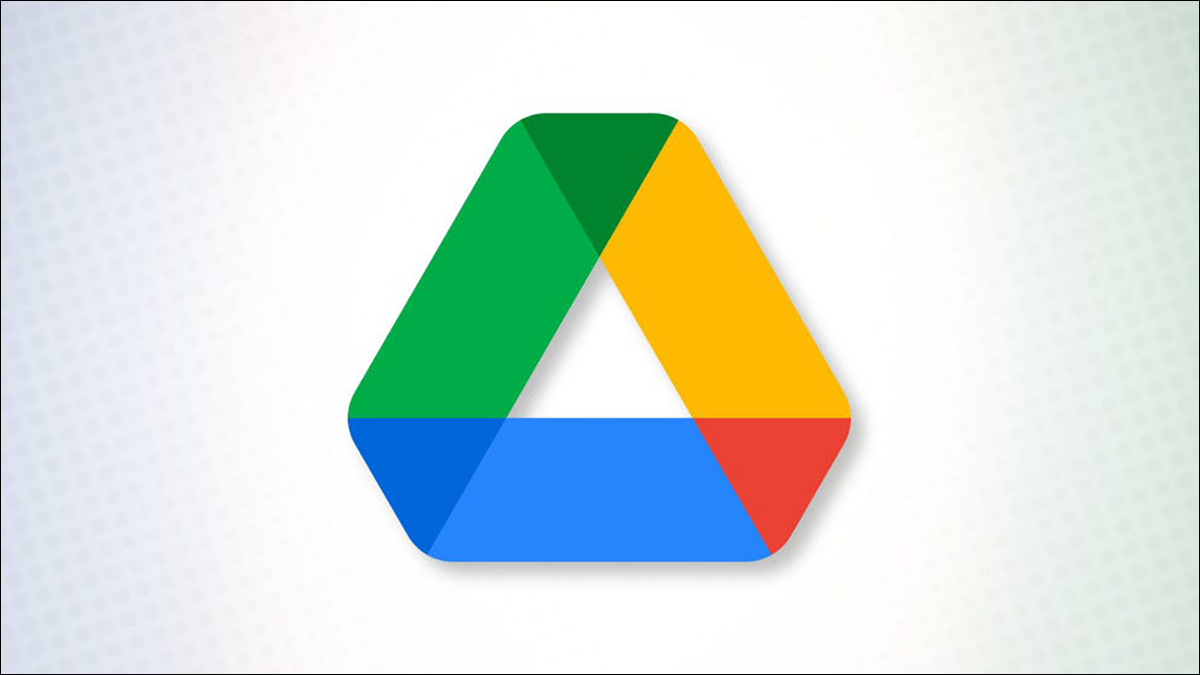
每个 Google 帐户都在Google Drive 中提供 15GB 的免费存储空间。通过从您的桌面或移动设备上传文件和文件夹,开始利用此云存储。我们会告诉你如何。
Google Drive 支持的文件类型
Google 云端硬盘支持所有文件类型,这意味着您可以将任何文件从计算机或手机上传到云端。Drive 还可以在浏览器中预览某些类型的文件,这样您就不必下载并打开它们才能查看其内容。
但是请注意,文件大小是有限制的。您可以在Google Drive 帮助页面上查看支持的文件类型和大小的完整列表。
将文件上传到 Google 云端硬盘
要将文件从您的计算机添加到您的 Google Drive帐户,请使用 Drive 的网站。在 iPhone、iPad 和 Android 等移动设备上,使用免费的云端硬盘应用上传文件。
在桌面上上传文件(Windows、Mac、Linux、Chromebook)
要开始将文件上传到 Google Drive,请在您的计算机上打开网络浏览器并启动Google Drive站点。使用您的 Google 帐户登录该网站。
登录后,打开要添加文件的文件夹。然后,从左侧边栏中,选择新建 > 文件上传。
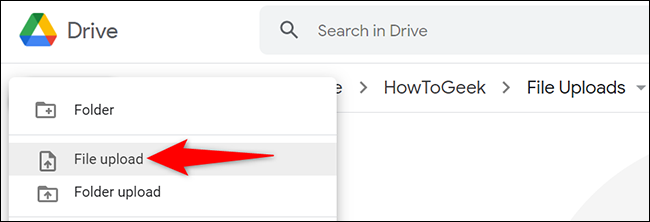
您计算机的标准“打开”窗口将打开。在此窗口中,选择您要上传到云端的一个或多个文件。要选择多个文件,请在单击文件的同时按住 Windows 上的 Ctrl 或 Mac 上的 Command。然后,单击“打开”。
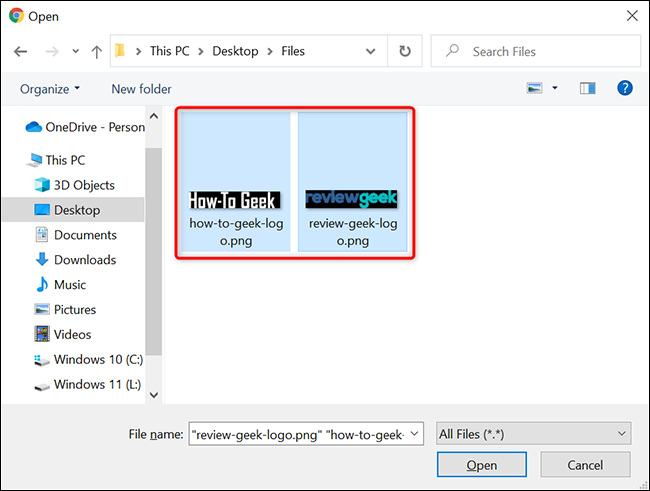
在 Google Drive 站点的右下角,您将看到一个“上传 X 项”对话框(其中“X”是您上传的文件数)。此部分将在成功上传的文件旁边显示一个绿色复选标记。
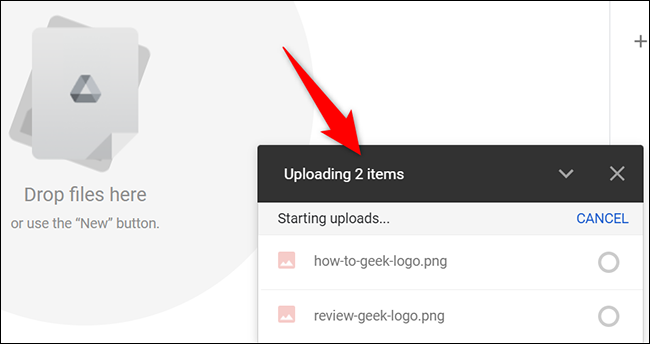
虽然您可以在此过程中使用其他选项卡,但在上传完成之前不要关闭此选项卡或关闭浏览器窗口。届时,您上传的文件将在您的 Google 云端硬盘帐户中可用。您可以从任何兼容设备访问这些文件,并与朋友和同事共享。
要将文件从 iPhone、iPad 或 Android 手机上传到 Google 云端硬盘,请先在手机上启动 Google 云端硬盘应用。
在云端硬盘应用中,打开您要添加新文件的文件夹。然后,在应用程序的右下角,点击“+”(加号)符号。
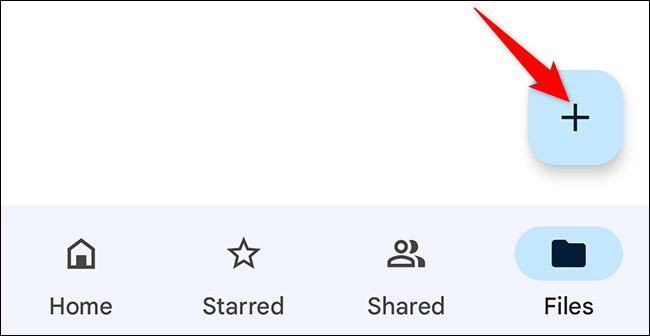
“新建”菜单打开。在这里,点击“上传”。
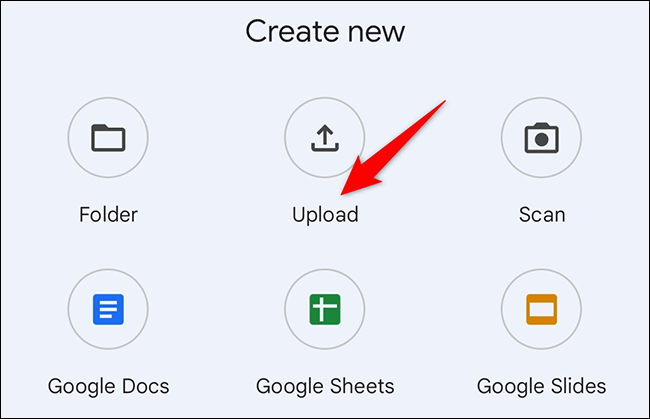
您手机的文件管理器将打开。选择您要上传的文件。要选择多个文件,请点击并按住第一个文件,然后点击您想要添加的任何其他文件。
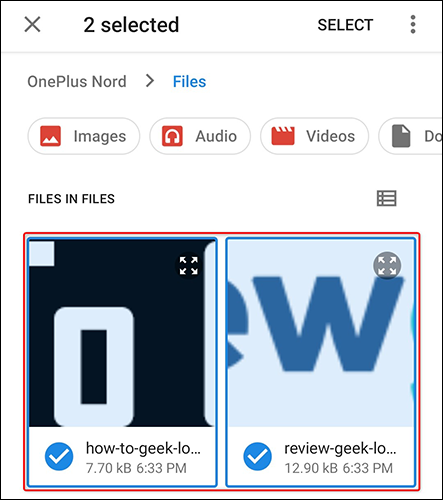
Drive 应用程序将开始将所选文件上传到您的帐户。
将文件夹上传到 Google Drive
与文件一样,您可以将整个文件夹从计算机上传到 Google 云端硬盘。不幸的是,您无法在移动设备上执行此操作。
首先,访问 Google Drive 站点并打开要添加文件夹的文件夹。
从 Google Drive 的左侧边栏中,选择新建 > 文件夹上传。
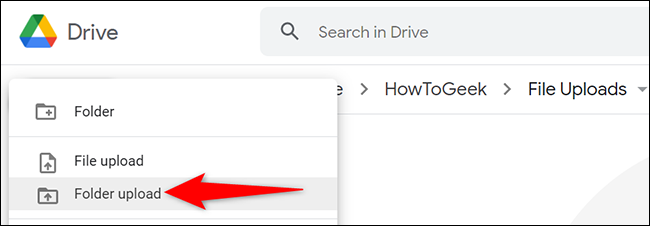 文件夹上传。” width=”650″ height=”226″ data-mce-src=”https://www.howtogeek.com/wp-content/uploads/2021/11/7-folder-upload.png?trim=1,1&bg-color=000&pad=1,1″ data-mce-style=”box-sizing: inherit; border: 0px; height: auto; max-width: 650px;”>
文件夹上传。” width=”650″ height=”226″ data-mce-src=”https://www.howtogeek.com/wp-content/uploads/2021/11/7-folder-upload.png?trim=1,1&bg-color=000&pad=1,1″ data-mce-style=”box-sizing: inherit; border: 0px; height: auto; max-width: 650px;”>
您的计算机的“打开”窗口将打开。在此窗口中,选择一个文件夹将其上传到 Drive。
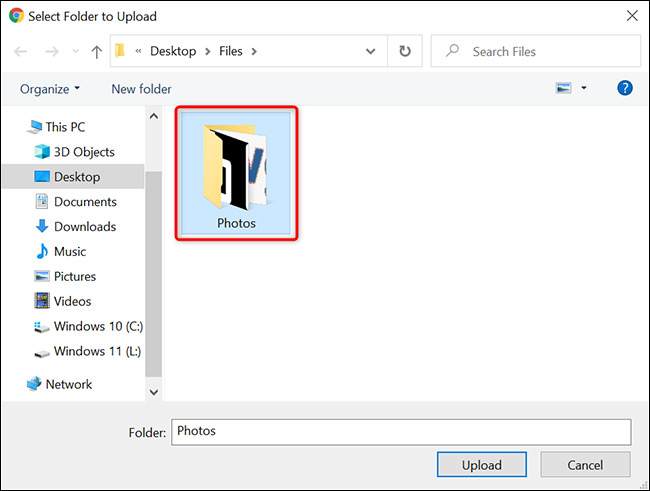
云端硬盘将上传您的文件夹及其所有内容。你都准备好了。
通过拖放将文件和文件夹上传到 Google Drive
在桌面上,将文件和文件夹上传到 Google Drive 的一种快速简便的方法是使用拖放方法。您可能已经使用这种方法在本地计算机上移动文件,过程同样简单。
要使用此方法,请首先在计算机上的网络浏览器中打开 Google 云端硬盘。导航到要上传文件的文件夹。
现在打开您计算机的文件管理器以选择要上传的文件和文件夹。使用Windows上的文件资源管理器、Mac上的Finder、Chromebook上的文件应用程序或 Linux 上的首选文件管理器。在这些工具中,找到要上传的文件夹或文件,拖动这些项目,然后将它们放到 Web 浏览器中的 Google Drive 站点上。
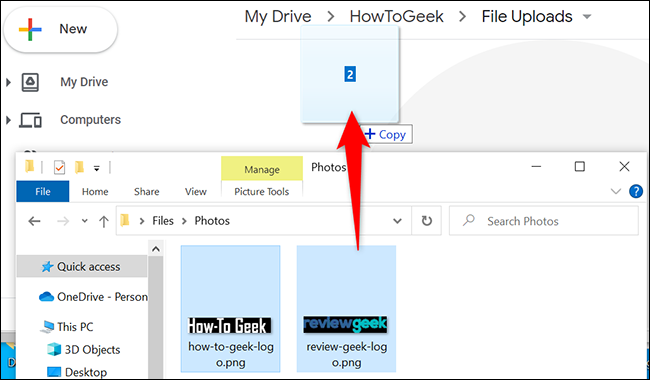
Google Drive 会将您拖放的所有项目上传到您的云存储。十分简单。
在 Drive 上将 Microsoft Office 文档转换为 Google 格式
如果您将 Microsoft Office 文档(如DOCX、XLSX和PPTX 文件)上传到 Google Drive,您可能需要使用 Google 的原生格式来编辑这些文档。您可以轻松地将 Word、Excel 和 PowerPoint 分别转换为 Google 的文档、表格和幻灯片格式,从而可以在浏览器中进行编辑。如有必要,您甚至可以稍后将它们转换回 Office 格式。
要使您的 Office 文件自动转换为 Google 格式,请首先在计算机上的网络浏览器中启动 Google Drive。在云端硬盘的右上角,单击“设置”(齿轮图标)。

在打开的菜单中,单击“设置”。
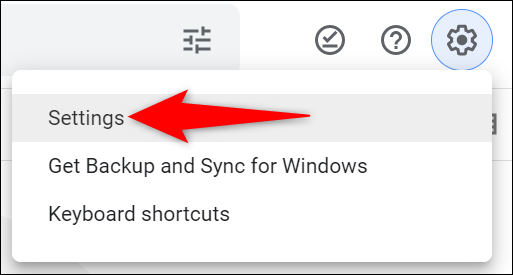
在“设置”窗口中,在“转换上传”旁边,打开“将上传的文件转换为 Google 文档编辑器格式”选项。然后点击右上角的“完成”。
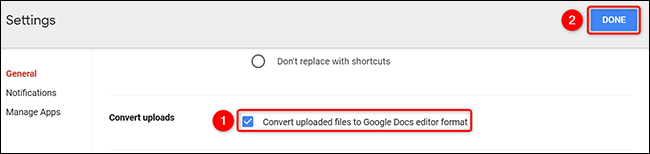
就是这样。Google Drive 会将所有未来的 Office 文档上传转换为相应的 Google 格式。
如果您不想让文件自动转换,而是有选择地将 Office 文档转换为 Google 格式,您可以对Word、Excel和PowerPoint文档执行此操作。
未经允许不得转载:表盘吧 » 如何将文件和文件夹上传到 Google Drive
