
在 Adobe Photoshop 中取消选择照片和图层中的区域实际上比选择它们更容易。我们将向您展示如何在此照片编辑工具中使用多种方式取消选择项目。
注意:要知道取消选择一个项目不会以任何方式改变该项目。它只会清除选择,仅此而已。
在 Photoshop 中使用键盘快捷键取消选择区域
在 Photoshop 中取消选择区域的一种快速方法是使用键盘快捷键。它适用于 Windows 和 Mac 计算机。
要使用它,首先,打开 Photoshop 窗口,您在其中进行了选择,现在要取消选择。
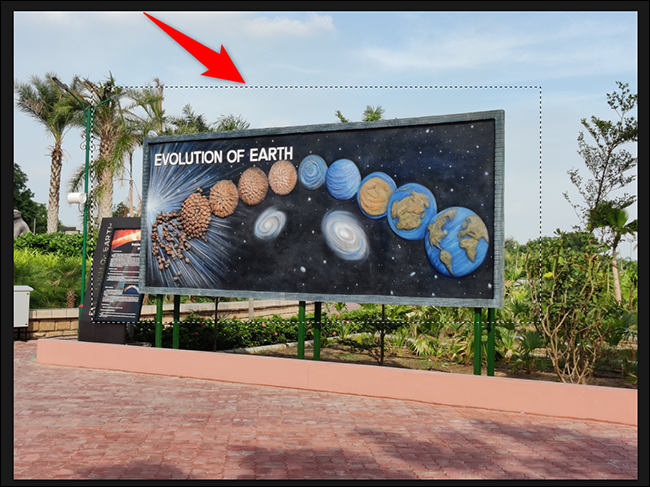
在 Windows 上,按 Ctrl+D 取消选择所选区域。在 Mac 上,按 Command+D。
Photoshop 将立即取消选择照片上的选定区域。
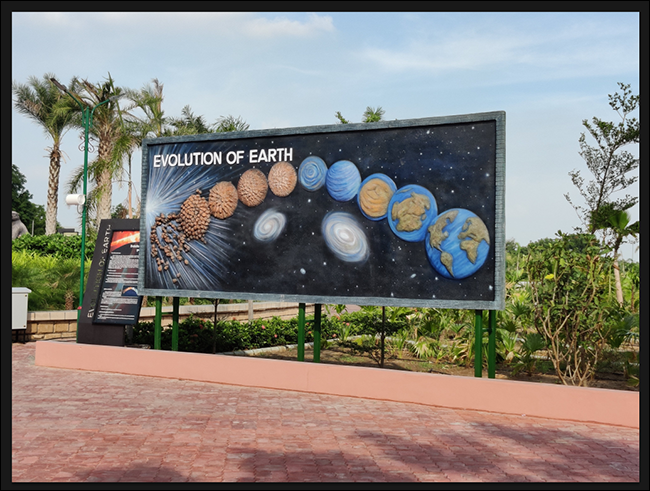
想要为取消选择分配自定义键吗?有一种方法可以通过自定义 Photoshop 快捷方式来实现。
使用右键单击菜单选项取消选择区域
在 Photoshop 中取消选择区域的另一种方法是使用右键单击菜单中的选项。
要使用它,首先,打开您选择照片区域的 Photoshop 窗口。
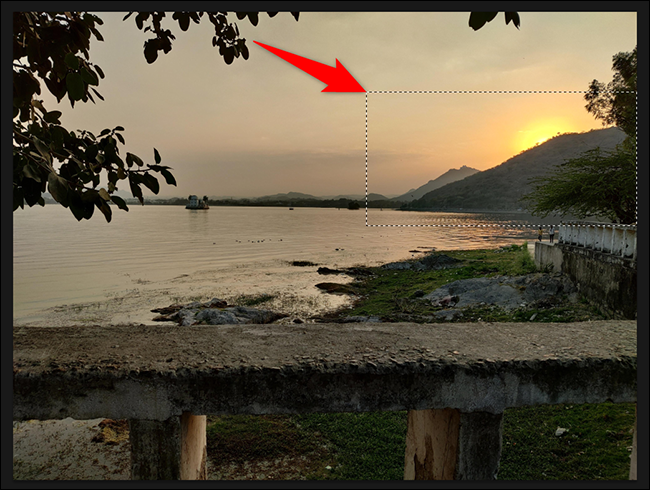
右键单击照片上的选定区域,然后从打开的菜单中选择“取消选择”。
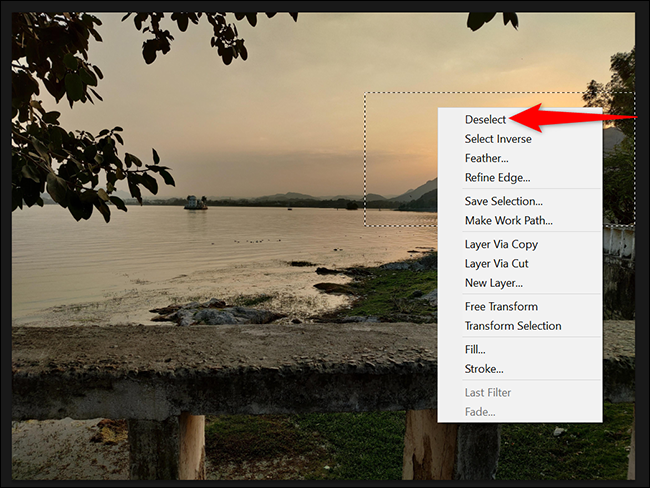
Photoshop 将清除您的选择。
使用菜单栏选项取消选择区域
如果您更喜欢使用菜单栏选项,菜单栏中有一个选项可以清除选择。
要使用它,请在 Photoshop 上找到照片中的选定区域。
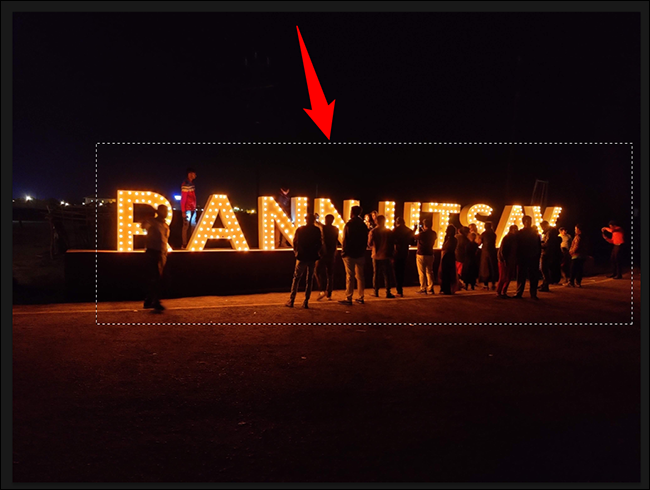
在 Photoshop 的菜单栏中,单击选择 > 取消选择。
提示:要重新选择取消选择的区域,请在 Photoshop 的菜单栏中选择“选择”>“重新选择”。

Photoshop 将取消选择照片上的选定区域。就是这样。
如果您发现 Photoshop 菜单栏杂乱无章,您可以隐藏菜单中不需要的项目。
在 Photoshop 中取消选择图层
在 Photoshop 中取消选择图层也很容易。
为此,请在 Photoshop 界面右侧的“图层”面板中,单击面板中的任意位置(但不是在任何图层上)。
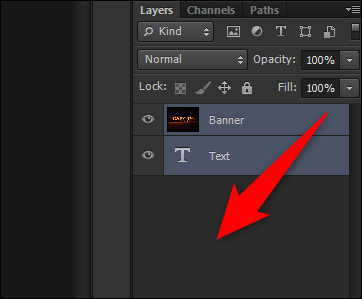
这将取消选择您选择的图层。如果它们使面板混乱,请考虑合并图层。
这就是您在 Adobe 的照片编辑工具中清除各种选择的方法!
未经允许不得转载:表盘吧 » 如何在 Adobe Photoshop 中取消选择

