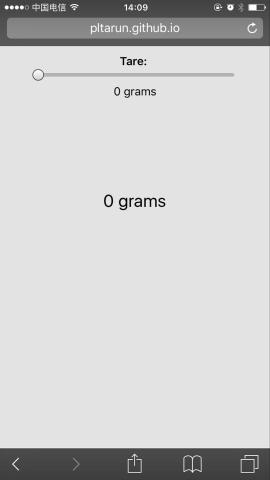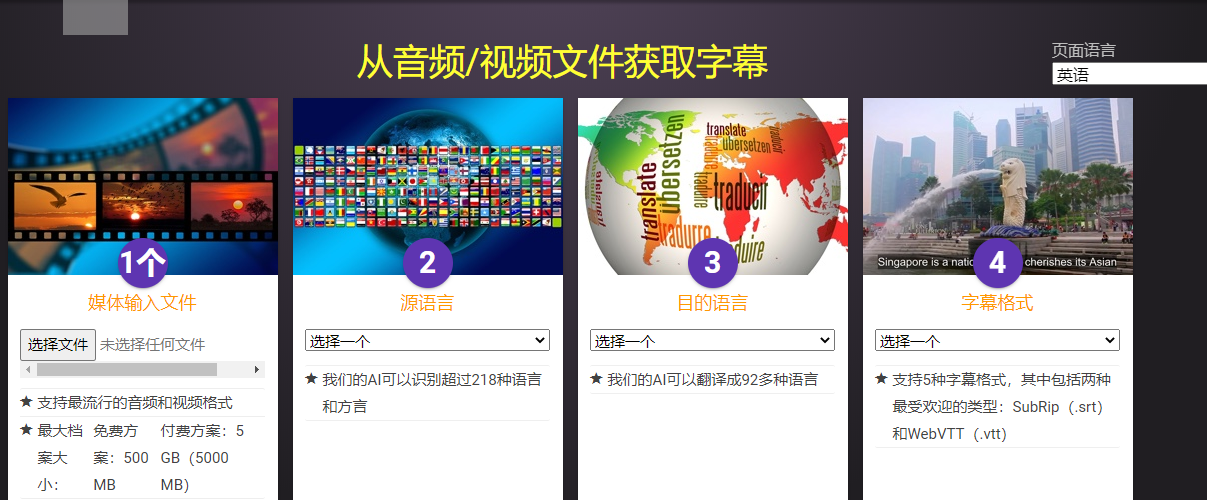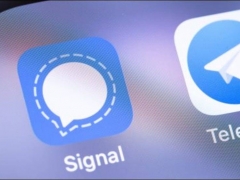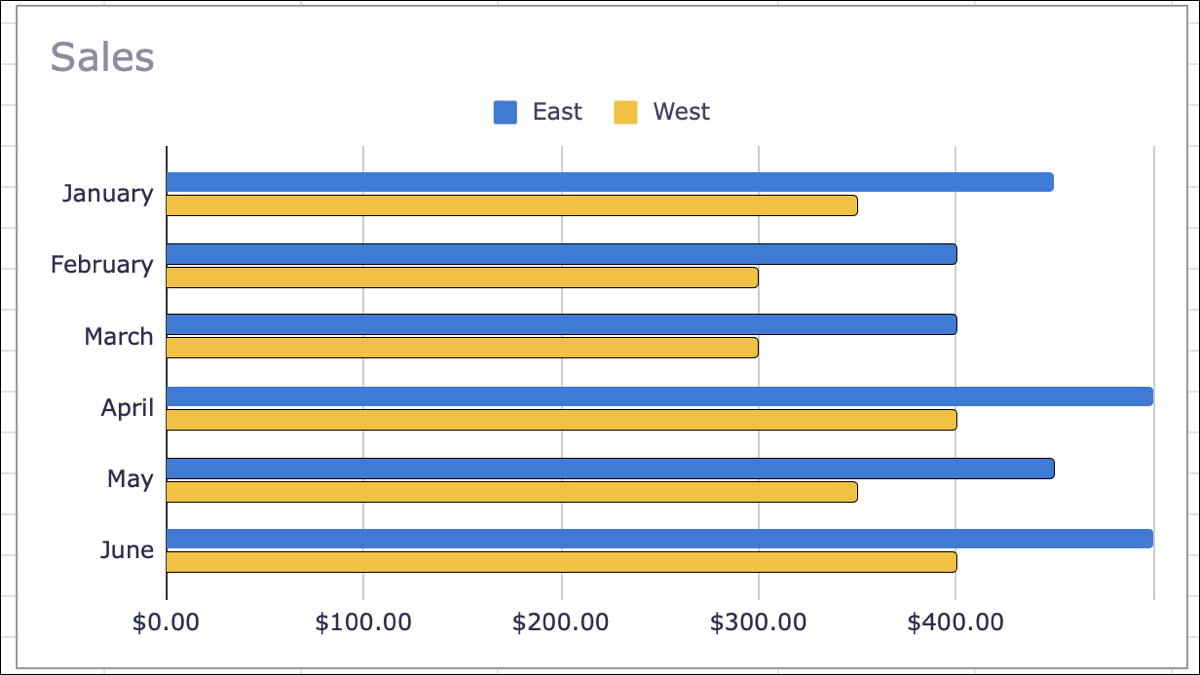
如果您有要比较或显示一段时间内趋势的数据集,请创建条形图。在 Google 表格中,您可以制作条形图并以您喜欢的方式对其进行自定义。
在 Google 表格中制作条形图
通过在单元格范围内拖动光标来选择图表的数据。然后,转到菜单中的插入并选择“图表”。
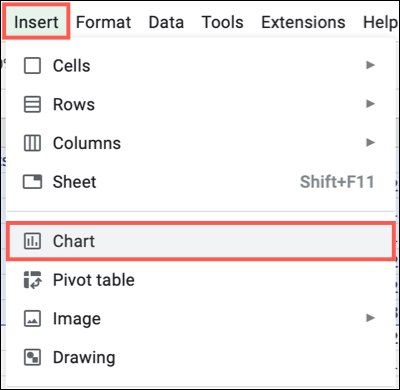
Google 表格会在您的电子表格中添加一个默认图表,该图表通常是一个柱形图。但是,您可以轻松地将其切换为条形图。
当图表出现时,您应该会看到图表编辑器侧边栏也打开了。选择顶部的设置选项卡,然后单击图表类型下拉框。向下滚动并选择条形图。
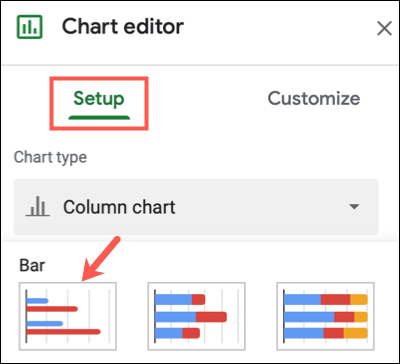
您会看到图表立即更新为新类型,您可以根据需要进行自定义。

在 Google 表格中自定义条形图
您在 Google 表格中创建的图表提供了大部分相同的自定义选项。您可以更改标题、添加轴标题、选择背景颜色以及选择字体样式。
单击图表右上角的三个点并选择“编辑图表”,打开图表编辑器侧边栏。
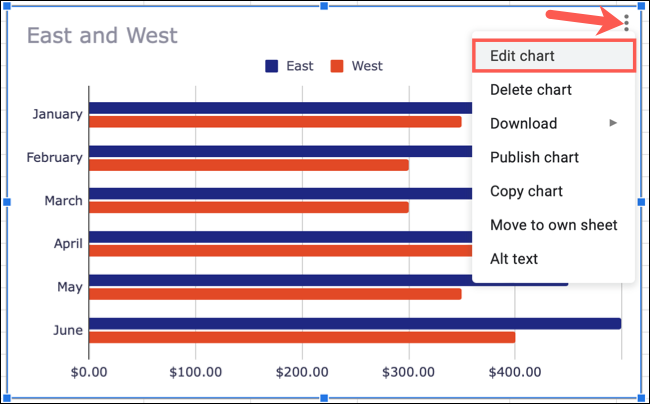
选择边栏顶部的自定义选项卡。然后,您将看到您的自定义选项列出并折叠起来,因此您可以展开任何您想要处理的选项。
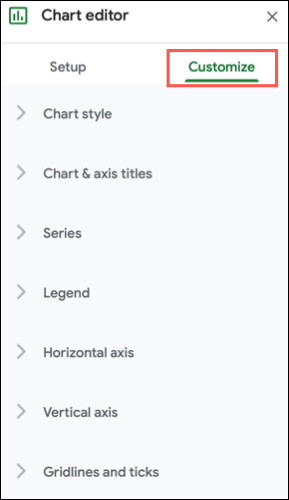
让我们来看看您可能想要专门为条形图更改的几个选项。
修改系列
该图表为每个条形使用默认颜色,但您可以更改这些颜色以匹配您公司或组织的颜色。
展开侧栏中的系列部分。然后单击“应用于所有系列”下拉列表并选择要更改的系列。
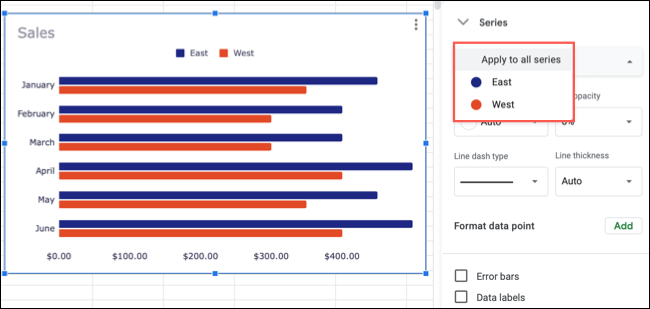
然后,您可以调整填充和线条的颜色和不透明度。您还可以选择不同的线型并选择粗细。
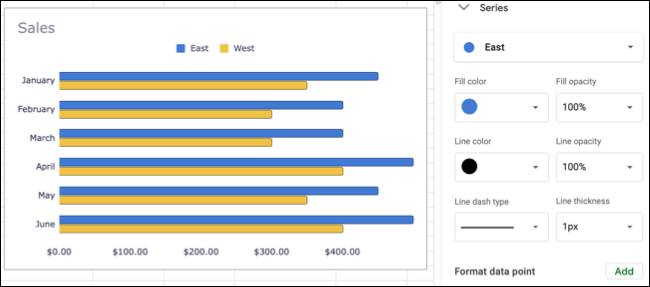
格式化数据点
如果要突出显示图表上的特定条形,可以对其进行格式化以使其突出。在“系列”部分中的行选项下方,单击“格式数据点”旁边的“添加”。
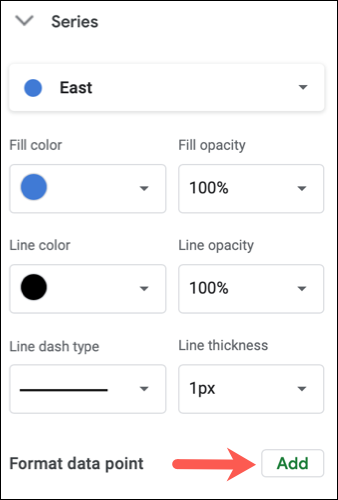
当弹出窗口显示时,单击图表上的点或从下拉列表中选择它。单击“确定”。
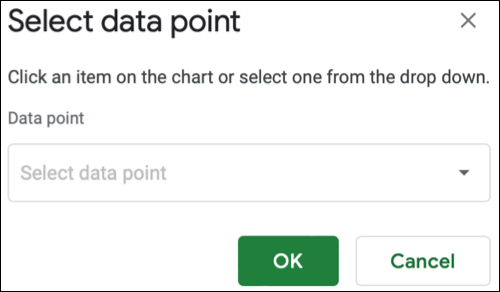
然后,您会在侧边栏中看到数据点旁边的调色板。选择您要使用的颜色,图表将更新。

您可以按照相同的过程来格式化其他数据点。要更改或删除数据点,请从下拉列表中选择一个不同的数据点,或单击侧栏中其下方的“删除”。
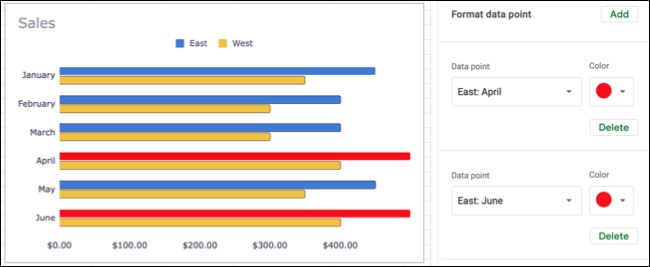
添加误差线
您还可以根据值、百分比或标准偏差向图表添加误差线。在侧边栏中系列部分的底部,选中误差线旁边的框。
然后在下拉列表中选择常量、百分比或标准偏差,并在右侧输入要使用的值。
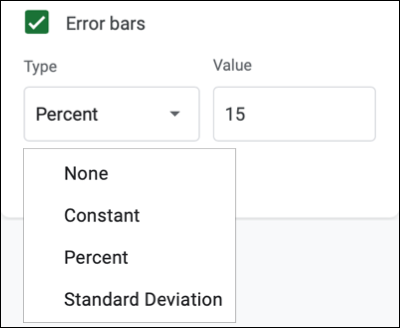
您的图表将在条的右侧显示这些误差条。
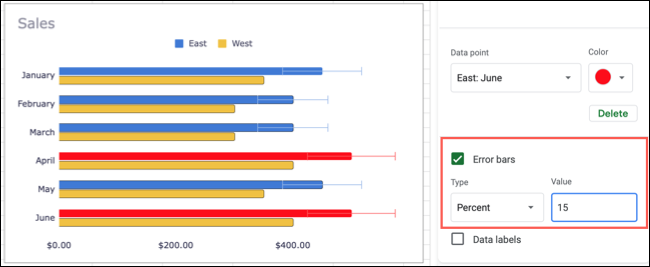
在 Google 表格中创建条形图很容易,自定义选项可让您完善图表的外观。如果空间有限,请查看如何在 Google 表格中使用迷你图。
未经允许不得转载:表盘吧 » 如何在 Google 表格中制作条形图