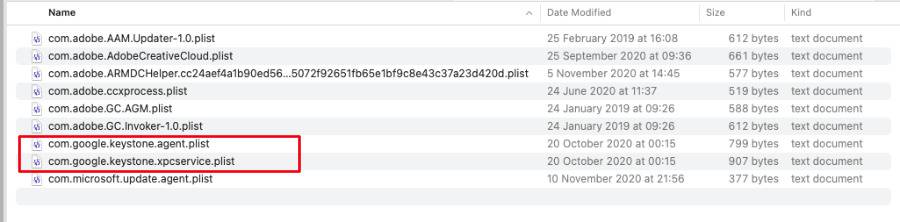您是否有首选打印机来打印大部分文档?如果是这样,请将该打印机设为默认打印机,以便您的所有应用默认使用它进行打印。我们将向您展示如何在 Windows 10 和 11 上执行此操作。
在 Windows 10 上设置默认打印机
要将打印机设为 Windows 10 上的默认打印机,请首先打开“设置”应用程序。通过同时按下 Windows+i 键来执行此操作。
在设置中,单击“设备”。
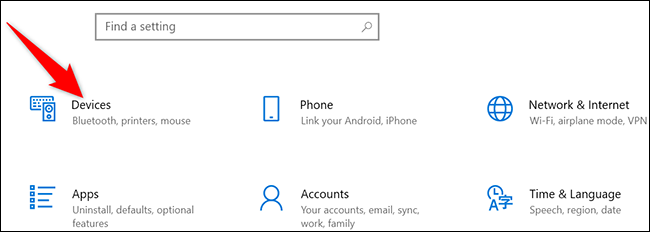
在“设备”页面的左侧边栏中,单击“打印机和扫描仪”。
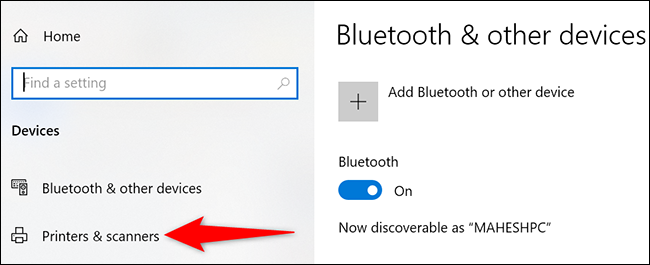
将“打印机和扫描仪”页面滚动到底部。在那里,禁用“让 Windows 管理我的默认打印机”选项。如果启用此选项,Windows 将不允许您设置默认打印机。
如果该选项已被禁用,则您无需执行任何操作。
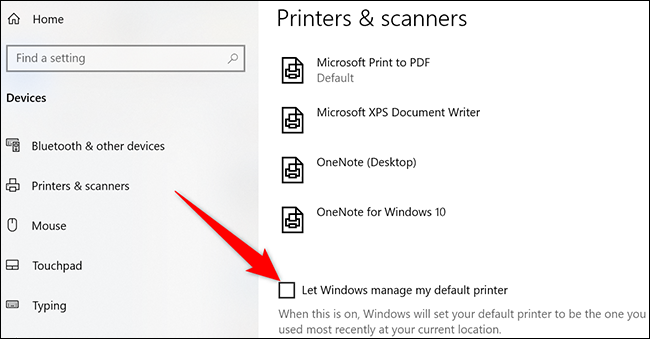
在同一页面上的“打印机和扫描仪”部分中,单击要设为默认值的打印机。
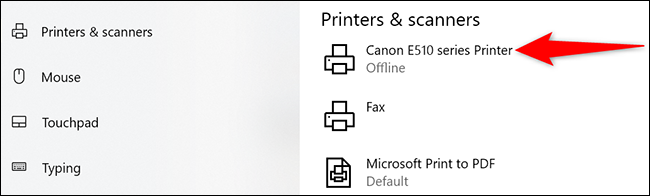
在展开的菜单中,单击“管理”。
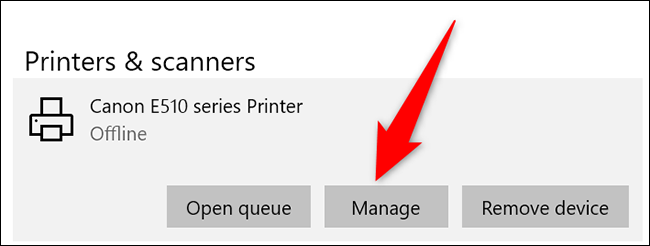
您的打印机页面将打开。在这里,单击“设为默认值”按钮。
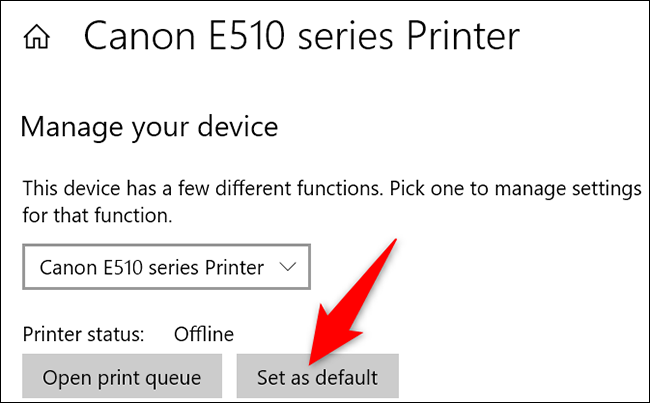
在“打印机状态”旁边,您将看到一条“默认”消息,表明您选择的打印机现在是您 PC 上的默认打印机。
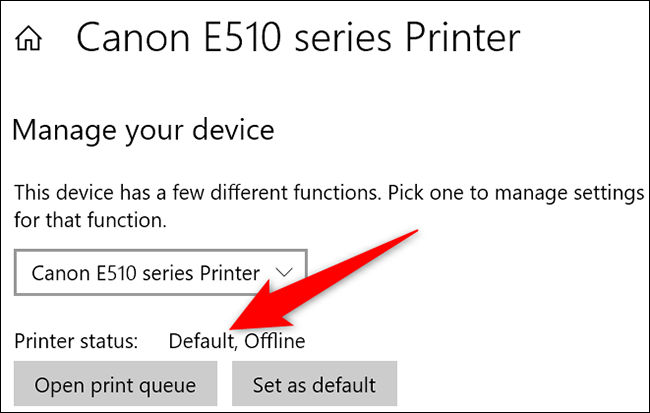
你都准备好了。
如果您在 Windows 10 上使用 Dropbox,您可能想了解如何阻止 Dropbox 提示您导入文件。
在 Windows 11 上设置默认打印机
与 Windows 10 一样,在 Windows 11 上,使用“设置”应用程序将打印机设为默认值。
首先使用 Windows+i 键盘快捷键打开“设置”应用程序。
在设置的左侧边栏中,单击“蓝牙和设备”。
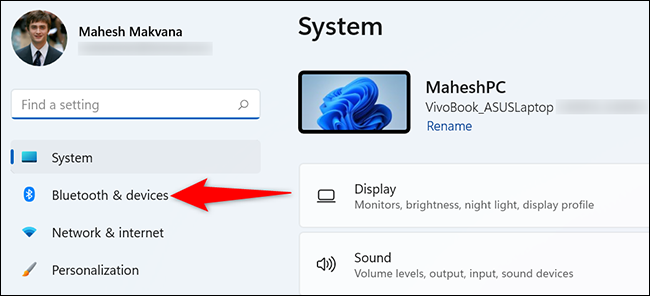
在右侧窗格中,单击“打印机和扫描仪”以查看已安装的打印机。
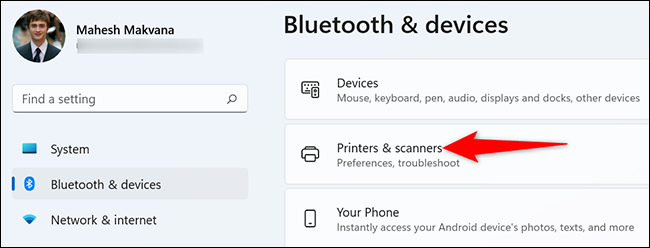
向下滚动“打印机和扫描仪”页面到“打印机首选项”部分。在这里,禁用“让 Windows 管理我的默认打印机”选项。如果该选项已被禁用,则您无需执行任何操作。
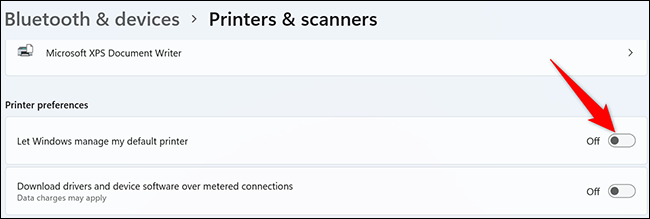
向上滚动页面并选择要设置为默认值的打印机。
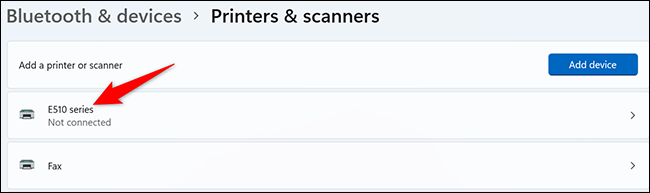
在打印机页面的顶部,单击“设为默认值”按钮。
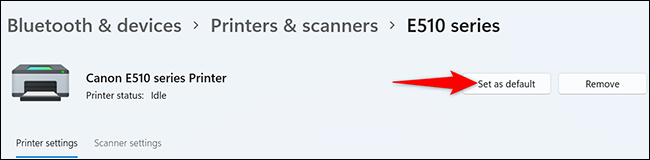
就是这样。您选择的打印机现在是您计算机上的默认打印机。
展望未来,默认情况下,您的所有应用程序都将使用您选择的打印机来打印文件。这让您的数字生活少了一个烦恼!
未经允许不得转载:表盘吧 » 如何在 Windows 10 或 11 上设置默认打印机