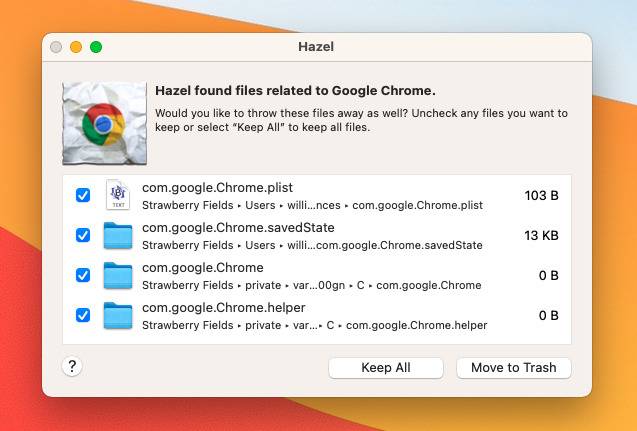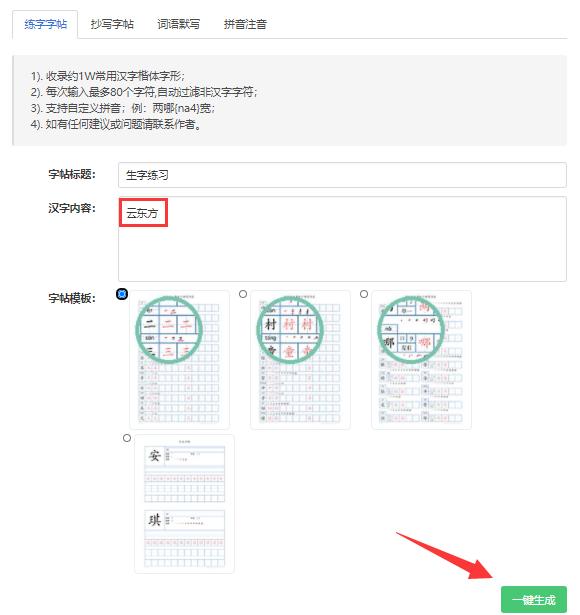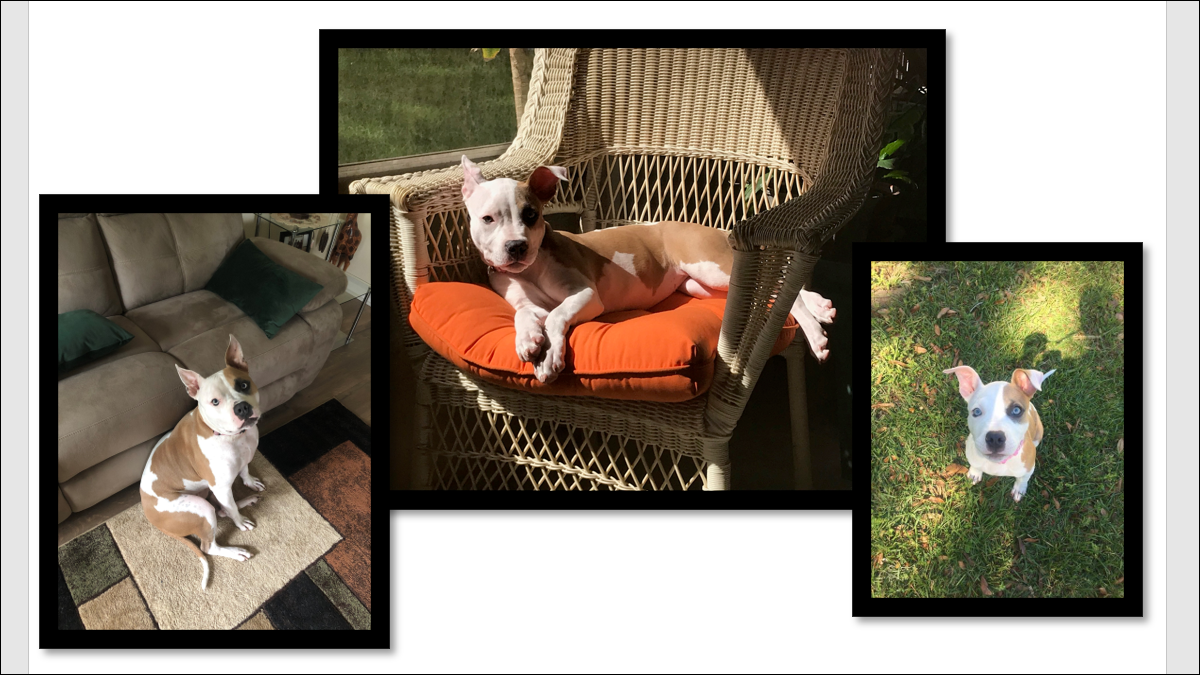
在 Microsoft Word 中处理图像并不一定困难,但有一些技巧可以定位您的图片。如果您有两个或更多图像想要相互重叠,我们将向您展示如何重叠。
调整图像布局选项
在 Word 中重叠图像之前,必须确保使用受支持的布局选项。您可以通过几种不同的方式进行检查。
- 选择图像并单击出现在图像右侧的布局选项图标。
- 选择图像,转到出现的图片格式选项卡,然后单击自动换行下拉箭头。
- 右键单击图像并将光标移动到 Wrap Text 以显示弹出菜单中的选项。
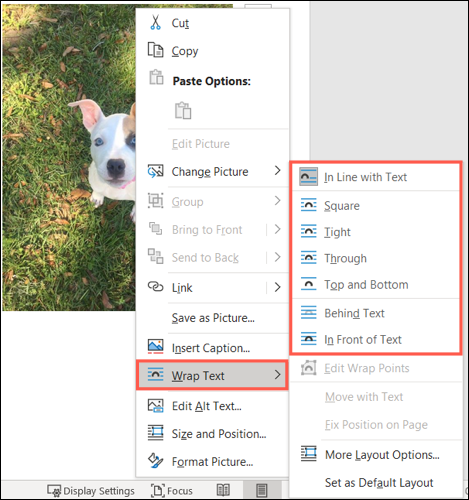
如果您使用 In Line with Text 选项,则在选择不同的布局选项之前,您将无法重叠图像。选择 Square、Tight、Through 或其他其中一种——以最适合您的文档为准。
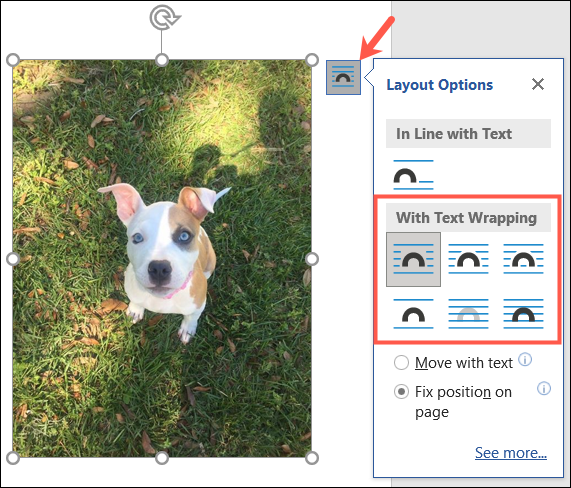
接下来,您将启用该功能以重叠您的图像。
允许图像在 Word 中重叠
您可能会注意到,当您将Word 文档中的图像靠近另一个图像时,您无法将其放置在另一个图像之上。另一张图片可能会突然移开,为您拖动的图片腾出空间。
为了在 Word 中叠加图像,您需要为组中所需的每张图片启用此选项。
- 选择图像,单击右侧的布局选项图标,然后单击底部的“查看更多”。
- 选择图像,转到“图片格式”选项卡,单击“位置”,然后选择“更多布局选项”。
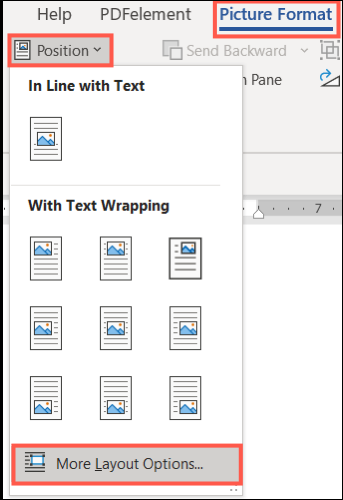
当“布局”窗口打开时,您应该位于“位置”选项卡上。但如果没有,请选择它。在“选项”下方的窗口底部,选中“允许重叠”框。单击“确定”。
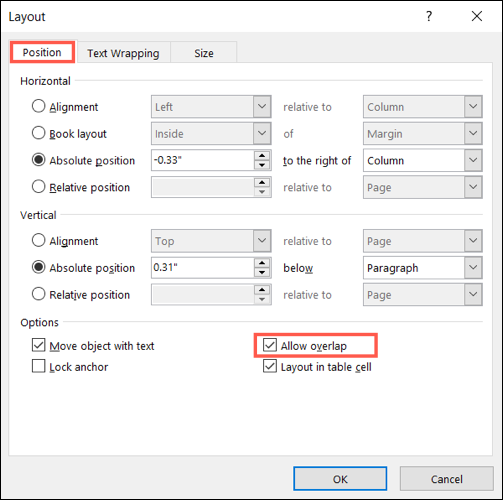
确保为要叠加的每个图像启用重叠选项。
在 Word 中叠加您的图像
完成上述所有操作后,只需拖动您的图像并随意重叠即可。
如果您希望特定图片位于顶部,请右键单击或转到“图片格式”选项卡,然后根据您使用的图像数量和您希望它们的放置方式选择“前移”或“前移”。
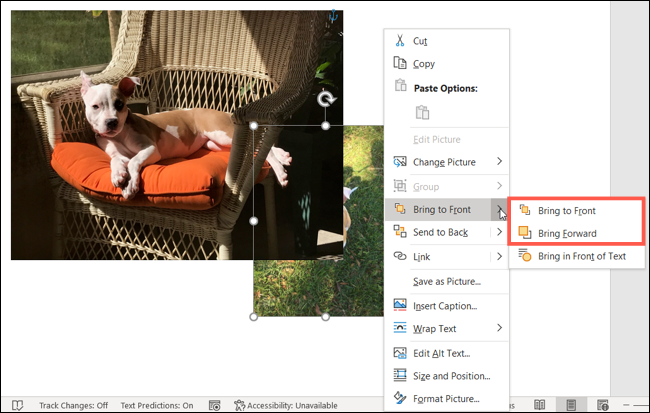
如果您想要背面的图像,您可以采取类似的操作。右键单击或转到“图片格式”选项卡,然后选择“向后发送”或“向后发送”。
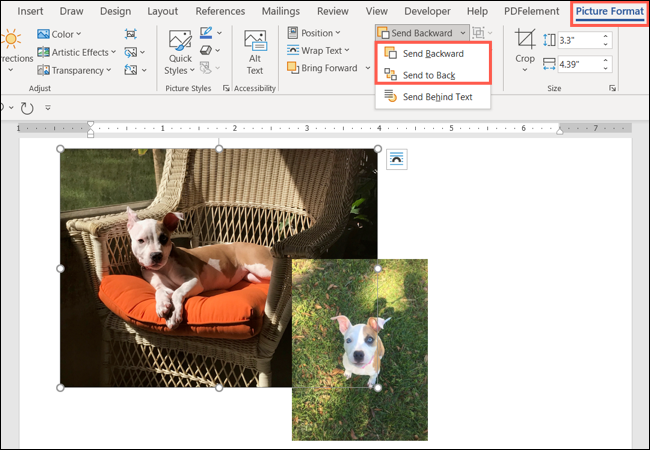
如您所见,在 Word 中重叠图像并不难。但它是隐藏的技巧之一,可以使处理图片变得更加容易,就像在图像上放置文本一样。
未经允许不得转载:表盘吧 » 如何在 Microsoft Word 中叠加图像