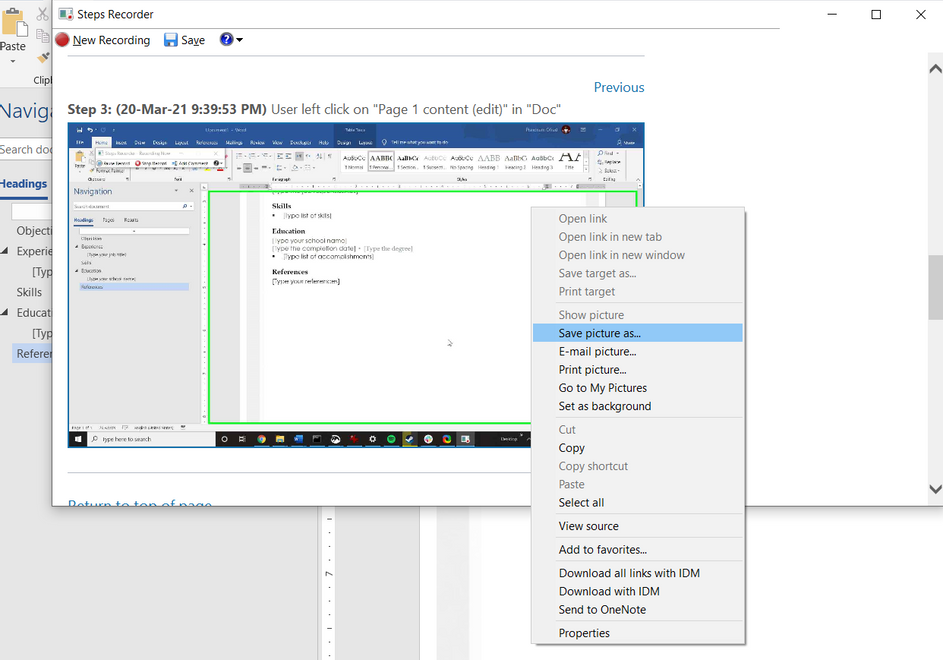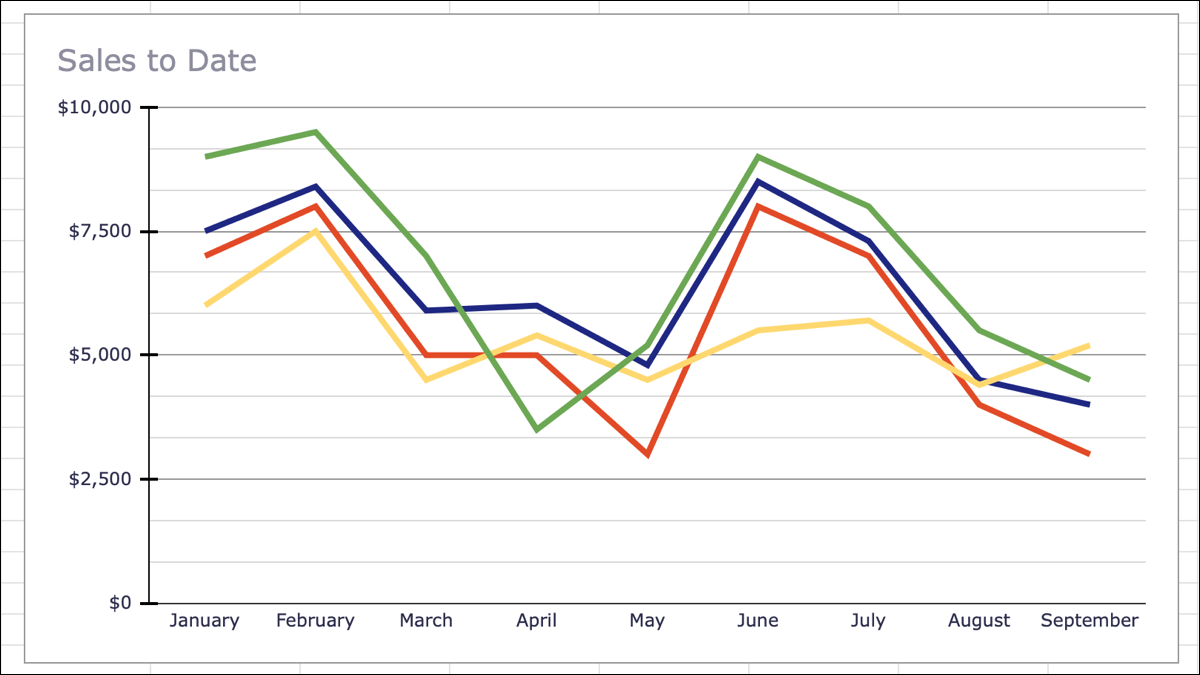
如果您想直观地显示随时间变化的数据,折线图是理想的选择。只需点击几下,您就可以在 Google 表格中创建折线图,然后根据自己的喜好对其进行自定义。
在 Google 表格中制作折线图
首先选择您的数据。您可以通过在要使用的单元格范围内拖动光标来完成此操作。
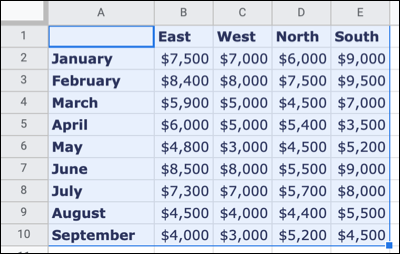
转到菜单中的插入并选择“图表”。
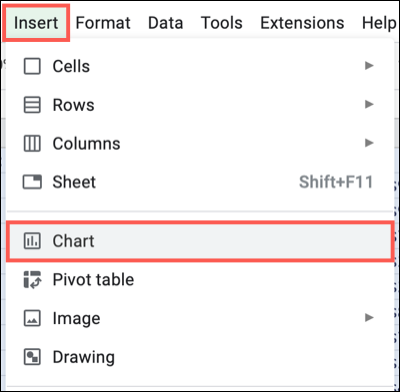
Google 表格会在您的电子表格中弹出一个默认样式的图表,通常是一个柱状图。但是你可以很容易地改变这一点。
当图形出现时,图表编辑器侧栏应该随之打开。选择顶部的“设置”选项卡,然后单击“图表类型”下拉框。向下移动到“折线”选项,然后从标准折线图或平滑折线图中选择您想要的折线图。

您工作表上的图表将立即更新为新的图表类型。从那里,您可以根据需要对其进行自定义。
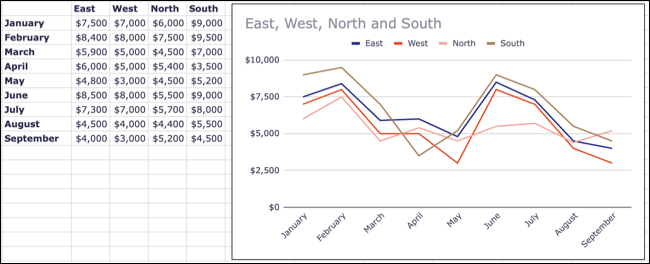
在 Google 表格中自定义折线图
您在 Google 表格中创建的大多数图表类型都具有相同的自定义选项。因此,您可以执行更改标题、选择背景颜色或为图形添加边框等操作。
如果您关闭了图表编辑器侧边栏,请通过单击图表右上角的三个点并选择“编辑图表”来重新打开它。
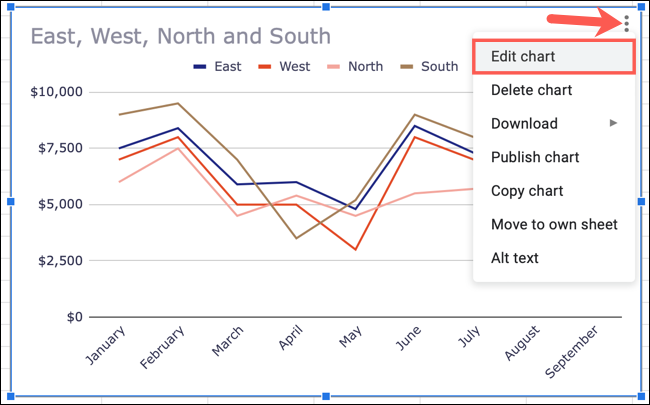
在侧边栏中,选择顶部的自定义选项卡。然后,您将看到列出并折叠的所有选项。这使您可以仅扩展您需要的内容或一次扩展一个。
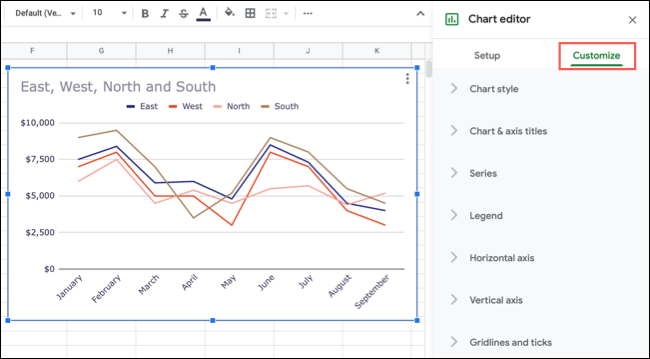
让我们来看看一些特定于折线图的自定义选项。
调整系列
对于图表上的每个系列,您都有一条彩色线。也许您想更改这些颜色、调整粗细或选择不同的线条类型。
展开侧栏中的系列。要单独更改每个系列,请选择“应用于所有系列”的下拉菜单,然后选择您要首先调整的系列。
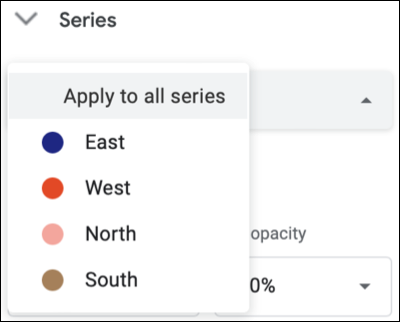
您可以更改该线条的颜色或选择一个点形状。您会看到您所做的任何更改立即应用于您的折线图。
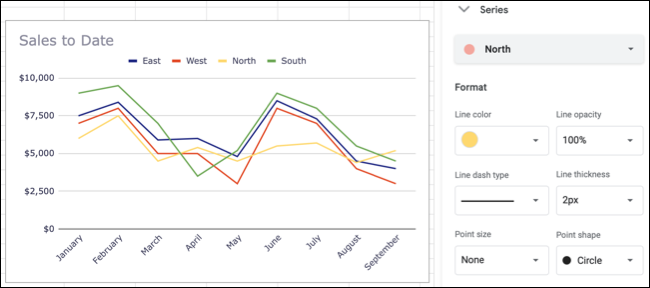
如果要进行适用于所有的调整,例如更改线条粗细,请再次选择“应用于所有系列”并进行更改。
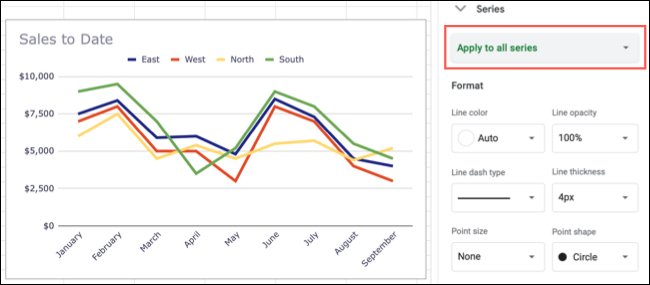
更改网格线和刻度
您可能希望对折线图进行的另一个调整是针对网格线和刻度线。在侧边栏中展开该区域以查看您的选项。
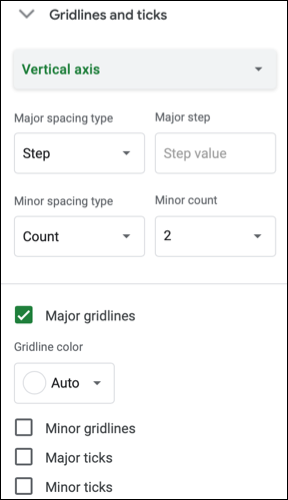
对于水平轴,您只能更改主要刻度。但是对于垂直轴,您可以调整主要和次要网格线和刻度线。您可以为网格线选择不同的颜色,并为刻度选择位置、长度、粗细和颜色。
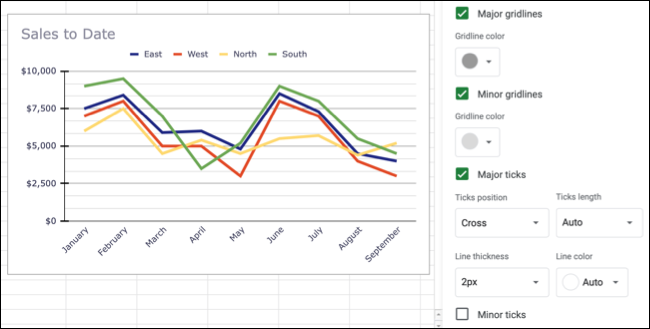
修改图例
尽管您可以在 Google 表格中更改其他类型图表的图例,但您可能需要为折线图修改其他内容。
展开边栏中的“图例”。然后,您可以更改位置以及字体样式、大小、格式和颜色。
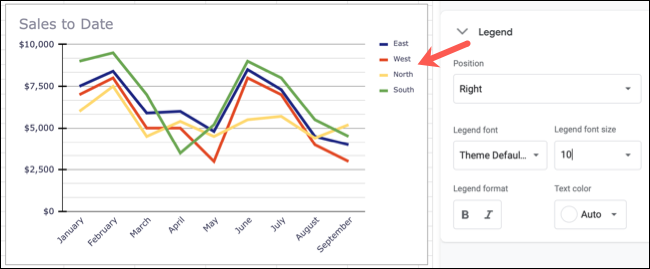
如果您根本不想使用图例,请在“位置”下拉列表中选择“无”。
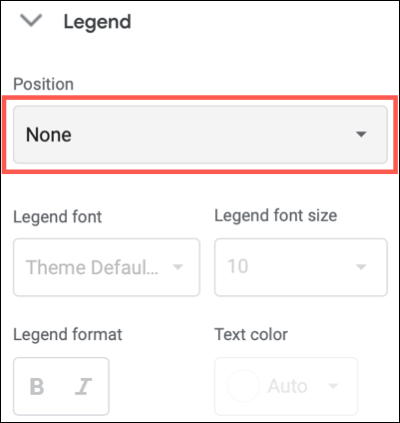
由于在 Google 表格中制作折线图非常简单,因此您可以为您的表格增添亮点,也可以让您的查看者轻松一目了然地查看您的数据。
未经允许不得转载:表盘吧 » 如何在 Google 表格中制作折线图