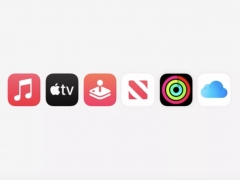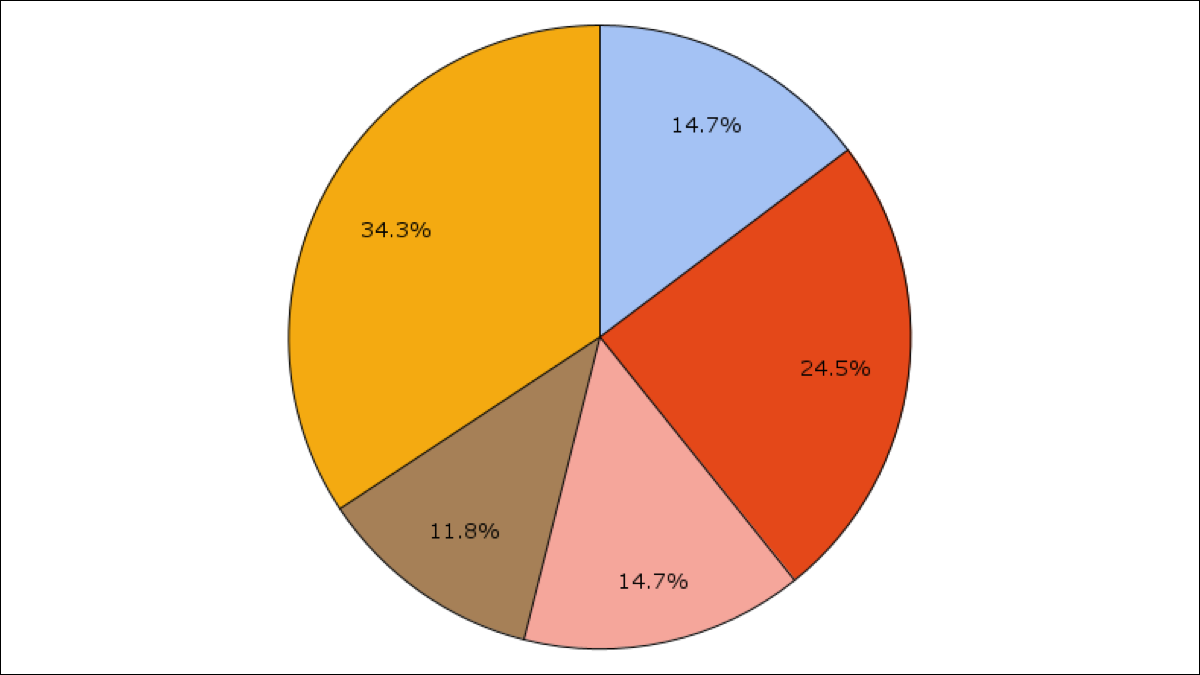
图形和图表为您提供了表示数据的可视化方式。因此,如果您想显示整体的一部分,饼图是最佳选择。您可以轻松地在 Google 表格中创建和自定义饼图。
在 Google 表格中创建饼图
在 Google 表格中制作图表比您想象的要简单得多。选择要用于图表的数据。您可以通过拖动包含数据的单元格来完成此操作。
然后,从菜单中单击插入 > 图表。
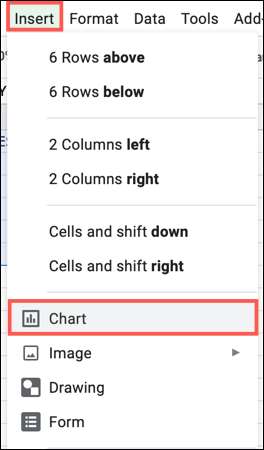
您会立即看到根据您的数据显示的推荐图表。它可能是一个饼图,但如果不是,请不要担心,您可以轻松更改它。
选择图表并单击其右上角显示的三个点。单击“编辑图表”以打开图表编辑器侧栏。
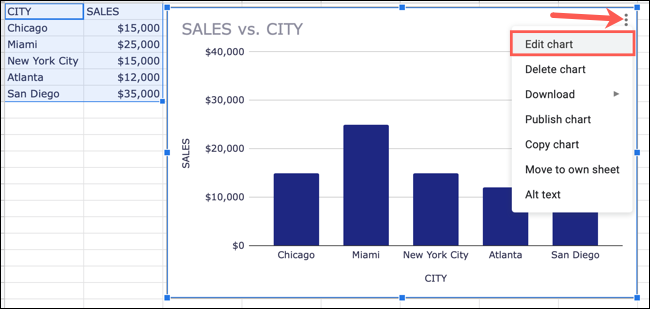
在侧边栏顶部的设置选项卡上,单击图表类型下拉框。转到饼图部分,然后选择要使用的饼图样式。您可以选择饼图、圆环图或 3D 饼图。
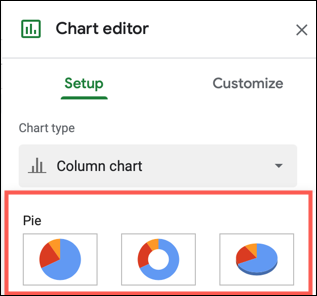
然后,您可以使用“设置”选项卡上的其他选项来调整数据范围、切换行和列,或将第一行用作标题。
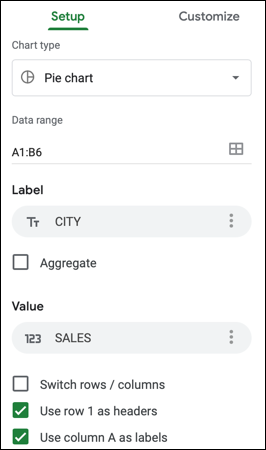
一旦图表根据您的样式和设置调整进行更新,您就可以进行自定义了。
在 Google 表格中自定义饼图
单击图表编辑器边栏顶部的自定义选项卡。你会看到几个部分;大多数适用于您在 Google Sheets 中使用的所有图表类型。
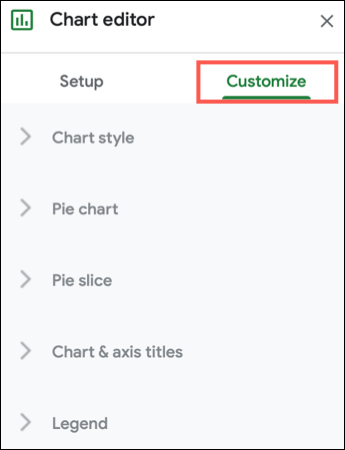
在图表样式下,选择背景颜色、字体样式和图表边框颜色。
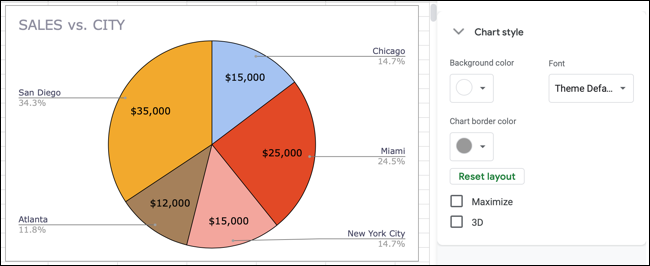
在图表和轴标题 部分,更改标题、添加副标题并设置字体格式。
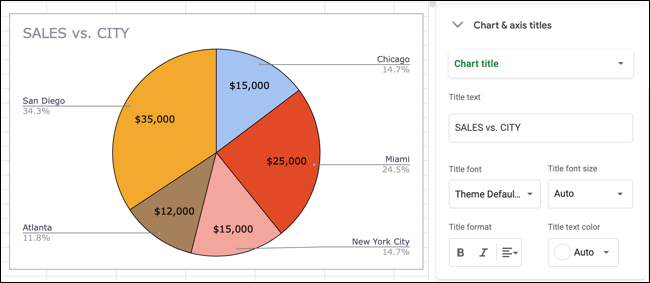
在Legend 下,放置图例并选择字体样式、大小、格式和颜色。
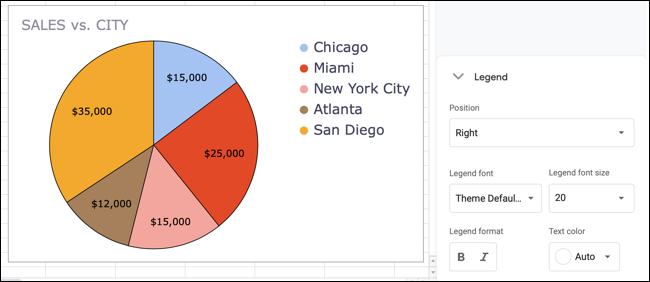
特别是对于饼图,您有两个额外的部分可以使用:饼图和饼图。这些区域可让您完全按照自己的喜好自定义馅饼。
在饼图下,添加并调整中心的圆环孔或为饼选择边框颜色。然后,您可以根据需要为各个切片添加标签。您可以从标签、值、百分比或值和百分比中进行选择。如果确实添加了切片标签,则可以设置字体样式、大小、格式和颜色的格式。
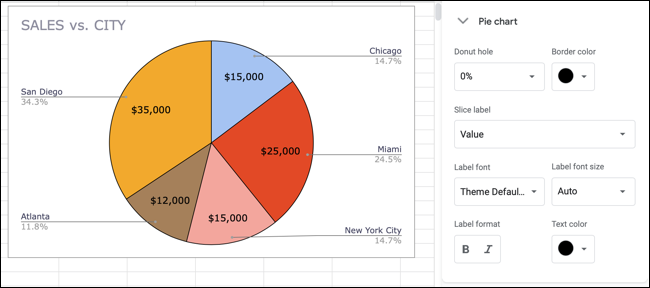
在Pie Slice 部分,通过在下拉列表中选择一个,然后在下面选择一种颜色来更改单个切片的颜色。您还可以使用距离中心下拉框使特定切片从图表中间弹出。

附加图表选项
您可以通过选择图表并将其拖动到所需位置来移动图表。您还可以通过从角落或边缘向内或向外拖动来调整图表的大小。
如果要删除图表、下载、发布、复制或移动它,或者添加替代文本,请单击图表右上角的三个点并选择一个操作。
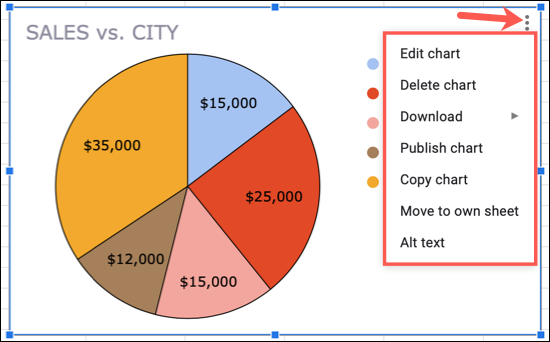
Google 表格使创建和自定义图表变得容易。因此,如果您有兴趣尝试其他类型的视觉效果,请查看如何在 Google Sheets 中制作地理地图图表。
未经允许不得转载:表盘吧 » 如何在 Google 表格中制作饼图