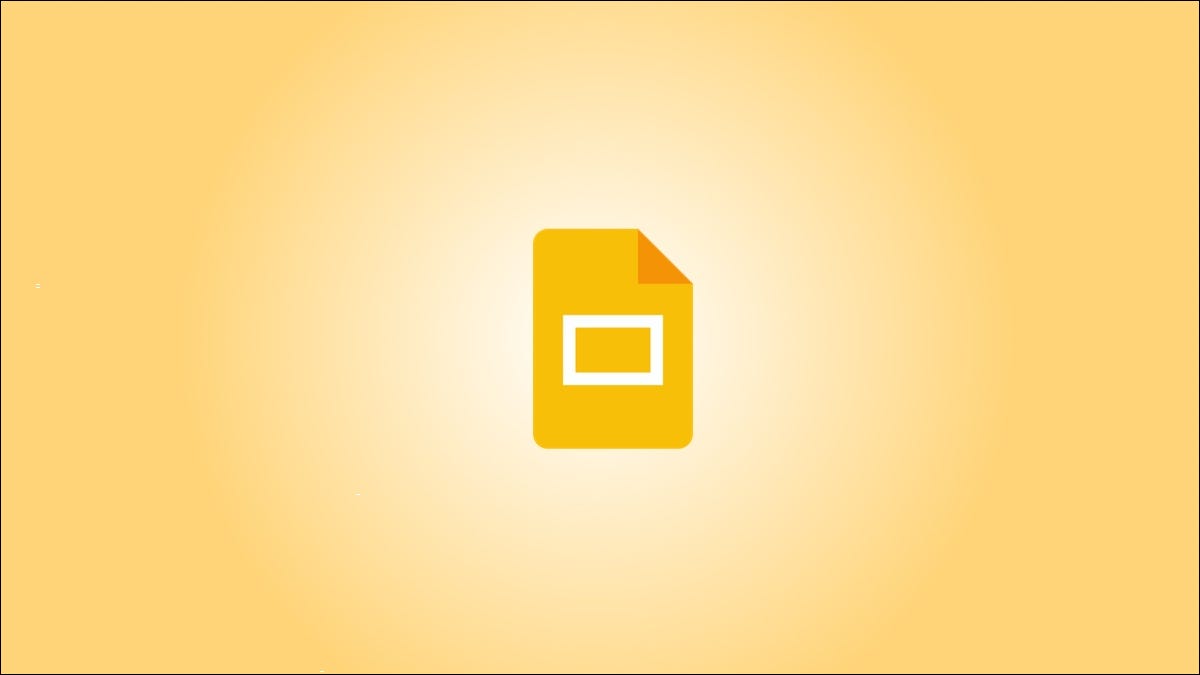
Microsoft PowerPoint 和 Google Slides 都是可靠的演示文稿创建者。但也许您更喜欢 Google 幻灯片。如果您想将 PowerPoint 幻灯片(PPTX 文件)转换为 Google 幻灯片,我们将向您展示三种方法。
通过上传到 Google 幻灯片转换 PowerPoint
您可以将 PowerPoint 演示文稿直接上传到Google 幻灯片网站。从那里,在幻灯片中打开它,进行更改,它会自动保存。
访问Google 幻灯片,登录,然后单击主页上开始新演示文稿下方的“空白”。
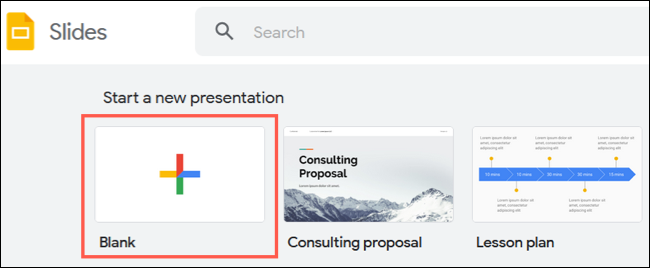
当空白演示文稿打开时,从菜单中单击文件 > 打开。
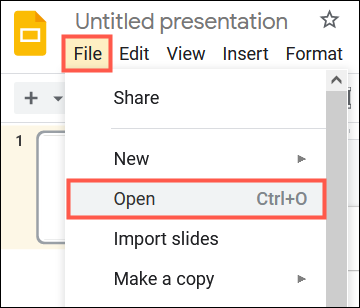
在弹出窗口中,选择上传选项卡。然后,将您的PPTX 文件拖到窗口上或单击“从您的设备中选择文件”。
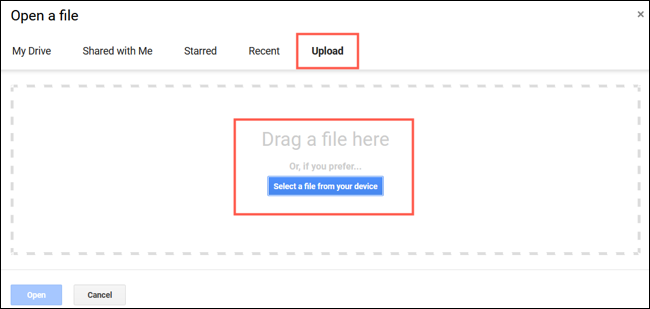
您会看到幻灯片立即在 Google 幻灯片中打开,作为您的活动演示文稿。幻灯片的名称是 PowerPoint 文件的名称。如果您愿意,可以通过单击左上角的该文本来更改它。
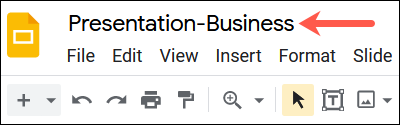
从那里,您可以编辑或演示幻灯片。由于所有更改都会自动保存,因此您无需采取额外的步骤将演示文稿另存为 Google 幻灯片文件。

您可以访问 Google 幻灯片主页以在列表中查看您的演示文稿。您还可以从 Google Drive 访问您的演示文稿。
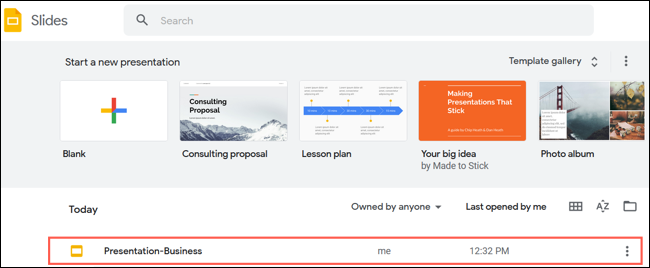
通过导入到 Google 幻灯片来转换 PowerPoint
另一种将演示文稿从 PowerPoint 转换为 Google 幻灯片的方法是将其导入。这种方法的好处是,如果您不想要整个演示文稿,您可以选择要转换的幻灯片。
在 Google 幻灯片主屏幕上选择“空白”。当无标题演示文稿打开时,从菜单中单击文件 > 导入幻灯片。
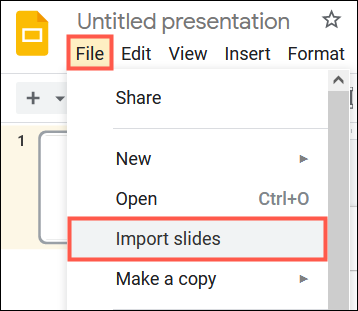
选择上传选项卡。将您的 PowerPoint 幻灯片文件拖到窗口上,或单击“从您的设备中选择文件”以浏览、选择并打开该文件。
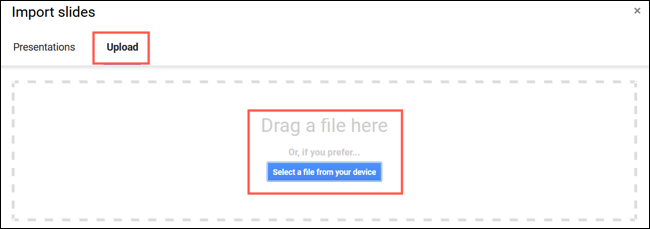
当“导入幻灯片”窗口出现时,单击您要在 Google 幻灯片中使用的每张幻灯片。如果您想全部使用它们,请单击右上角的“选择幻灯片”旁边的“全部”。

或者,选中右下角的框以保留演示文稿中的原始主题。然后,选择幻灯片后,单击“导入幻灯片”。
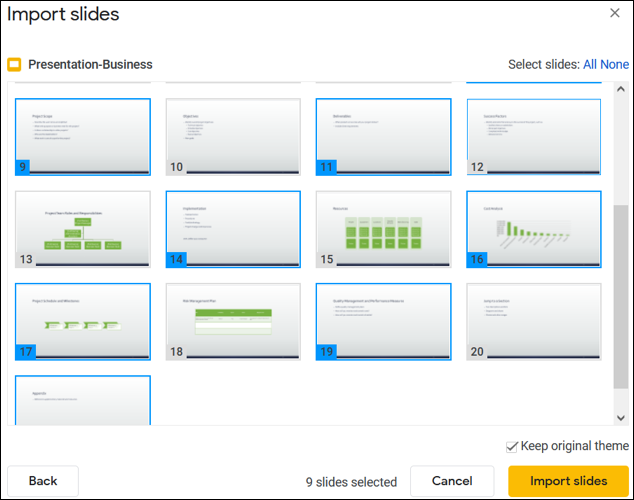
当您选择的幻灯片在空白演示文稿中打开时,单击左上角的名称以对其进行重命名。默认情况下,幻灯片将命名为无标题演示文稿。
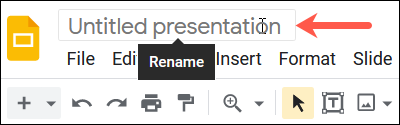
您的更改会自动保存,您可以从 Google 幻灯片主页面或 Google 云端硬盘访问转换后的演示文稿。
您知道吗,您还可以将 PowerPoint 演示文稿转换为 Word 文件 以进行自定义幻灯片打印?
通过上传到 Google Drive 转换 PowerPoint
将 PowerPoint 转换为 Google 幻灯片的另一种方法是将文件上传到 Google Drive。如果您碰巧已经打开了 Google Drive,这种方法可能会更方便。
在Google Drive主页面上,点击左上角的“新建”并选择“文件上传”。
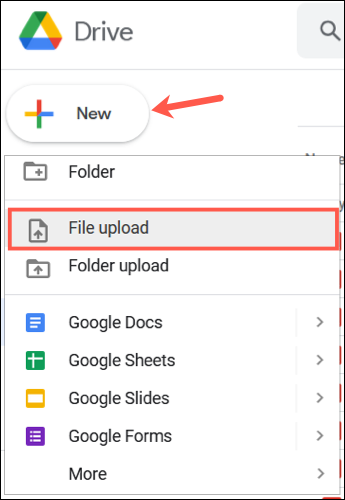
找到并选择您的 PowerPoint 文件,然后单击“打开”。
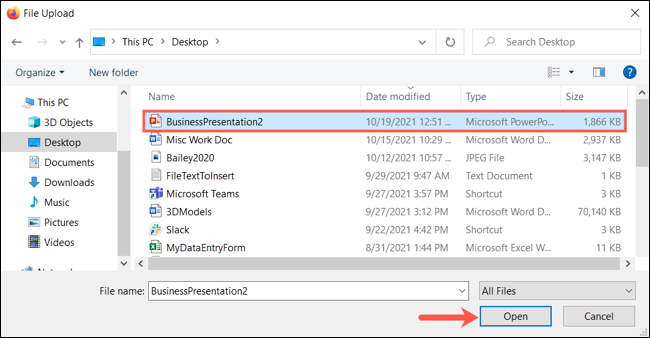
文件上传到 Google Drive 后,右键单击它并选择“打开方式”>“Google 幻灯片”。
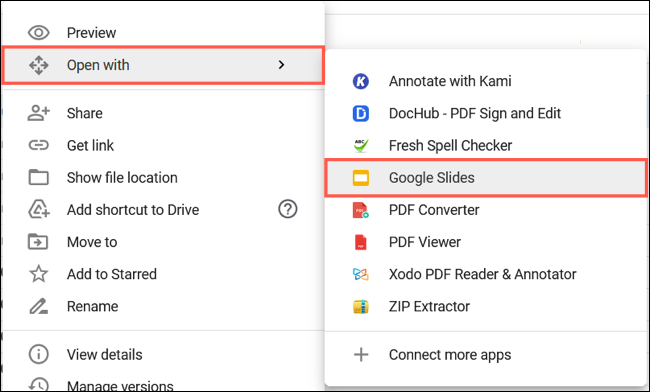
演示文稿将在 Google 幻灯片中打开,但仍保留为 PowerPoint 文件,您可以在左上角的名称旁边看到。
单击菜单中的文件 > 另存为 Google 幻灯片以进行转换。
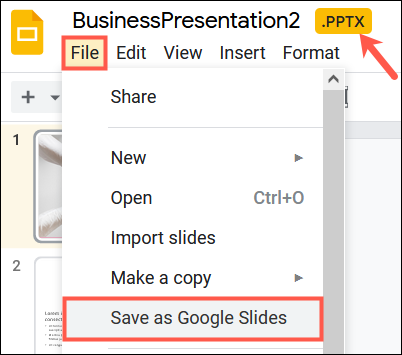
这将在新选项卡中以 Google 幻灯片文件的形式打开演示文稿。如上所述,您所做的任何更改都会自动保存,但现在保存为 Google 幻灯片演示文稿。而且,您会在 Google 云端硬盘中看到这两个文件。
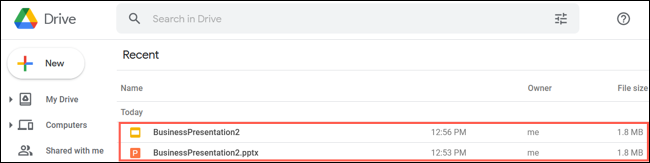
如果您想在转换后从 Google 云端硬盘中删除 PowerPoint 文件,请右键单击它并选择“删除”。
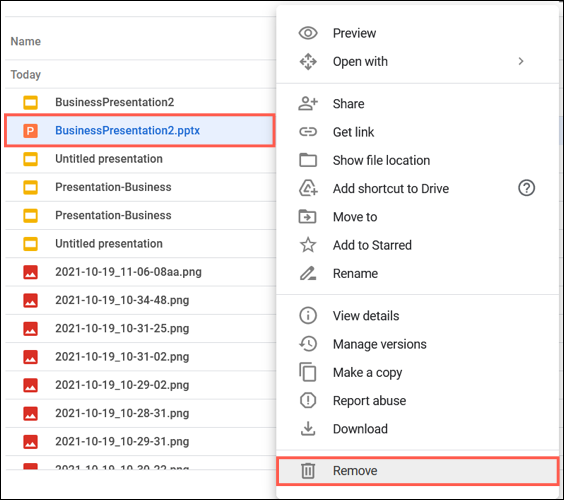
有兴趣做完全相反的事情吗?了解如何将 Google 幻灯片转换为 PowerPoint。
未经允许不得转载:表盘吧 » 如何将 PowerPoint 转换为 Google 幻灯片
