Apple 已经宣布通过iOS 15更新对 iPhone 进行一系列更改,包括对FaceTime、Safari、Find My、 照片、 Spotlight、通知和天气的改进。每个人都感到兴奋的一项功能是“实时文本”——该选项可识别来自照片或通过相机应用程序的文本、手写笔记、数字等,并允许您将该信息粘贴到任何其他应用程序上。
但是,如果您正在处理 PDF 并想从中提取文本,您会怎么做?这就是我们将在这篇文章中解释的内容。
方法 #01:在 PDF 上拖动文本
从 PDF 中提取文本的最简单方法是像在任何其他带有文本的应用程序上一样复制它。为此,请打开要从中提取文本的 PDF 文件,然后点击并按住 PDF 上的任意位置,然后开始拖动要复制的文本部分。
选择所有文本后,您应该会在顶部看到一堆选项。您可以通过点击所选内容上方的“复制”选项来复制所选文本。
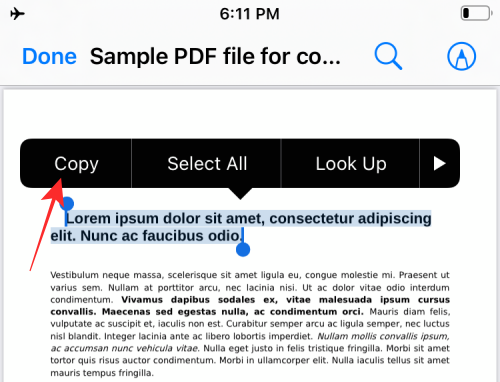
文本现在将复制到您的剪贴板上,您可以将它们粘贴到备忘录、信息或用于保存复制文本的任何其他应用程序上。
如果您使用的是 iOS 15,则可以利用新的拖放功能。选择要复制的文本后,点击并按住所选区域并将其拖动。不要抬起拖动文本的手指。
现在使用您的另一只手/手指,转到主屏幕或最近使用的应用程序以打开您要将其粘贴到的应用程序。在应用程序内,选择一个位置来粘贴复制的文本,然后抬起手指放下拖动的项目。

如果您定期处理一堆 PDF 或文本文件,这将使您的工作变得更加轻松。
方法 #2:拖动并复制到新的 .TXT 文件
iOS 15 不仅允许您在不同的应用程序之间拖放内容,您还可以从同一应用程序中移动某些元素。其中一个应用是使用拖放功能直接从在“文件”应用程序上打开的 PDF 文件中拖动文本,然后将所选文本放在“文件”应用程序内的其他位置。当您使用此方法时,iOS 不会将文本复制到剪贴板,而是在 Files 中创建一个新文件。
首先,打开要从中提取文本的 PDF 文件,然后点击并按住 PDF 上的任意位置,然后开始拖动要复制的文本部分。
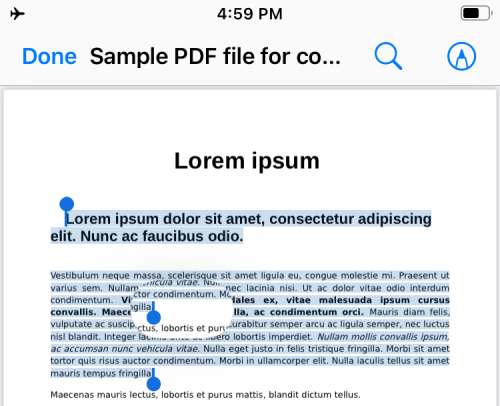
选择所有文本后,点击并按住所选文本并开始拖动它。不要抬起拖动文本的手指。现在使用您的另一只手/手指,点击屏幕左上角的“完成”按钮。
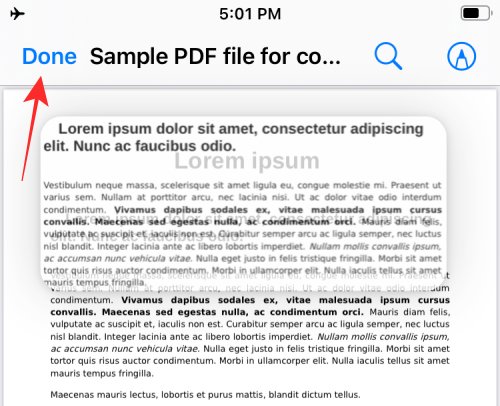
当您这样做时,PDF 现在将关闭,您将在“文件”应用程序中看到 PDF 文件所在的文件夹。现在,转到要创建文本文件的位置。当您到达要显示拖动文本的位置时,抬起手指放下拖动的项目。
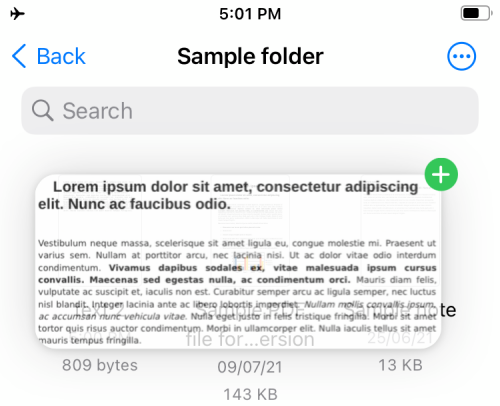
您现在将看到一个新的文本文件出现在文件夹中。该文件将包含您从 PDF 文件复制的所有内容,并将以“.TXT”格式保存。

方法 #03:使用“从 PDF 获取文本”快捷方式
如果您希望从 PDF 文件复制整个文本部分,您可能会发现打开文件然后拖动其中的所有文本会很累,尤其是在文档有几页长的情况下。在这些情况下,您可以使用 iOS 上的快捷方式应用程序,只需轻点几下即可保存 PDF 文档中的所有文本。我们正在使用快捷方式应用程序中的“从 PDF 获取文本”操作来完成此操作。按照以下步骤在 iPhone 上设置快捷方式,并将其用于要从中提取文本的 PDF 文件。
首先,打开 iPhone 上的“快捷指令”应用。
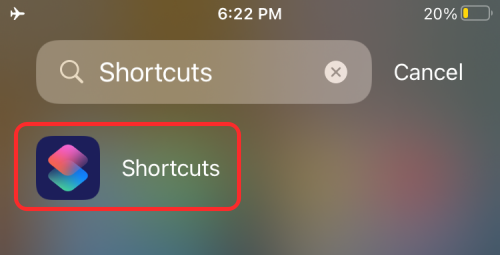
当应用程序打开时,点击右上角的“+”图标。
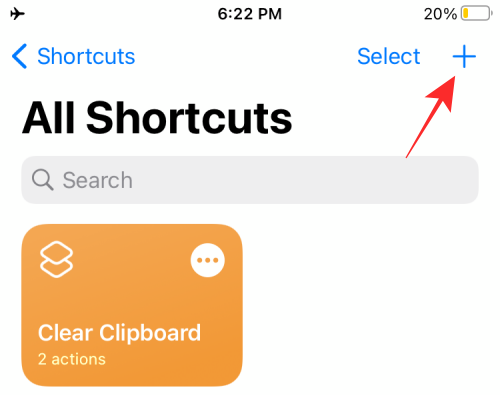
这应该创建一个新的快捷方式。在此屏幕上,选择顶部的“添加操作”选项。
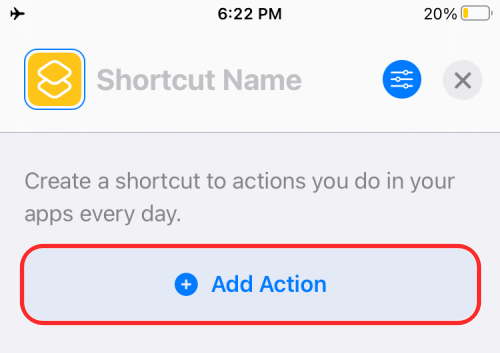
应该会出现一个带有一堆可用选项的弹出窗口。在此弹出窗口的顶部,点击搜索字段并输入“PDF”。在搜索结果中,点击“文档”下的“从 PDF 获取文本”选项。
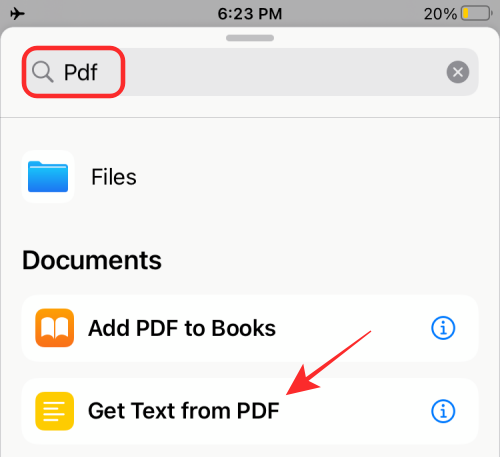
您将返回到快捷方式创建屏幕。在这里,在顶部输入快捷方式的名称。
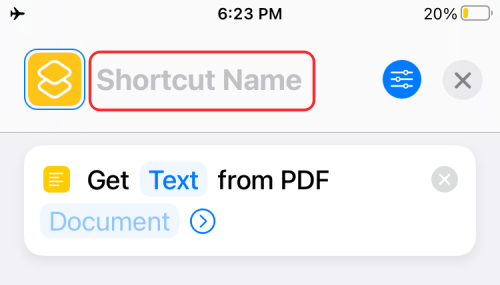
您的快捷方式现已准备就绪。您可以通过点击“从 PDF 获取文本”操作框中的“文档”部分开始使用它。
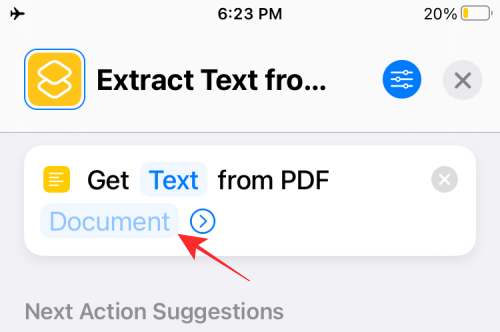
现在将提示您一个对话框。在此对话框中,选择“选择”。
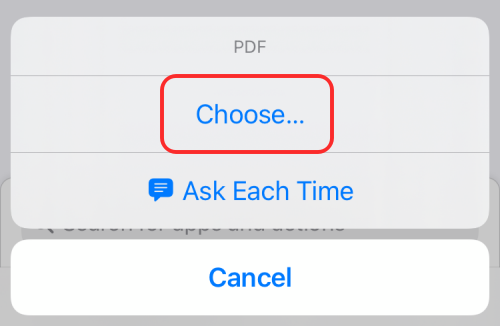
在下一个屏幕上,找到并选择要从中提取文本的 PDF 文档。
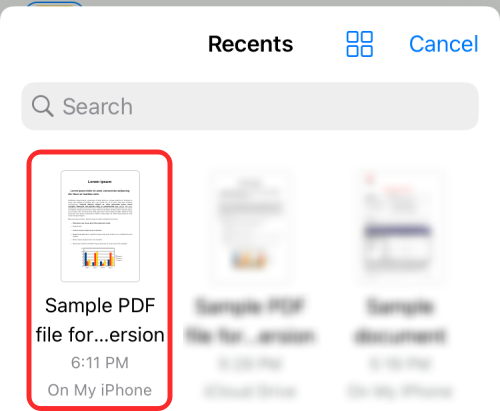
在快捷方式中打开选定的 PDF 文件后,点击右下角的播放图标。
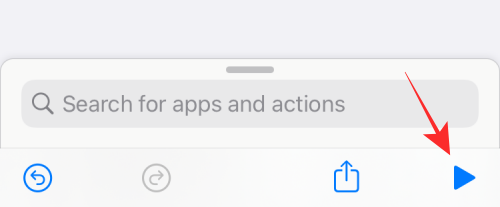
您现在应该能够从您选择的 PDF 文档中看到预览文本。您可以通过点击此预览右下角的“展开”图标(两个朝向相反侧的箭头)来放大此预览。
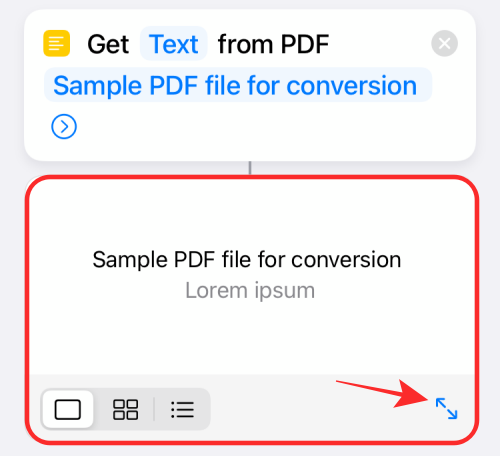
下一个屏幕将显示从 PDF 文件中提取的所有文本。您可以通过点击右上角的共享图标来复制此文本。
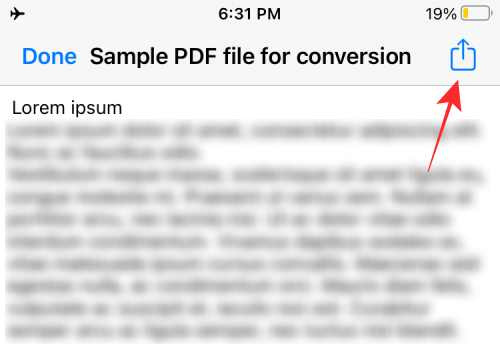
当共享表出现时,选择“复制”选项将文本复制到剪贴板中。
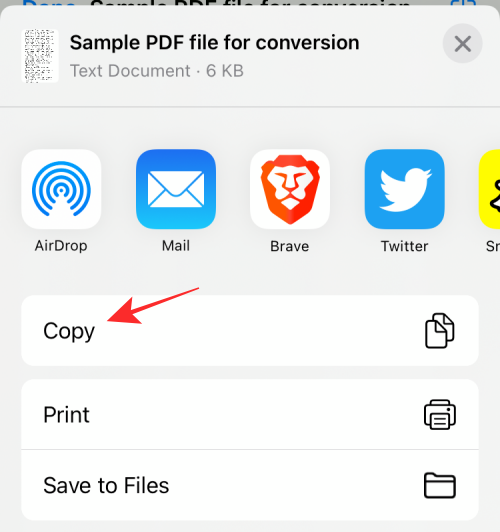
您还可以通过点击“保存到文件”选项将复制的文本以文本文档格式保存在您的设备上,或在 iPhone 上的其他应用程序之间共享。
您不必重复所有这些步骤来从另一个 PDF 中提取文本,您只需点击“从 PDF 中获取文本”操作中的文件名,然后选择一个新文件即可从中提取文本。
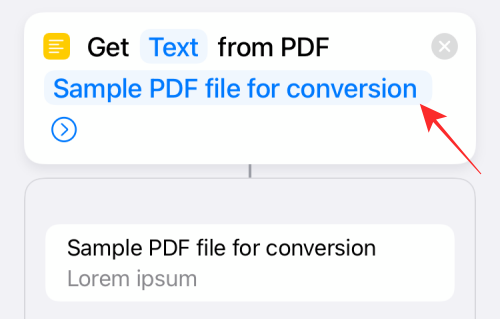
未经允许不得转载:表盘吧 » 如何使用 iOS 15 在 iPhone 和 iPad 上从 PDF 中获取文本
