Apple允许您对iPhone上的各种功能应用程序和功能进行限制,这些限制可以很好地限制您的孩子可以访问的内容,因此您可以确保他们不会受到不适合他们年龄的东西的影响。您还可以使用其中一些限制来阻止应用访问您的位置、您在做什么或您 iPhone 上的内容。
随着您的孩子长大,您可能希望放宽为他们和其他设备设置的限制。由于存在如此多的限制,您可能会忘记哪些当前处于活动状态以及您如何控制它们。在这篇文章中,我们将帮助您了解和关闭iPhone上可用的几个限制。
关闭内容和隐私限制
为了限制其他设备(如您孩子的 iPhone 或 iPad)上的活动和内容,Apple 允许您对使用的内容及其隐私设置限制。这些限制包括对正在观看的内容、在 App Store 上的购买、Web 内容、Siri 的使用、iOS 上的应用程序和功能的访问权限以及其他与隐私相关的选项的限制。如果您想完全关闭为辅助设备或孩子的 iPad/iPhone 设置的所有限制,那么您只需关闭此功能即可。
要禁用内容和隐私限制,请打开 iPhone 上的“设置”应用并选择“屏幕使用时间”选项。
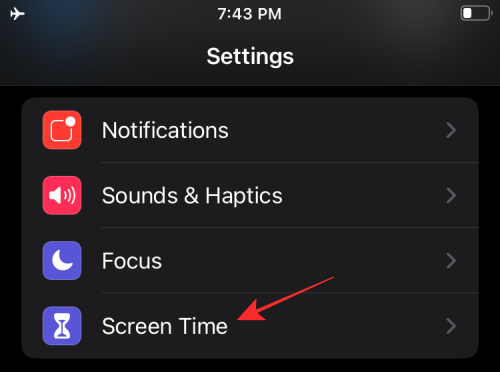
在屏幕时间内,向下滚动并选择“内容和隐私限制”选项。
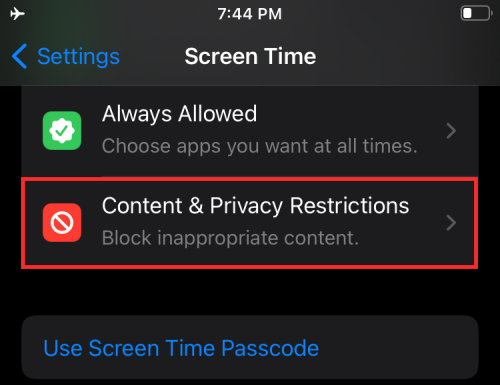
如果您在此之前设置了屏幕时间密码,则可能会要求您输入屏幕时间密码。
在下一个屏幕上,关闭“内容和隐私限制”选项。
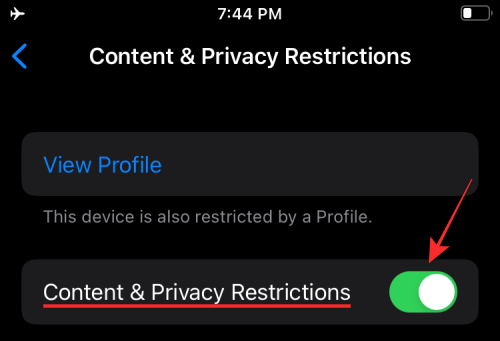
这将禁用您的 iPhone 或辅助设备上的所有限制,使其可以访问该设备的所有功能。
如果您想保持“内容和隐私限制”选项处于启用状态,但想单独取消对 iPhone 上不同类别的限制,您可以查看接下来的几个部分。
关闭 App Store 购买限制
如果您有一堆您或您家庭中的其他人使用的辅助设备,并且您之前限制这些设备中的任何一个从 App Store 购买应用程序/游戏或从 iTunes 购买项目,那么您可以通过首先打开设置来禁用这些限制应用程序并转到“屏幕时间”。
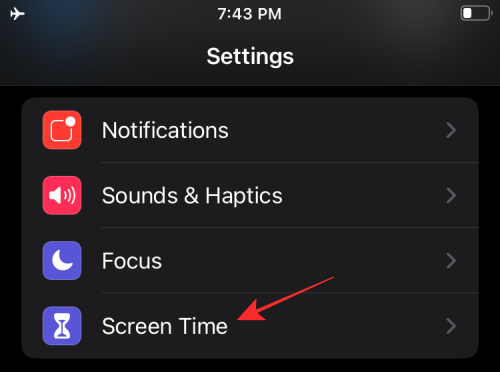
在下一个屏幕上,向下滚动并选择“内容和隐私限制”选项。
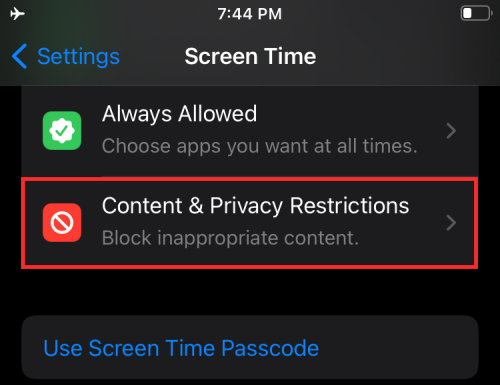
如果您在此之前设置了屏幕时间密码,则可能会要求您输入屏幕时间密码。
现在,点击“iTunes 和 App Store 购买”选项。
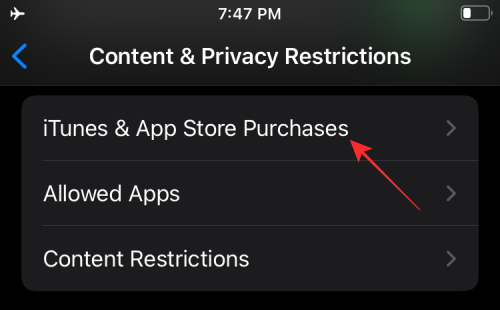
如果您想允许其他人在他们的设备上进行购买,请点击“应用内购买”并选择“允许”选项。
如果您不允许在其他设备上使用“安装应用程序”和“删除应用程序”的此类功能,您还可以选择其中任何一个功能并选择“允许”关闭您之前可能设置的限制。
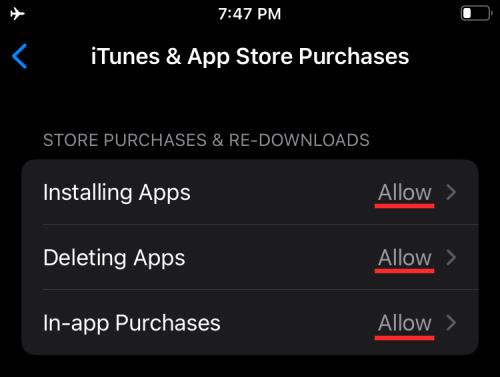
注意:我们建议您将“需要密码”部分设置为“始终需要”,以确保不会自动安装应用程序并且不会快速进行购买。
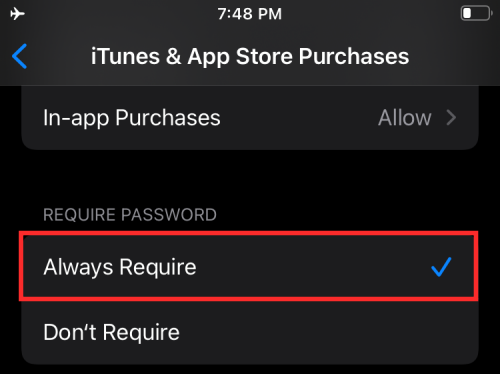
关闭应用程序和功能限制
Apple 还允许您限制链接设备可以访问的应用程序和功能。如果您之前对 iPhone 上的内置应用程序或功能的使用设置了限制,您可以通过以下方式禁用它们。启用对这些应用程序和功能的访问不需要您重新安装它们或将它们更新到最新版本,因为在您之前禁用它们时,Apple 只是暂时对受限 iPhone/iPad 隐藏了这些功能。
要进入此限制屏幕,请打开“设置”应用并转到“屏幕使用时间”>“内容和隐私限制”。
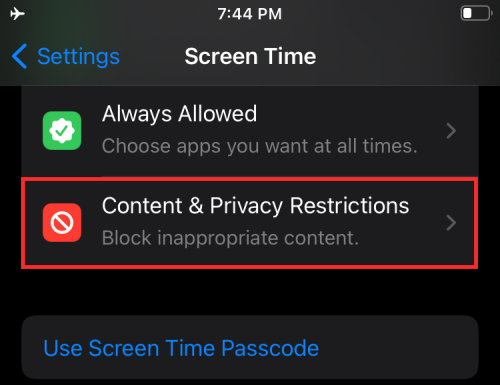
现在,在此屏幕上选择“允许的应用程序”部分。
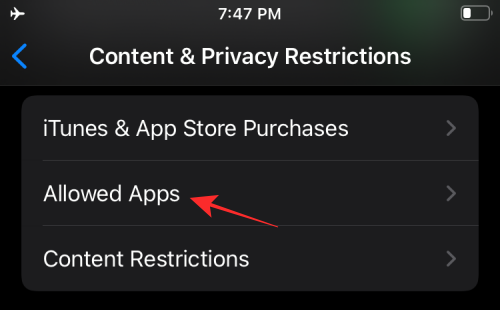
您现在将看到您可能在设备上启用/禁用的应用程序和功能列表。要禁用所有限制,请启用此屏幕上可用的所有切换。您还可以单独禁用一个限制,并通过只打开要解除限制的功能来保持其他限制。
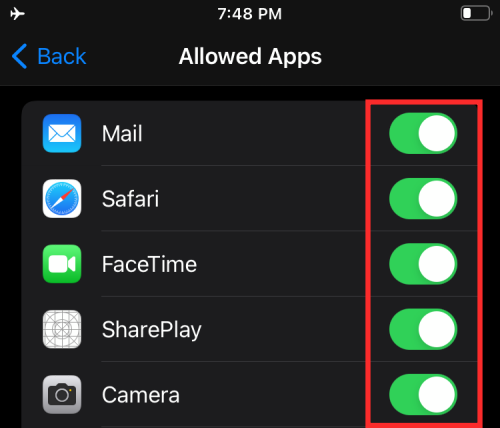
关闭显式内容限制
与应用程序限制类似,Apple 提供了一些方法来限制您在所有设备上观看的内容。您可以设置限制,以防止在 iPhone/iPad/Mac 上播放露骨内容或具有特定评级的内容。
如果您不想再限制露骨内容和内容分级,请转到设置 > 屏幕使用时间 > 内容和隐私限制。
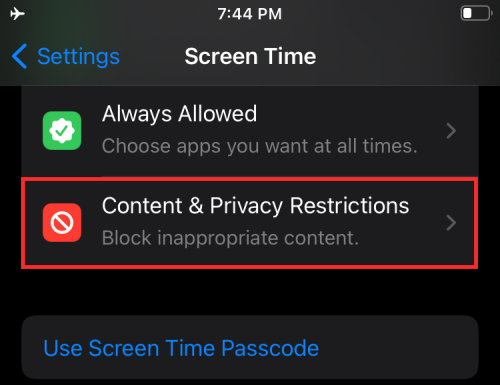
在这里,点击“内容限制”选项。

在此屏幕内,从“允许的商店内容”部分下选择要关闭限制的内容。
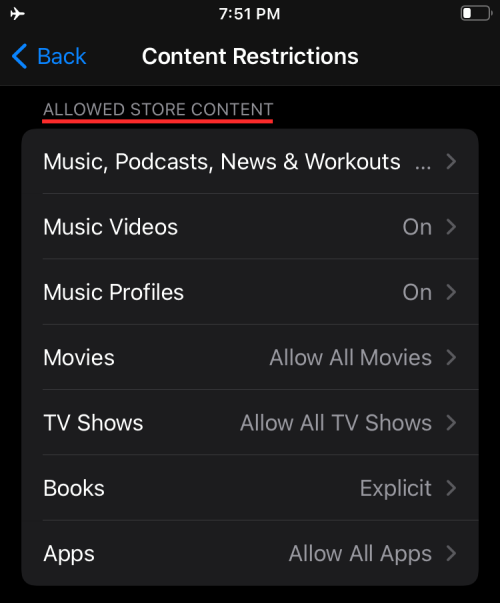
音乐、播客、新闻和锻炼:从 Clean 或 Explicit 中选择,后者可以访问所有内容。
音乐视频:设置为开以禁用限制。
音乐配置文件:设置为开以禁用限制。
电影:选择“允许所有电影”以访问所有可供观看的影片。
电视节目:选择“允许所有电视节目”以访问可供您观看的所有节目。
书籍:从 Clean 或 Explicit 中选择,后者可以访问所有内容。
应用程序:选择“允许所有应用程序”以解除对应用程序的限制。
关闭 Web 内容限制
启用后,您可以限制其他人访问特定网站或未经批准的网站。如果您希望您的设备访问更多网站,您可以通过转到设置 > 屏幕使用时间 > 内容和隐私限制来实现。
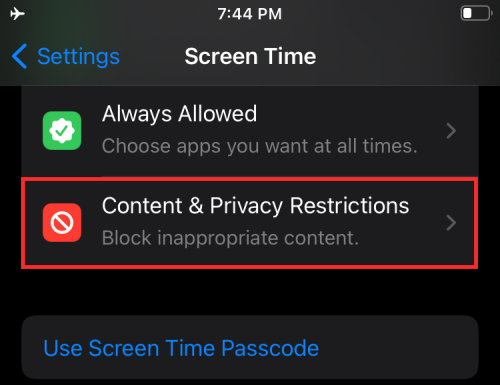
在这里,点击“内容限制”选项。

在下一个屏幕上,向下滚动并选择“Web 内容”选项。
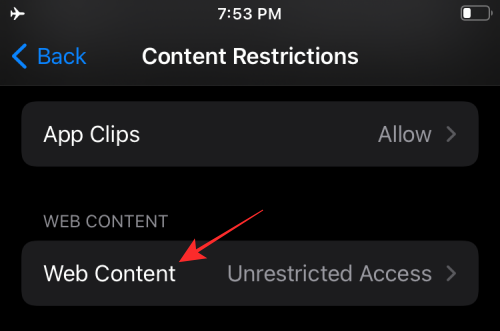
在“Web 内容”屏幕内。选择最适合您的偏好的选项。您可以选择适合您的选项,具体取决于您是希望让您的设备访问所有网站,还是添加对比之前批准的网站更多网站的访问权限。
无限制访问:选择此项将允许您无限制访问所有网站。
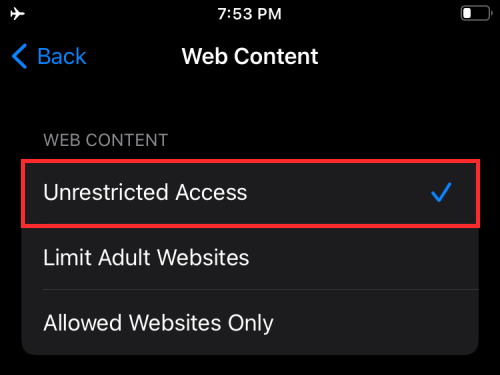
限制成人网站:您可以使用此设置允许您的设备访问所有网站,但显示成人内容的网站除外。您可以在“始终允许”下添加网站以批准它们,并在“从不允许”下添加网站以限制它们。

仅允许网站:如果您想允许访问更多网站而不是所有网站,您可以选择此选项,然后在“始终允许”下添加网站以批准它们,并在“从不允许”下添加网站以限制它们。

关闭 Siri 限制
Apple 允许您阻止您使用 Siri 访问网络内容或在建议结果时显示露骨的语言。如果您之前在 Apple 设备上对 Siri 设置了限制,则可以通过转到“设置”>“屏幕使用时间”>“内容和隐私限制”来取消它们。
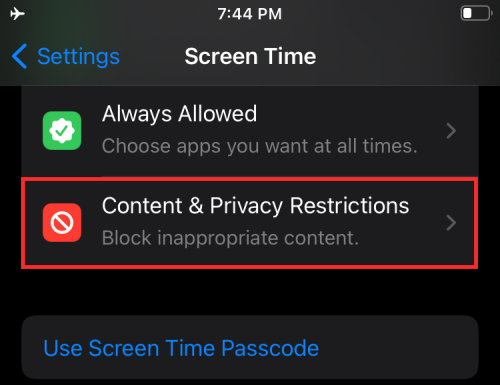
在此屏幕上,点击“内容限制”选项。

网页搜索内容:您可以控制 Siri 是否可以搜索网页后得到您的结果。为此,请转到“Siri”部分并点击“Web 搜索内容”选项。在下一个屏幕上选择“允许”并返回上一个屏幕。
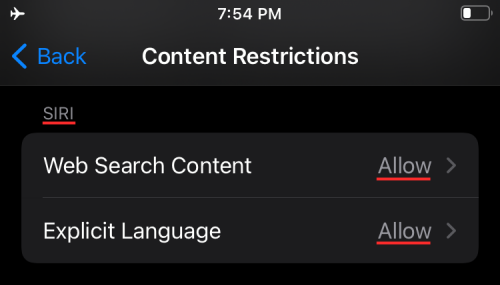
显式语言:您可以选择 Siri 是否使用显式语言来为您提供所问内容的结果。在 Siri 下,选择“显式语言”并选择允许。
关闭游戏中心限制
如果您以某种方式在 Game Center 内为您孩子的 iPhone 或您的辅助设备启用了限制,您可以按照以下步骤禁用它们。
首先,打开“设置”应用程序,然后转到“屏幕使用时间”>“内容和隐私限制”。
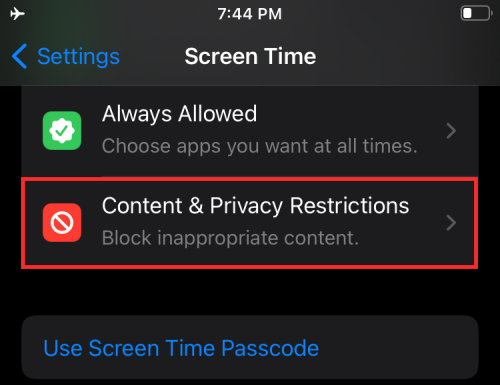
在这里,点击“内容限制”选项。

然后,您可以选择“允许”以启用 Game Center 内的所有功能并一一开启。
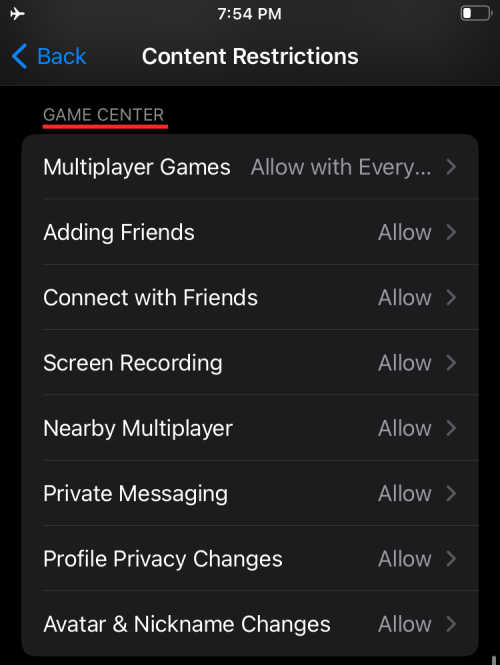
多人游戏:通过选择“只允许与朋友一起”或“允许与所有人”来限制限制,后者允许您和使用您的设备的其他人与在线的任何人一起玩。
添加朋友:选择“允许”以允许将任何人添加为朋友。
与朋友联系:选择“允许”以授予与朋友交谈的权限。
屏幕录制:选择“允许”让设备在游戏过程中录制您的屏幕。
附近多人游戏:允许用户在附近设置中玩多人游戏。
私人消息:选择“允许”让设备能够发送或接收带有游戏和朋友邀请的消息。
个人资料隐私更改:选择“允许”可让设备更改其个人资料的隐私设置。
头像和昵称更改:选择“允许”可让使用该设备的任何人更改 Game Center 头像和昵称。
关闭隐私限制
iOS 允许您修改对某些应用程序可能访问或请求的某些隐私设置的访问权限。这些限制包括访问位置、联系人、日历、照片、麦克风和 iPhone 的其他元素的能力。如果您过去启用了这些限制中的任何一项,则可以通过转到设置 > 屏幕使用时间 > 内容和隐私限制来关闭这些限制。
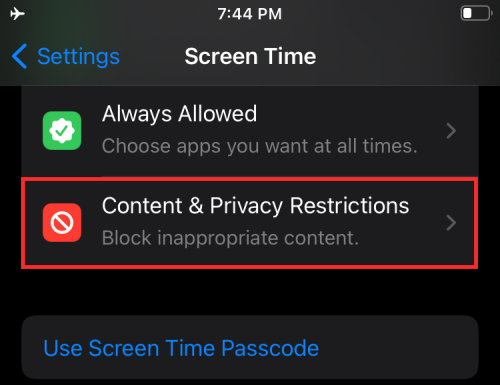
在下一个屏幕上,向下滚动到“隐私”部分并单独配置这些限制。
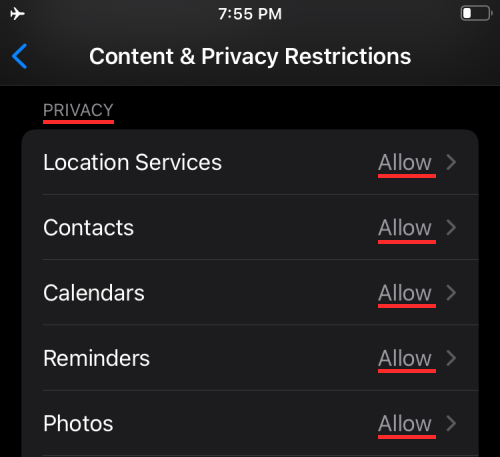
定位服务:选择“允许更改”以允许任何新应用和网站使用您的位置。
通讯录:选择“允许更改”以让应用访问您的通讯录信息。
日历:选择“允许更改”以授予应用程序访问您的日历的权限。
提醒:选择“允许更改”以向应用提供您的提醒信息。
照片:选择“允许更改”以让应用访问您的照片,并另外设置对每个应用可见的内容。
共享我的位置:选择“允许”以允许从“信息”和“查找我的朋友”中共享位置。
蓝牙共享:选择“允许更改”以让设备和应用程序通过蓝牙共享数据。
麦克风:选择“允许更改”以允许应用请求访问您的麦克风。
语音识别:选择“允许更改”并让应用程序访问 iPhone 上的语音识别或听写。
广告:选择“允许”以允许更改您的广告设置。
媒体和 Apple Music:选择“允许更改”以允许应用访问您的照片、视频或音乐库。
关闭其他设置限制
除了一些隐私设置之外,iOS 在处理其他设置(例如更改密码、帐户、移动数据、声音、DND 模式、电视提供商和后台应用程序活动)时也会采用限制。根据您希望它们的配置方式,您可以将全部或部分设置为“允许”以防止限制。
要访问这些控件,请转到“设置”>“屏幕使用时间”>“内容和隐私限制”。
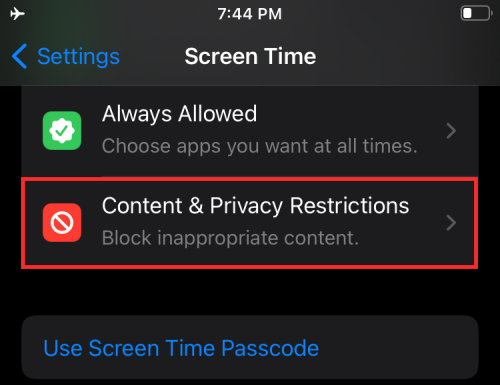
在下一个屏幕上,向下滚动到“允许更改”部分并单独配置这些限制。
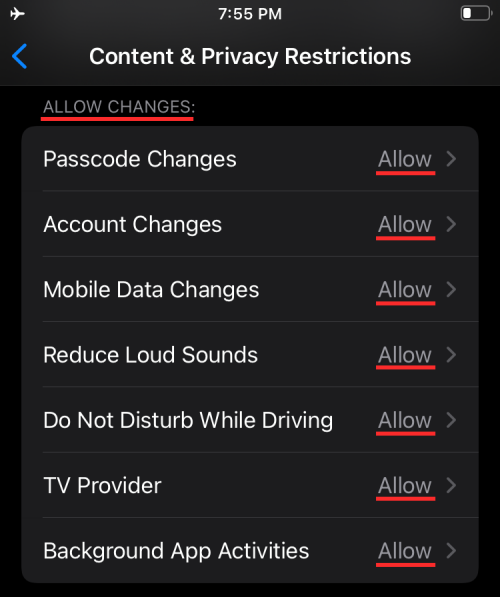
密码更改:仅当您完全愿意让应用程序更改您的密码时才选择“允许”。
帐户更改:选择“允许”以在“帐户和密码”中添加删除或修改帐户时进行更改。
移动数据更改:选择“允许”以更改设备上的蜂窝数据设置。
减少声音:选择“允许”可让您的 iPhone 阻止您超出安全收听音量。
驾驶时请勿打扰:选择“允许”以允许更改驾驶时请勿打扰。
电视提供商:选择“允许”以更改电视提供商设置。
后台应用活动:选择“允许”来控制应用程序是否在后台运行。
关闭应用程序访问限制
虽然上述设置严格用于控制连接到您帐户的其他设备访问它们,但我们将在此处显示的限制是您自己的 iPhone 上的限制。Apple 允许您限制应用程序访问不同的 iOS 应用程序和功能,例如通讯录、日历、提醒事项、照片、蓝牙、本地网络、麦克风、语音识别、相机、健康数据、文件和文件夹、媒体等。
要访问这些控件,请打开“设置”应用并选择屏幕上的“隐私”选项。
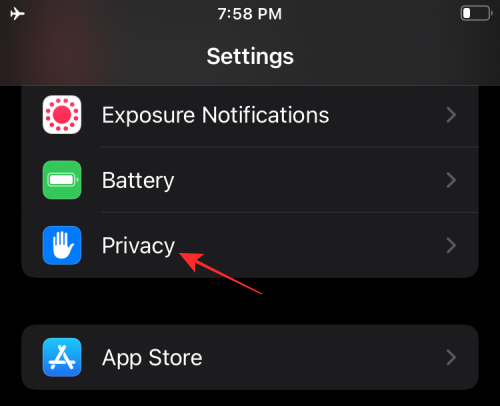
在隐私中,您应该为 iPhone 上的各种应用程序设置所有可以限制的标签。点击您想要查看应用程序是否可以访问它的任何类别。
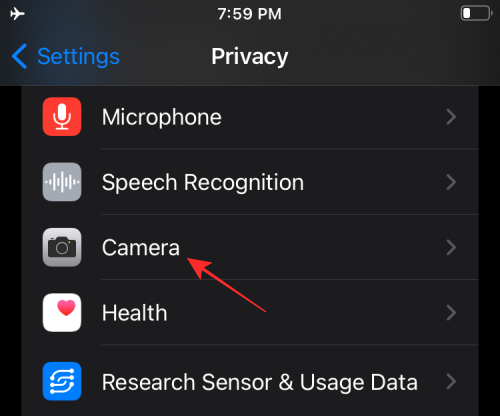
进入某个类别后,您应该会看到已请求访问特定设置的应用程序列表。您可以通过打开您要启用访问的应用程序旁边的开关来关闭应用程序的限制。
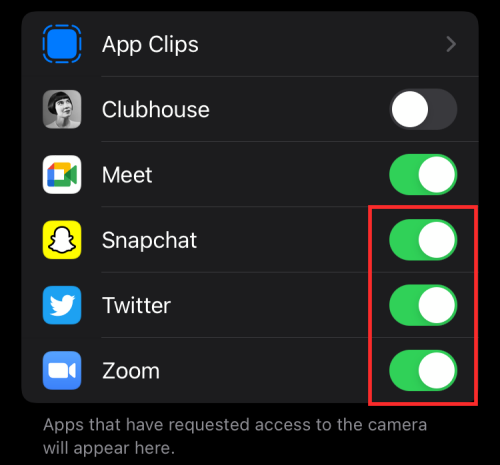
关闭应用跟踪限制
默认情况下,Apple 允许您在安装应用程序跟踪请求时自动拒绝这些请求。但是,您可以让这些应用程序向您发送请求,以便它们可以在其他应用程序和网站上跟踪您的活动。
注意:为了您数据的安全和隐私,我们建议您禁用此设置。
如果您仍想允许此功能,请打开“设置”应用并转到“隐私”。
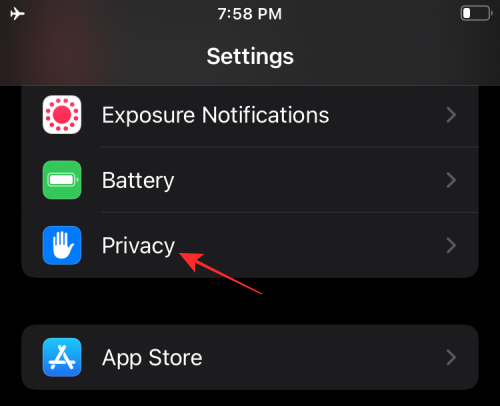
在“隐私”屏幕内,点击“跟踪”选项。
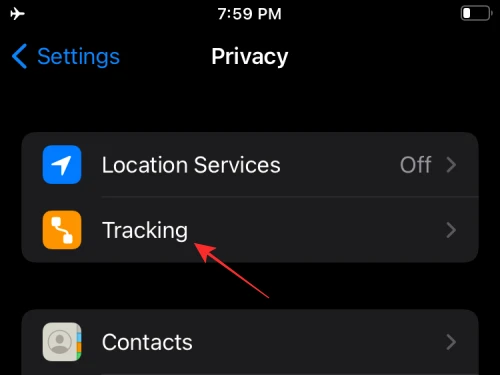
在下一个屏幕上,打开“允许应用程序请求跟踪”功能以限制跟踪限制。
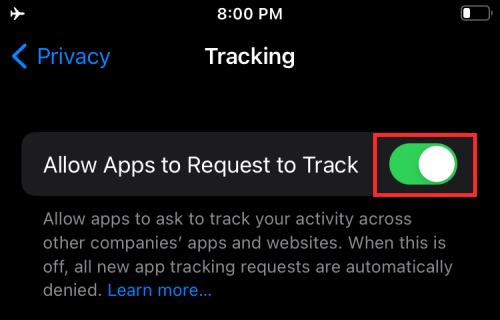
关闭通知限制
如果您之前限制了 iPhone 上某个应用程序的通知,则可以通过打开“设置”应用程序,然后选择屏幕上的“通知”选项来取消这些限制。
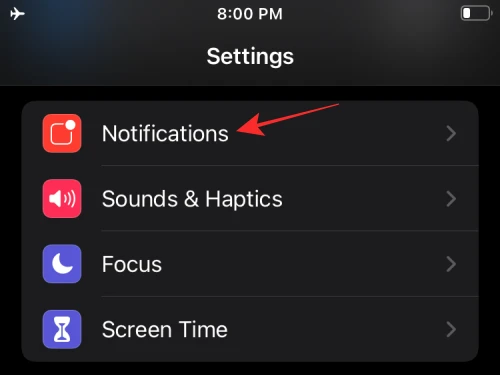
在此屏幕上,从“通知样式”部分下选择要删除通知限制的应用。
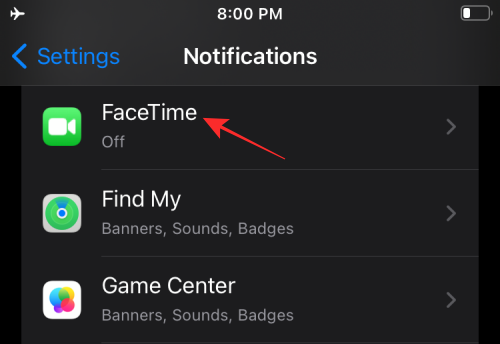
当应用程序的通知设置出现时,打开顶部的“允许通知”选项以允许所有通知。
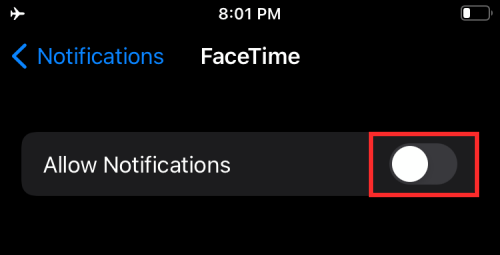
此外,您可以通过在“警报”下启用锁定屏幕、通知中心和横幅来为选定的应用程序启用不同的通知样式。
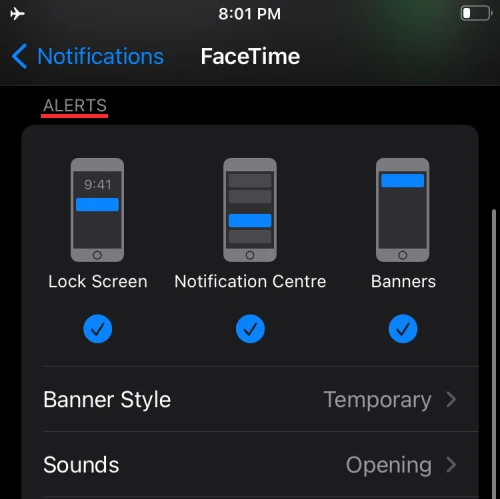
您可以通过重复与上述相同的步骤来修改其他应用程序。这是您可以在 iOS 上取消应用通知限制的方法。
未经允许不得转载:表盘吧 » 如何关闭 iPhone 和 iPad 上的限制

