如果您出生在手机出现之前的某个时间,您可能还记得一两年前创建联系人并将其从一部手机转移到另一部手机是多么困难。在那些日子里,您被迫手动输入或写下您认识的所有人的电话号码,然后将它们记在新设备上。
幸运的是,多亏了智能手机,将联系人从一台设备转移到另一台设备,即使是跨不同平台也是一件非常简单的事情,只需最少的努力和时间。如果您想知道如何将联系人从 iCloud 或 iPhone 复制到 Google/Gmail 帐户,我们将在本文中向您介绍如何做到这一点。
重要提示:首先在 iPhone 上打开联系人同步!
在我们继续将联系人从 iCloud 复制到您的 Google/Gmail 帐户之前,让您的所有联系人都在一个地方非常重要,您只能在启用联系人同步后才能确保。从 iPhone 或 iCloud 复制联系人时,这是一项重要要求,因为如果禁用,您的 iPhone 可能与 iCloud 帐户上的联系人不同。因此,为了确保您的 iCloud 拥有 iPhone 上的所有联系人,并且 iPhone 拥有与 iCloud 上的联系人相同的联系人,您应该在 iPhone 上启用联系人同步。
要打开联系人同步,请打开 iPhone 上的“设置”应用,然后在顶部选择您的姓名/Apple ID。
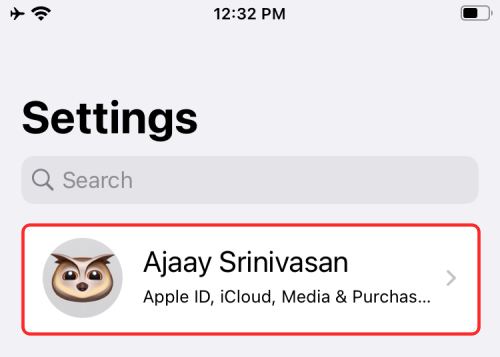
在 Apple ID 屏幕内,点击“iCloud”选项。
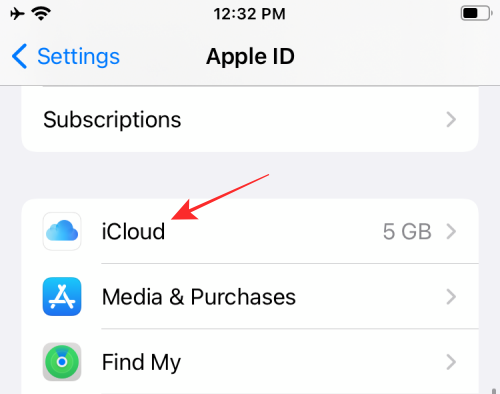
在下一个屏幕上,向下滚动并启用“联系人”旁边的切换开关以打开与 iCloud 的联系人同步。
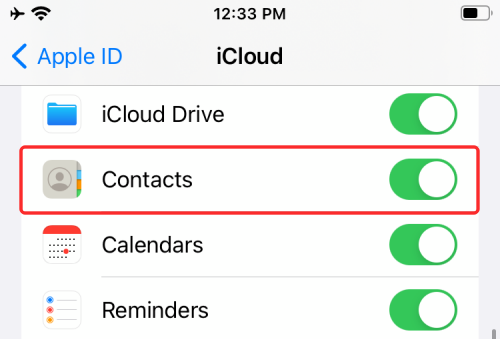
您所有的 iCloud 和 iPhone 联系人都将在两个平台之间同步,这意味着您最近添加的 iPhone 联系人将上传到 iCloud,而保存在 iCloud 上的联系人将下载到您的 iPhone 上。这是为了确保 iCloud 和 iPhone 上的联系人库完全相同。
如果您希望将 iPhone/iCloud 中的联系人分享给使用 Gmail 的某人或您自己,就像在您的设备上分享任何其他内容一样简单。如果您不想将 iCloud 和 Google 上的联系人列表合并,您必须将其他人的联系信息分享给朋友或家人或您自己的 Google 帐户/Android 设备,这会很有帮助。
首先,在您的 iPhone 上打开通讯录应用程序,导航并选择您要共享的联系人。
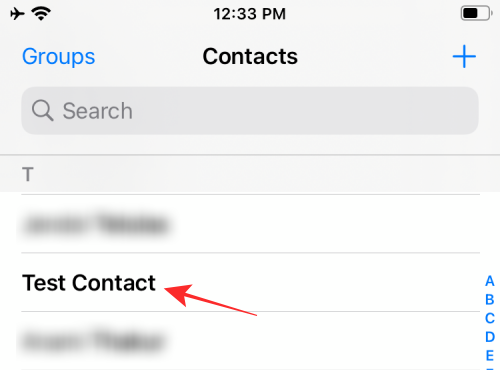
在此人的联系人屏幕内,点击“共享联系人”选项。
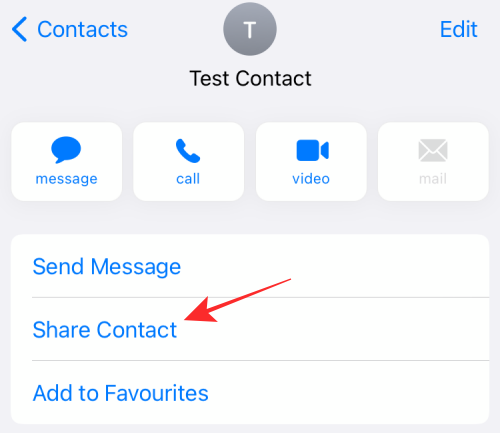
当 iOS 共享表出现时,点击邮件应用程序或用于发送电子邮件的任何其他邮件应用程序。
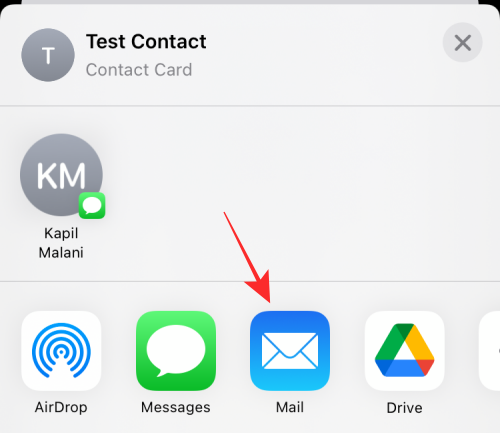
这将确保所选联系人作为电子邮件中的附件上传。输入某人的电子邮件地址或您自己的 Gmail 帐户,然后点击“发送”按钮(带有朝上图标的那个)。
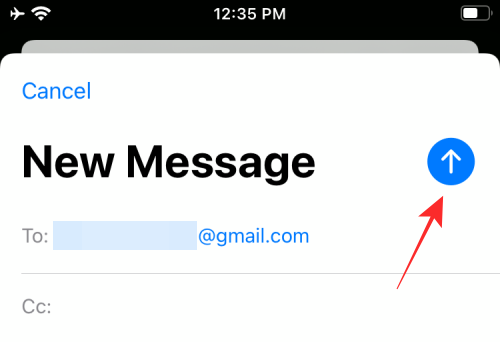
您或其他人现在可以从他们的 Gmail 访问联系人并决定是否将他们添加到他们的 Google 帐户。如果您希望将此联系人保存到 Android 手机,您可以阅读本文下方的方法 #3.2,以便轻松完成。
方法 #2:将您的 iPhone 联系人同步到 Gmail
如果要将所有联系人从 iPhone 移动到 Gmail 或 Google 帐户,最简单的方法是使用 Google 帐户中的同步功能。当您将 iPhone 通讯录同步到 Google 时,您的 Google 和 iCloud 帐户在任何时候都将拥有相同数量的联系人和联系信息,即使您在 iPhone 上添加了新的联系人也是如此。
在 iPhone 上设置 Google/Gmail 帐户
在将 iPhone 通讯录同步到 Gmail 之前,您需要将 Google/Gmail 帐户添加到您的 iPhone。为此,请打开 iPhone 上的“设置”应用,并在向下滚动屏幕后选择“联系人”选项。
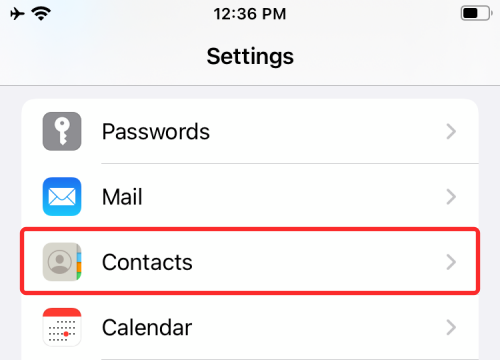
在联系人中,选择“帐户”选项。
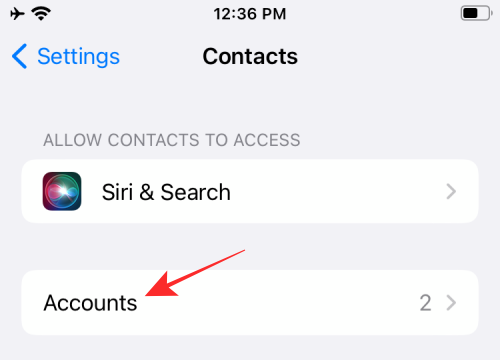
在此屏幕上,点击“帐户”部分中的“添加帐户”选项。
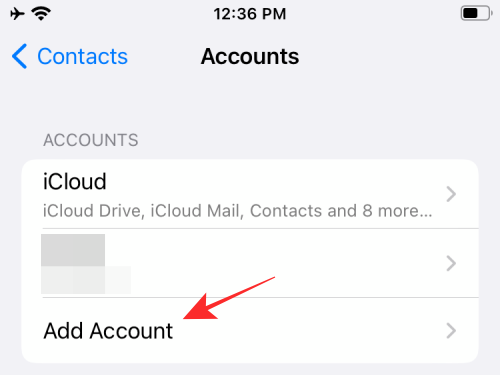
接下来,从屏幕上显示的选项列表中选择“Google”。
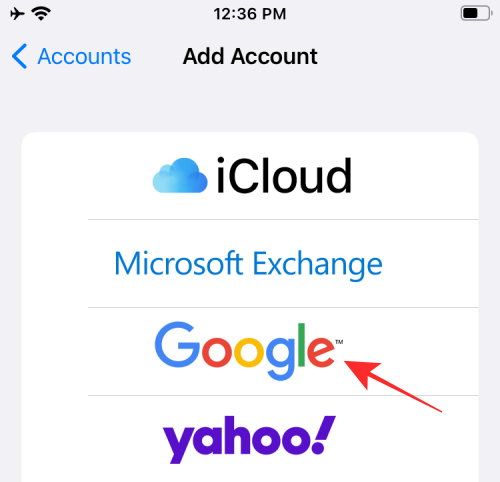
系统会提示您一个对话框,上面写着“设置想要使用 Google.com 登录”。在此对话框中,点击“继续”。
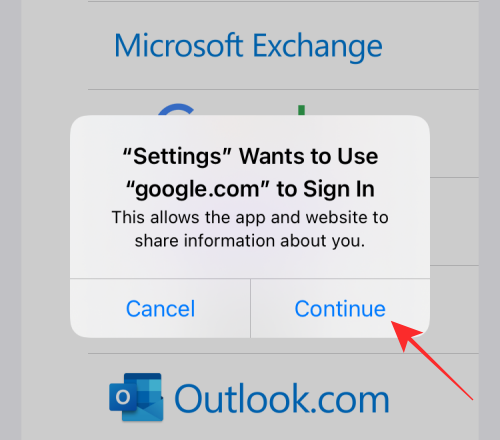
现在将在屏幕上加载登录页面。输入您的 Gmail 地址/电话号码和帐户密码,然后按照屏幕上的说明在 iPhone 上成功登录和验证 Google 帐户。
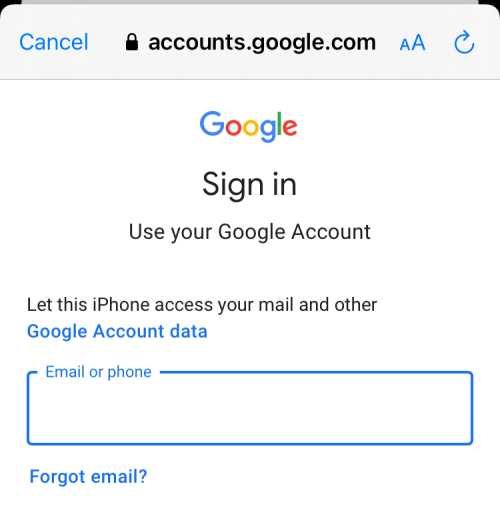
当您将 Google 帐户添加到 iPhone 时,它应该在“帐户”屏幕内可见。您现在已准备好将 iPhone 联系人移动到您的 Google 帐户。
启用联系人与 Google 同步
将 Google 帐户添加到手机后,您可以按照以下步骤将 iCloud 联系人移动到 Google。要完成此操作,请打开 iPhone 上的“设置”应用并选择“联系人”选项。
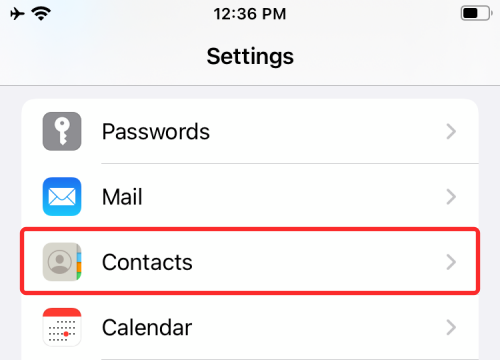
在联系人屏幕内,选择“帐户”选项。
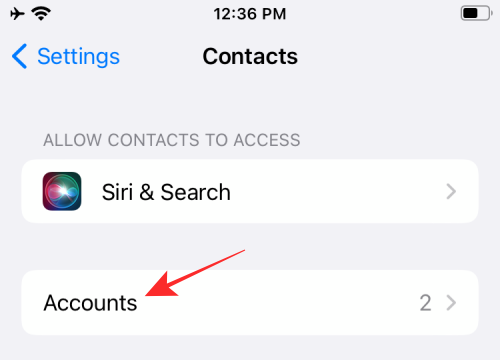
在这里,从您设备上的帐户列表中选择“Gmail”。
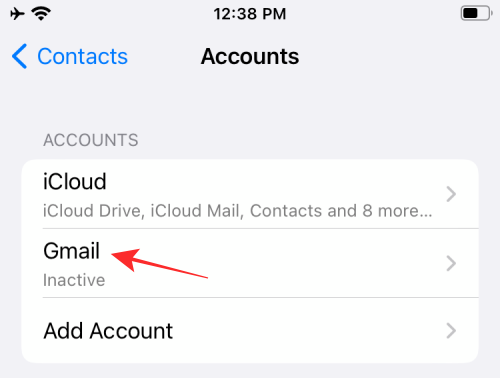
在此屏幕上,您应该会看到可以为不同功能启用同步的所有选项。要将您的 iCloud 联系人移动到 Google,请打开“联系人”旁边的开关。
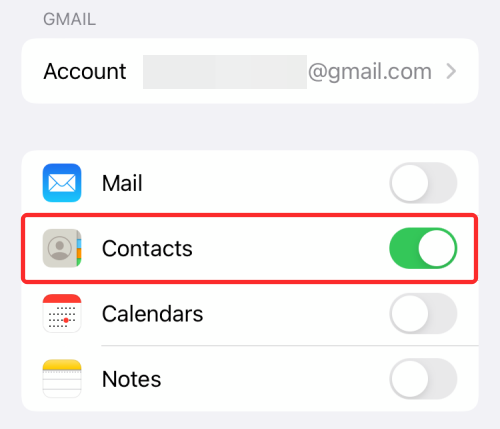
您的 iPhone 现在会将 iPhone 上的所有联系人备份到连接的 Google 帐户。根据您的互联网速度,将所有联系人导出到 Gmail 需要一段时间。
您可以通过在 Android 设备上的通讯录应用程序中搜索所选联系人或在网络上查看Google 通讯录来检查所选联系人是否已移至 Google 。
方法 #3.1:从 iCloud 导出联系人
如果您不希望像我们在上面的部分中解释的那样自动将联系人从 iCloud 复制和移动到 Gmail,您可以直接通过 iCloud 手动导出所有联系人。您可以直接通过 iCloud.com 或使用 Mac 上的通讯录应用导出您的 iCloud 联系人,然后将它们导入 Google。
来自 iCloud.com
要访问 iCloud 上的联系人,请在计算机上的 Safari 或 Firefox 网络浏览器上访问iCloud.com,使用您的 Apple ID 和密码登录。
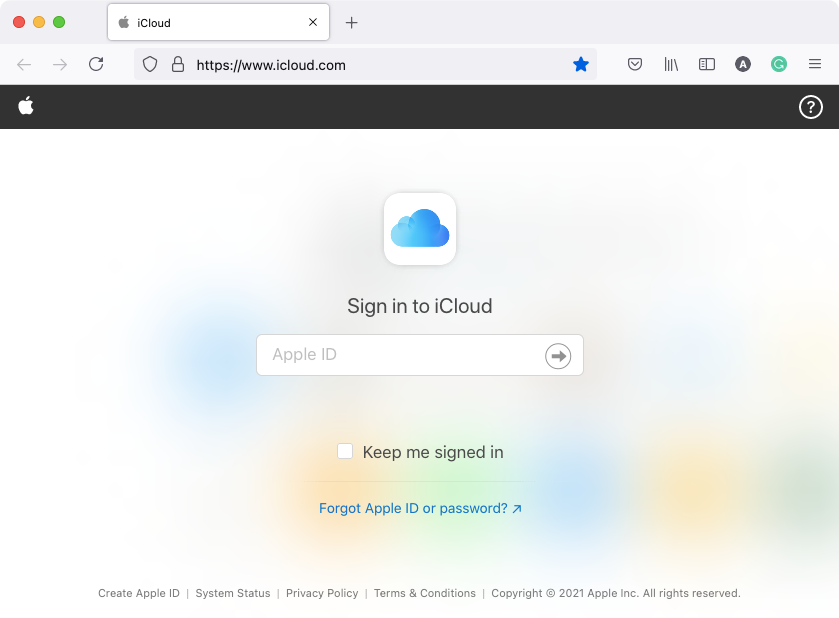
在登录过程中,您可能会被要求进行身份验证,您可以输入出现在 Mac 或其他 Apple 设备上的代码。
登录过程成功后,您应该会看到包含所有 iCloud 相关功能的 iCloud 主页。在这里,单击“联系人”选项。
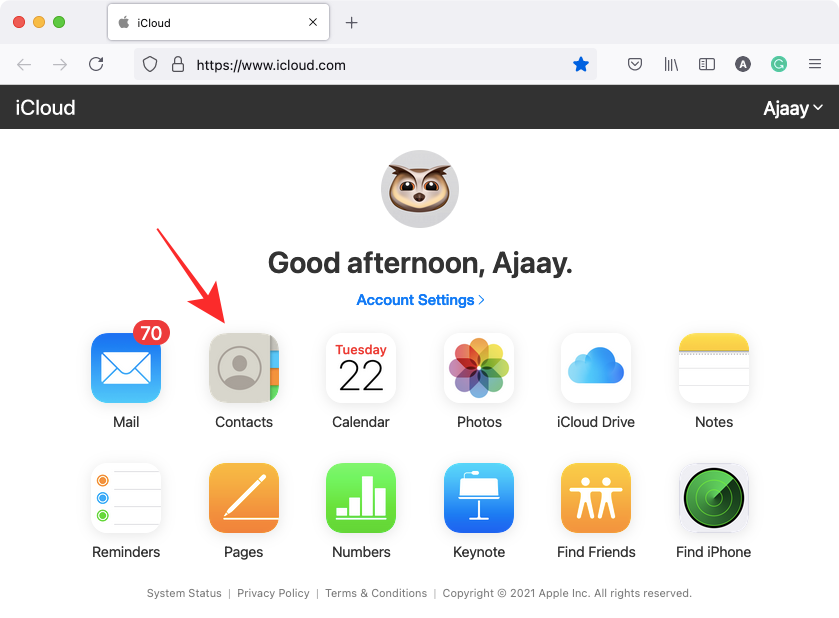
在下一个屏幕上,您应该能够看到保存在 iCloud 帐户中的所有联系人。在这里,您可以通过按住“Command”键(在 Mac 上)或“Ctrl”键(在 Windows 上)然后选择联系人来选择要导出的联系人。
要选择所有联系人,您可以使用“Command(或 Ctrl)+A”键盘快捷键。或者,您可以单击联系人页面左下角的齿轮图标,然后使用“全选”选项来选择所有联系人。
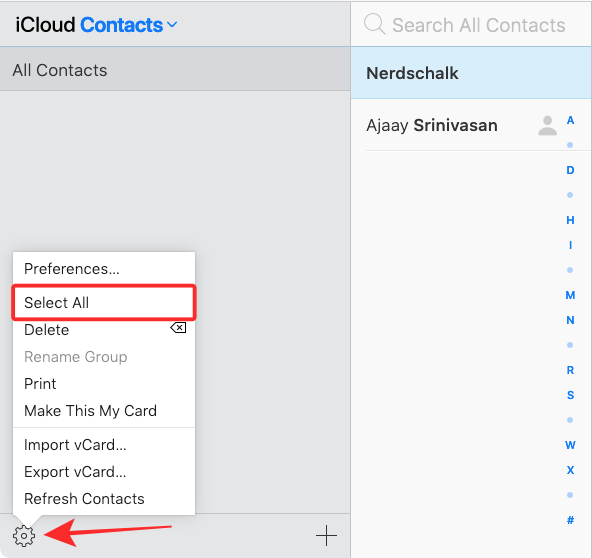
选择联系人后,单击齿轮图标并选择“导出 vCard”选项。
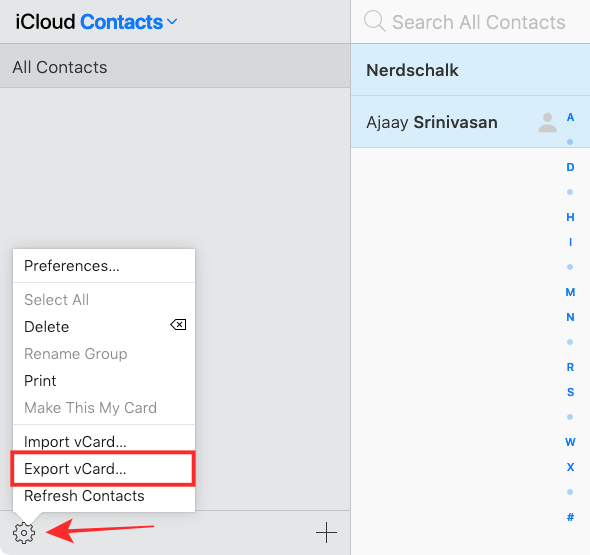
您的联系人将全部保存为普遍接受的 VCF 文件格式,可以在任何平台上导入。
从你的 Mac
如果您拥有 Mac,导出您的 iCloud 联系人要容易得多。为此,请从 Finder 中的 Launchpad 或 Applications 文件夹打开联系人应用程序。
当联系人应用程序打开时,从左侧边栏中选择“所有 iCloud”选项卡,然后从下一个窗格中选择要导出的联系人。
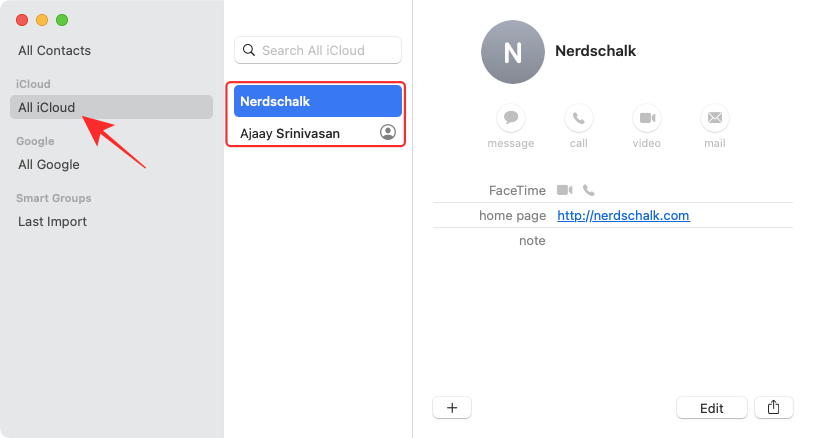
要选择所有联系人,请使用“Command + A”键盘快捷键。
选择联系人后,按住 Control 键单击或右键单击所选区域的任意位置以获取其他选项。
现在,从出现的菜单中选择“导出 vCard”选项。
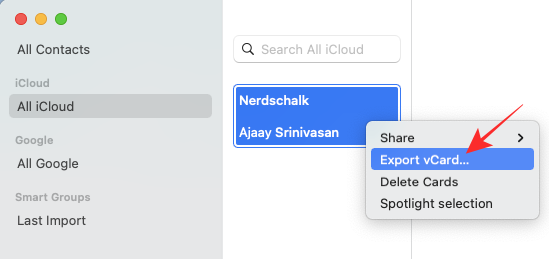
或者,您也可以通过转到菜单栏 > 文件 > 导出 > 导出 vCard 来访问导出选项。
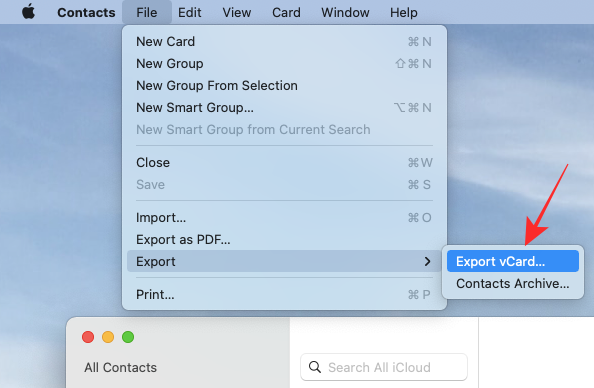
在出现的对话框中,输入联系人文件的名称并选择要保存它的位置。完成后,单击“保存”。
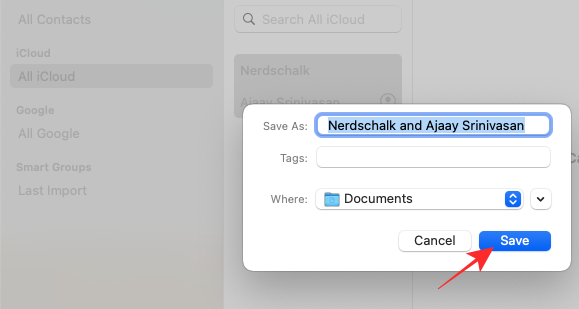
所选联系人将以 VCF 格式保存,您可以按照以下步骤将其导入 Google。
方法 #3.2:在 Google 通讯录上导入联系人
将联系人从 iCloud 导出到 VCF 文件后,您可以继续将它们移动到您的 Google 帐户。将通讯录导入 Google 需要您在网络上使用 Google 通讯录或 Android 设备上的通讯录应用程序,因此请按照您方便的方法操作。
在网上
使用 PC 或智能手机上的移动浏览器,访问contacts.google.com并登录您的Google/Gmail 帐户。
登录后,单击左侧边栏中的“导入”选项卡。
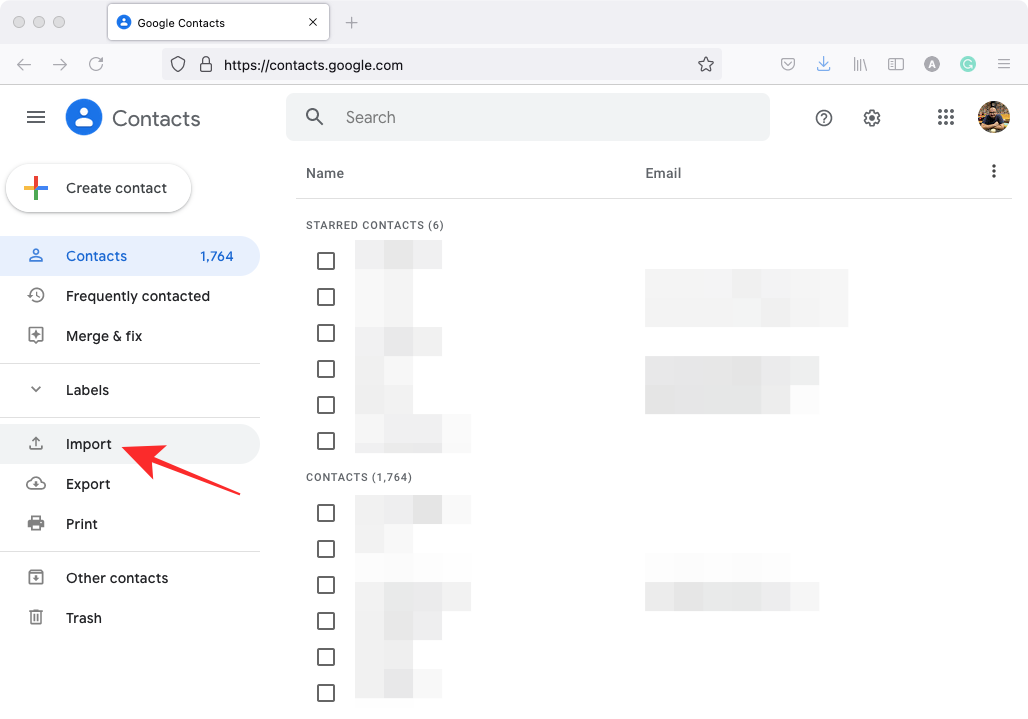
您现在会看到一个对话框,提示您上传 vCard 或 CSV 文件以将联系人导入您的 Google 帐户。单击“选择文件”选项。
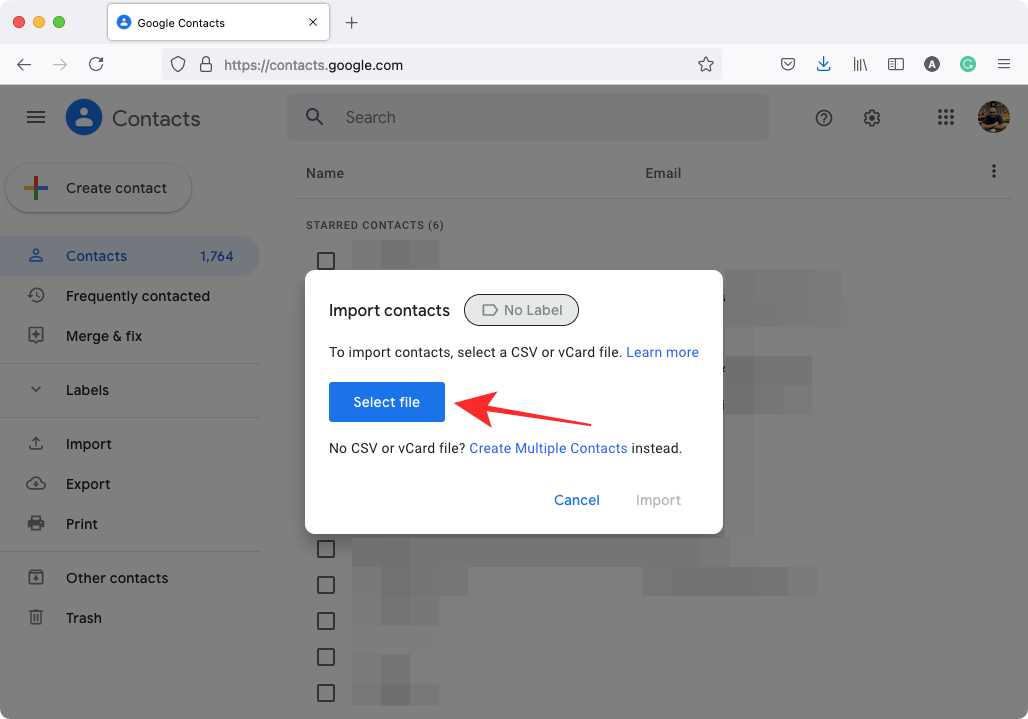
在下一个屏幕上,找到并选择您之前从 iCloud 保存的文件(在方法 #3.1 中),然后单击“打开”。
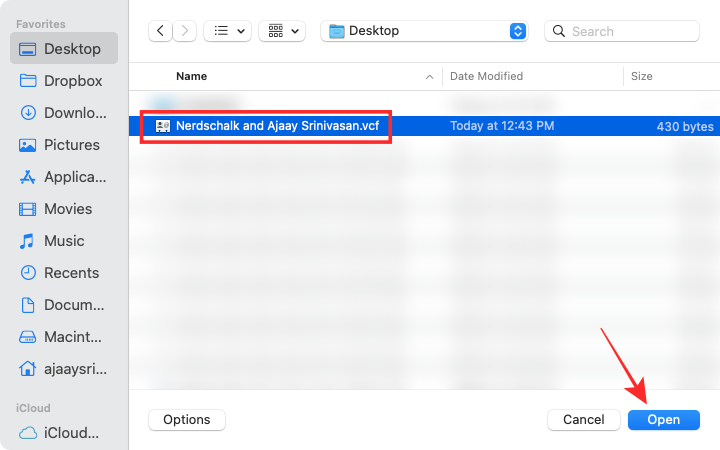
选择包含 iCloud 联系人的文件后,单击对话框内的“导入”选项以完成该过程。
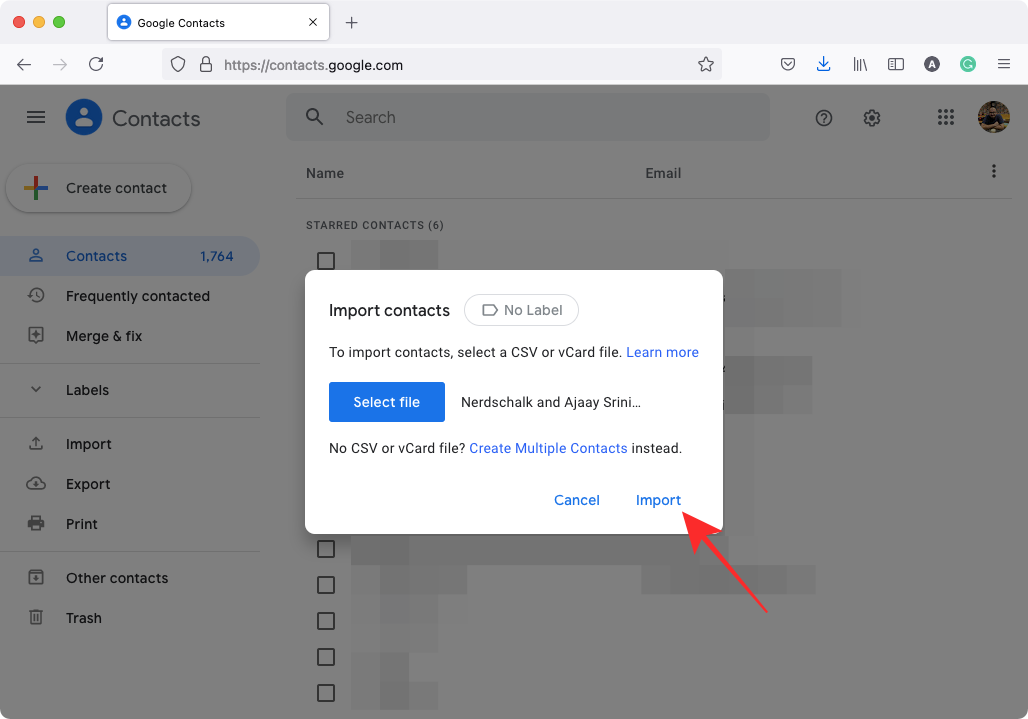
您的所有 iCloud 联系人现在都将加载到您的 Gmail/Google 帐户中。它们可能需要一段时间才会出现在您的帐户中,因此在您开始检查您保存在 iCloud 上的联系人在 Google 通讯录中是否不可用之前,请给它几分钟时间。
在安卓上
在我们继续使用此方法之前,您需要确保您从 iCloud 保存的 VCF 文件已复制到您的 Android 设备上。由于联系人文件通常很小,复制它们的一种简单方法是从 iPhone 或 Mac 将它们上传到您的 Google Drive 帐户(或任何其他云存储服务),然后直接在 Android 上下载。
在 Android 上下载 iCloud 通讯录后,您可以通过打开通讯录应用程序将它们导入您的 Google 帐户。在应用程序内,点击左上角的汉堡菜单。
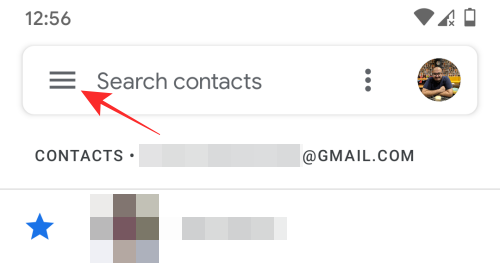
出现侧边栏时,从左侧选择“设置”选项。
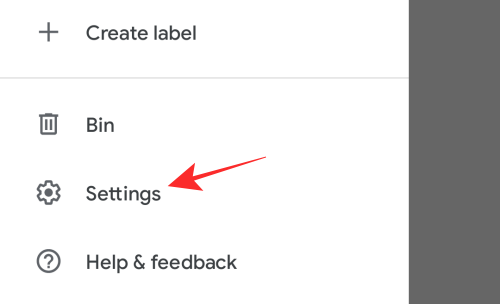
在“设置”屏幕中,向下滚动并选择“管理联系人”下的“导入”选项。
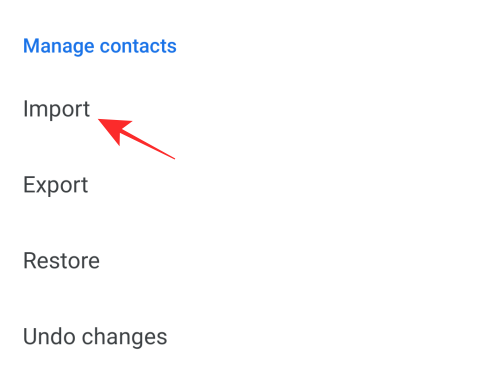
在出现的对话框中,选择“.vcf 文件”并点击“确定”。
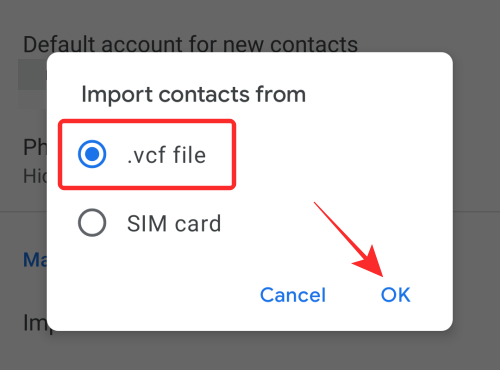
接下来,您必须找到并选择从 iCloud 下载的 vCard 文件。
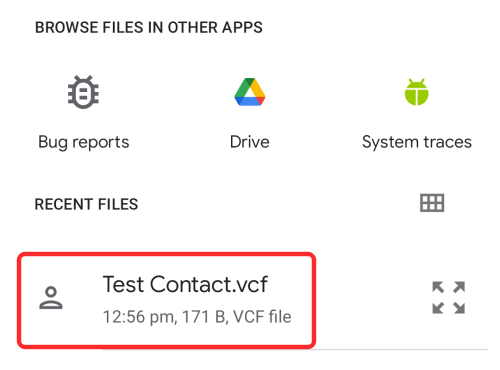
通讯录应用程序现在将开始导入您从 iCloud 导出的联系人并将它们添加到您的手机中。
想要备份您的 iPhone?
如果您现在只想复制您的 iCloud 联系人以及 iPhone 中的所有重要数据,您可能需要备份您的 iPhone,以便您在重置或购买设备时可以轻松恢复设备上的内容和设置新的一个。我们准备了一份完整的指南,可帮助您复制 iPhone 上的所有数据,并将它们存储在云中或本地。
未经允许不得转载:表盘吧 » 如何将 iCloud 联系人复制到 Gmail [3 种方式]

