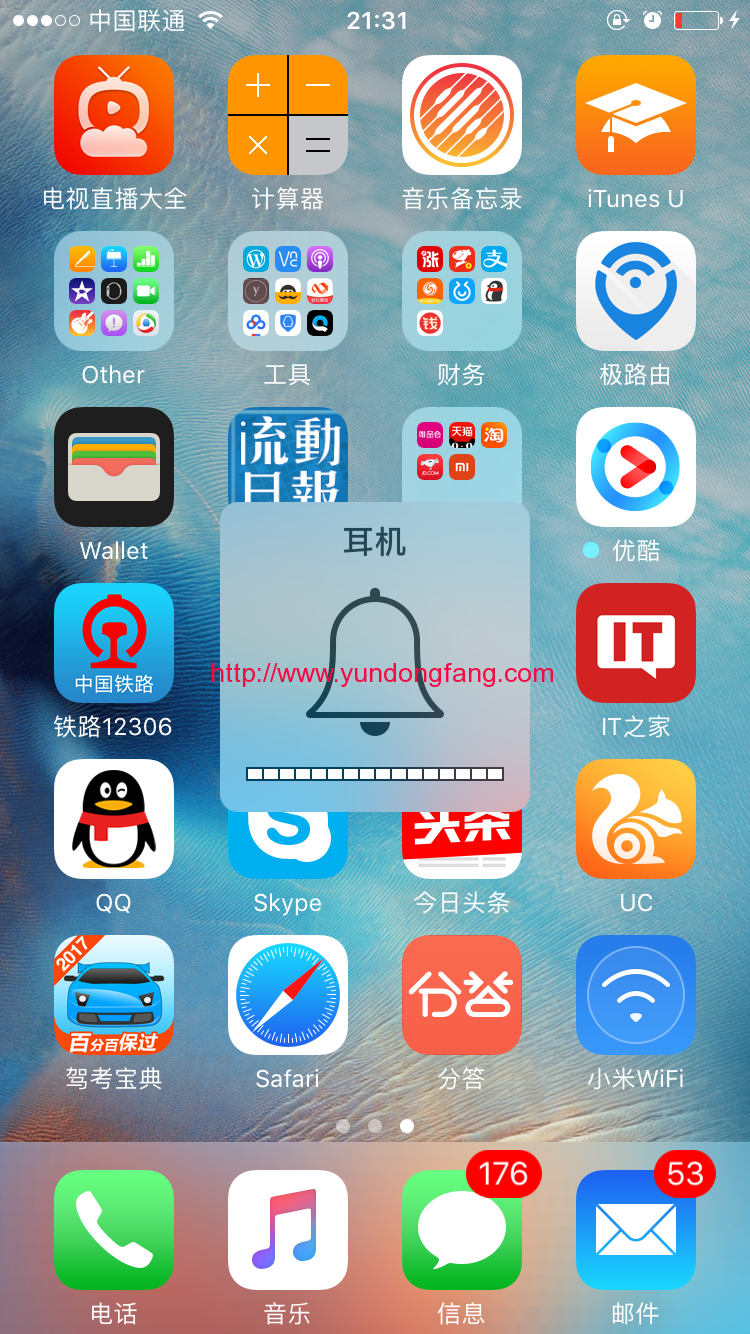新的“隐藏我的电子邮件”功能是什么?
为了更加关注隐私,Apple 推出了“隐藏我的电子邮件”功能,该功能允许用户在登录需要访问您的 Apple 帐户的应用程序或网站时隐藏其实际电子邮件地址。该功能的设计方式是,您可以避免使用 Apple 为您创建的另一个随机电子邮件地址将您的实际 iCloud 电子邮件地址泄露给网站和应用程序。
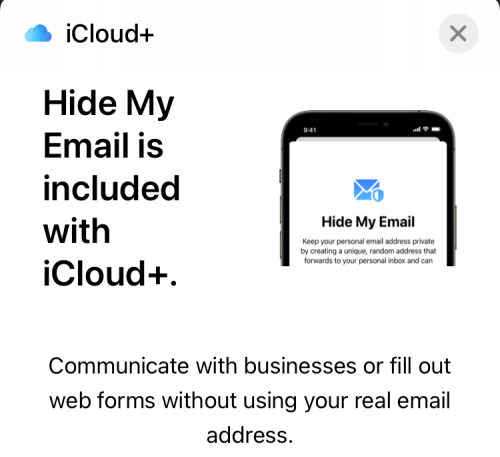
当应用程序/网站向您发送消息时,它们会直接自动转发到您的原始 iCloud 地址。您可以从您的实际电子邮件帐户回复他们,但它仍将保密。使用“隐藏我的电子邮件”功能,您不仅可以对应用程序和网站隐藏您的实际 iCloud 地址,还可以选择决定是否要接收来自它们的电子邮件。通过这种方式,您可以过滤掉来自某项服务的所有垃圾邮件,并防止它们弄乱您的 iCloud 电子邮件。
Apple 还允许您创建多个“隐藏我的电子邮件”地址,以便更好地保护您的隐私,并确保它们都不能与您的原始 Apple ID 帐户相关联。每当您使用完应用程序或服务时,您都可以通过从您的帐户中删除该电子邮件地址来完全停止接收来自它们的未来电子邮件。
在哪里可以使用隐藏我的电子邮件?
所有 iCloud+ 用户都可以使用“隐藏我的电子邮件”功能作为 Apple ID 帐户的一部分。该功能将在 Safari、Mail 和 iCloud 中激活。因此,您将能够将“隐藏我的电子邮件”用于:
- 使用您的实际 iCloud 地址发送电子邮件保持隐藏。
- 在 Safari 上私下注册网站。
- 注册您在 Apple 设备上安装的应用程序。
使用“隐藏我的电子邮件”需要什么?
只有满足以下要求,您才能使用 Apple 的“隐藏我的电子邮件”:
- 您有一台运行 iOS 15 和 iPadOS 15 的设备:新的“隐藏我的电子邮件”功能仅适用于运行最新版 Apple 移动操作系统 iOS 15 和 iPadOS 15 的 iPhone 和 iPad。iOS 15 和 iPadOS 15 目前仅适用于可在特定 iPhone 和 iPad 上作为开发人员测试版使用。除非您完全可以在设备上遇到错误和问题,否则我们建议您不要安装 Beta 版软件,至少目前是这样。如果您的设备运行的是 iOS 14、iPadOS 14 或更旧版本,您将无法访问其上的功能。
- 您订阅了 Apple 的 iCloud+ 服务:Apple 将提供“隐藏我的电子邮件”功能,作为其 iCloud+ 订阅中注重隐私的服务的一部分。您可以以低至 0.99 美元/月的价格将您的 Apple ID 帐户升级到 iCloud+,除了“隐藏我的电子邮件”功能外,您还可以使用 Private Relay、更多存储空间和 HomeKit 安全视频服务。
如何将您的 Apple ID 帐户升级到 iCloud+
如果您的设备运行的是 iOS 15 或 iPadOS 15,则需要先将 Apple ID 帐户升级到 iCloud+,然后才能开始在 iPhone 或 iPad 上使用“隐藏我的电子邮件”。为此,请在您的设备上打开“设置”应用,然后点击顶部的 Apple ID 卡。
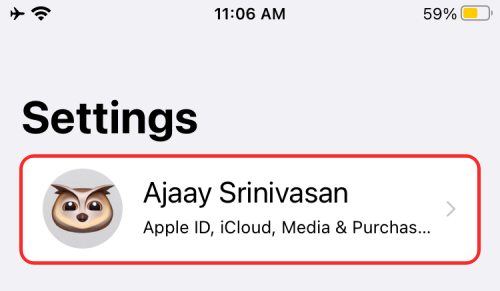
这将带您进入您的 Apple ID 屏幕。在这里,向下滚动并点击“iCloud”选项。
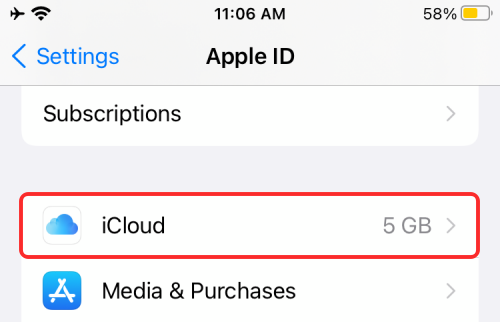
在 iCloud 中,选择“存储”下的“管理存储”选项。
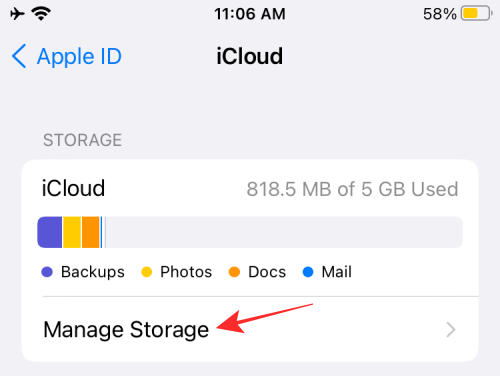
您现在将被带到 iCloud 存储屏幕,该屏幕将显示您 iCloud 上所有内容所占用的空间。在此屏幕上,选择顶部的“更改存储计划”。
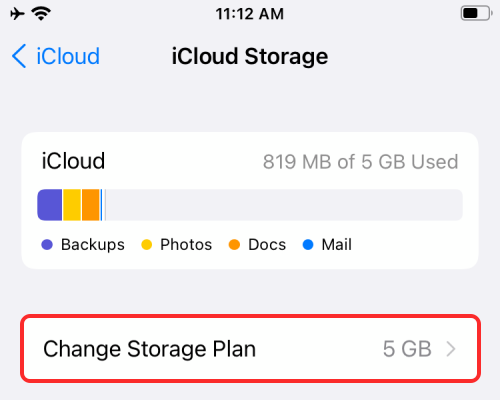
一个新的弹出窗口将显示所有可用的 iCloud+ 选项及其价格。选择适合您要求的计划,然后点击底部的“升级存储”选项。
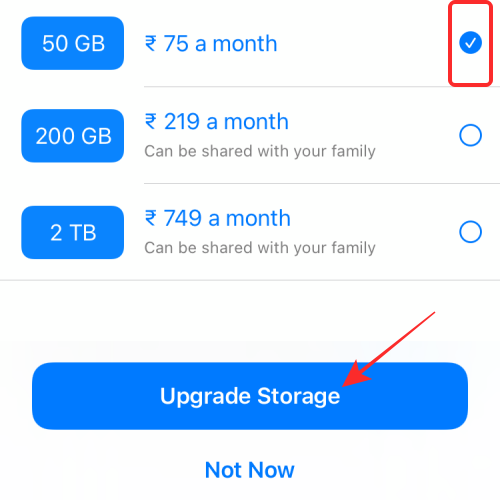
在下一步中,您需要使用 Apple ID 密码、Touch ID 或 Face ID 来验证您的购买行为。
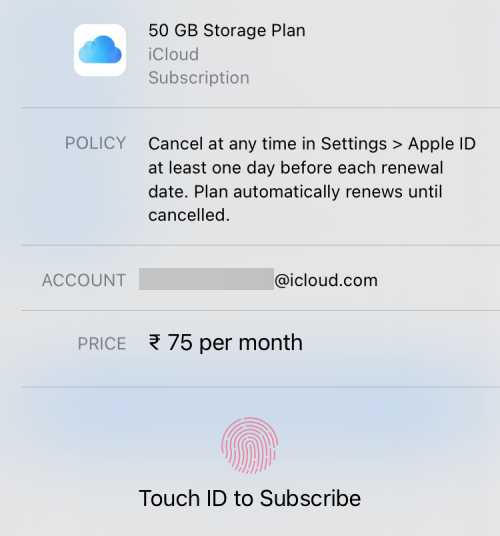
或者,您也可以直接升级到 iCloud+,方法是转到“设置”>“Apple ID”>“iCloud”>“隐藏我的电子邮件”中的“隐藏我的电子邮件”屏幕,然后点击顶部的“订阅 iCloud+”选项。
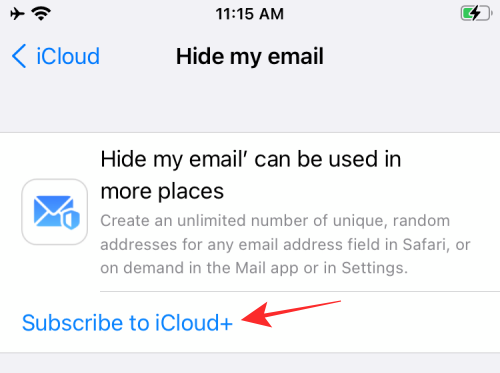
处理完您的付款后,您应该会看到一条“您已准备就绪”消息以及您已使用 iCloud+ 解锁的其他选项列表。
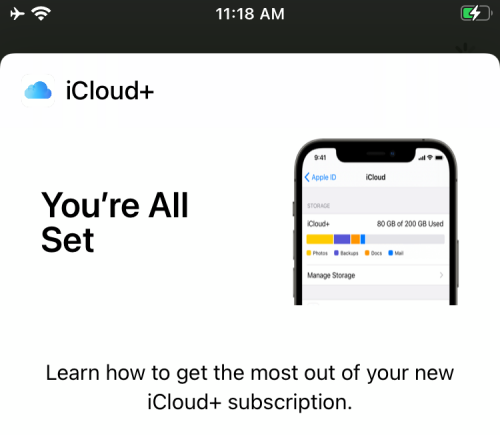
您现在可以按照以下任何步骤开始使用“隐藏我的电子邮件”。
如何为隐藏我的电子邮件创建电子邮件地址
升级到 iCloud+ 订阅后,您可以通过首先使用隐藏我的电子邮件创建新电子邮件地址来开始使用隐藏我的电子邮件。为此,请打开 iPhone/iPad 上的“设置”应用,然后转到顶部的 Apple ID 卡。
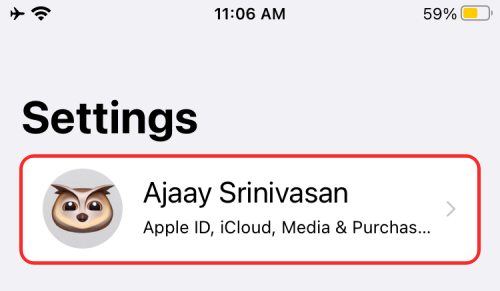
在您的 Apple ID 屏幕内,点击“iCloud”。
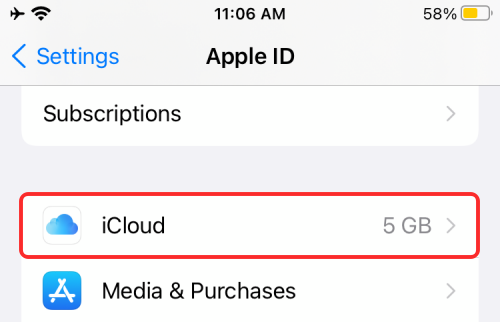
当 iCloud 屏幕出现时,选择“隐藏我的电子邮件”选项。
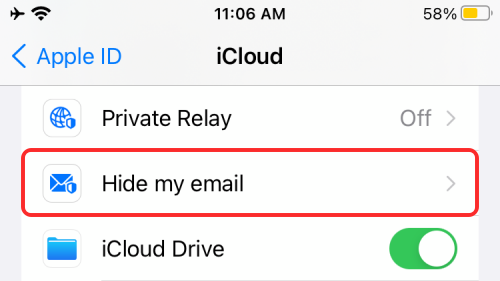
在下一个屏幕上,点击“创建新地址”选项。
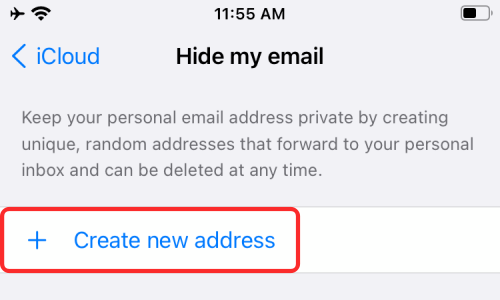
Apple 现在将创建一个新的电子邮件地址,您可能想用它来登录网站和应用程序。您将能够在屏幕上显示的“隐藏我的电子邮件”弹出窗口中看到电子邮件地址。
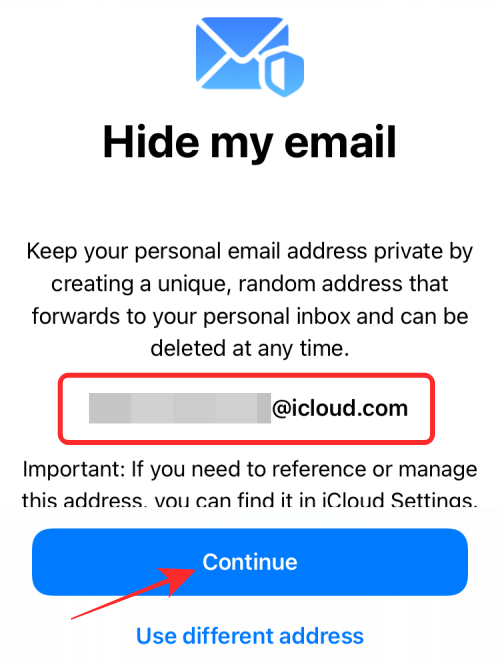
如果您对为您创建的地址感到满意,您可以点击“继续”。如果您对新创建的地址不满意,您可以点击“使用不同的地址”以获取新地址的建议。
当您确认新生成的地址时,系统会要求您对其进行标记,以便您以后可以轻松查找和查看。输入您要为此地址指定的名称,然后点击“下一步”。
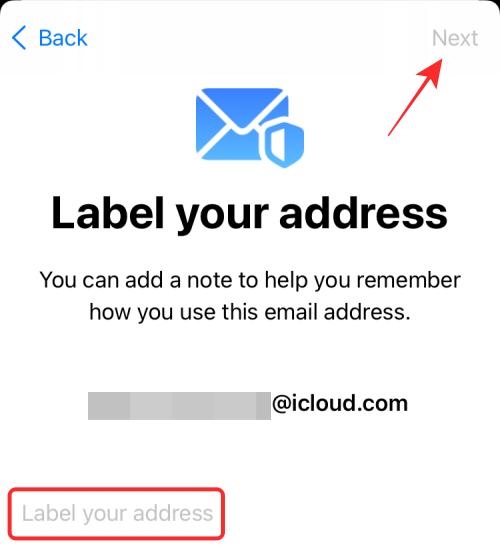
准备好新地址后,您将看到一条消息,说明您已“全部设置完毕”。点击“完成”返回邮件隐藏我的电子邮件屏幕。您可以使用上述方法根据需要创建任意数量的新地址并对其进行不同的标记。
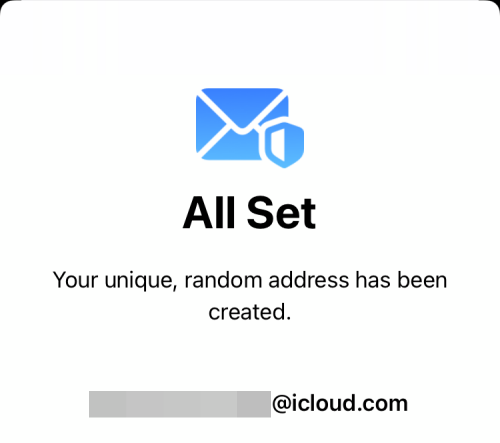
您现在应该能够在屏幕上看到新创建的“隐藏我的电子邮件”地址以及邮件将被转发到的原始电子邮件地址。
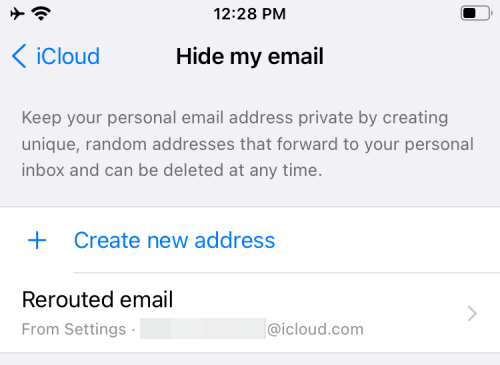
使用 Apple 登录时如何使用隐藏我的电子邮件
通过隐藏我的电子邮件,Apple 允许您使用随机生成的电子邮件地址在网站和应用程序上注册,并将该服务的所有电子邮件转发到您的主要地址,同时保留您原始 iCloud 地址的身份。
要对网站和应用程序使用“隐藏我的电子邮件”,请打开支持使用 Apple 登录的服务,然后点击屏幕上可用的“继续使用 Apple”或“使用 Apple 登录”选项。
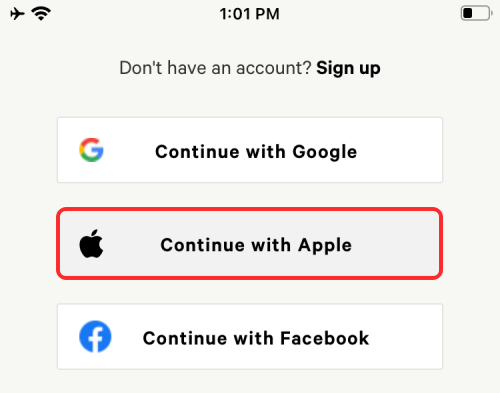
iOS 或 iPadOS 现在会提示一个新的弹出屏幕。在此屏幕上,选择“电子邮件”部分下的“隐藏我的电子邮件”。或者,您可以通过点击“名称”旁边的“X”图标,然后输入您的首选名称来更改您提供给服务的名称。
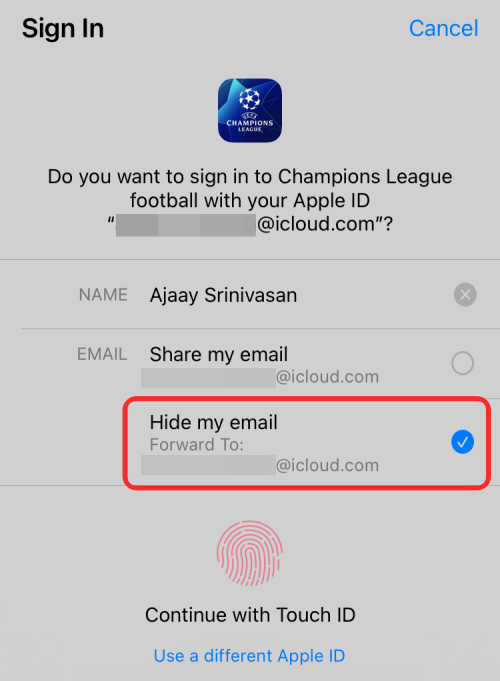
然后,您需要通过输入您的 iCloud 密码或通过面容 ID 或触控 ID 来验证您的身份来完成登录过程。
成功登录该服务后,您使用“隐藏我的电子邮件”的所有网站和应用程序都将出现在“设置”>“Apple ID”>“iCloud”>“隐藏我的电子邮件”中。
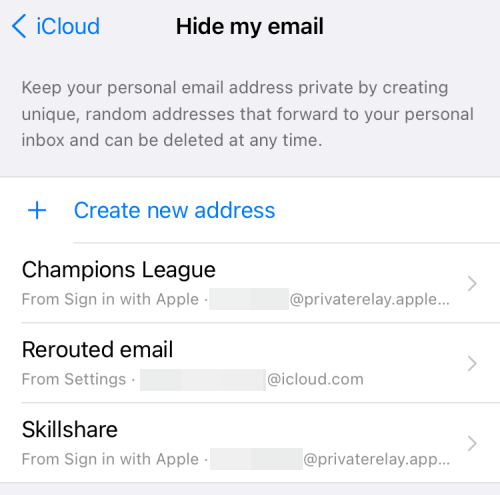
如何停止从应用程序或服务接收电子邮件
隐藏我的邮件的主要目的是从服务中获取电子邮件,而无需向他们提供您的个人地址。但是,如果您不再想接收来自特定应用程序或网站的电子邮件怎么办?在这种情况下,您可以使用“隐藏我的电子邮件”为您注册的网站禁用电子邮件转发,以便您将来不再收到来自该特定服务的转发邮件。
要停止从应用程序或服务接收电子邮件,请在 iPhone 或 iPad 上打开“隐藏我的电子邮件”屏幕,方法是前往“设置”>“Apple ID”>“iCloud”>“隐藏我的电子邮件”。
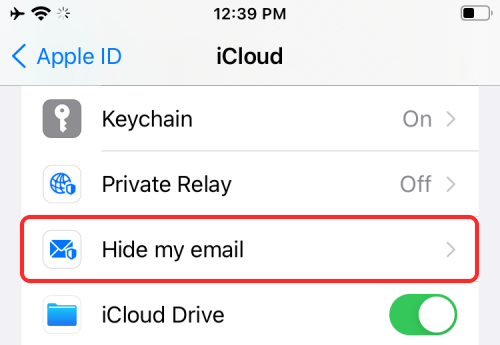
进入“隐藏我的电子邮件”后,选择您不想再接收来自其的电子邮件的服务。
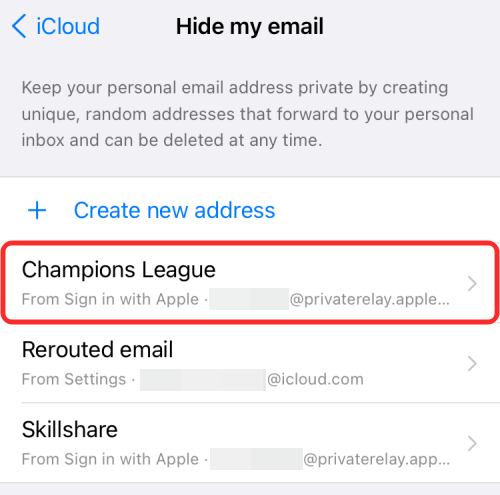
在下一个屏幕上,关闭“转发到”选项以确保您不会收到从所选服务转发的邮件。
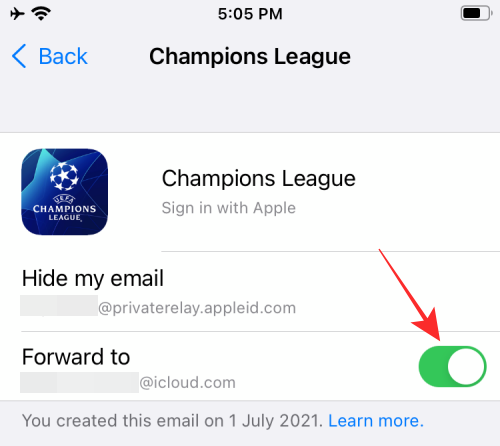
通过点击屏幕上出现的对话框中的“关闭”来确认您的决定。
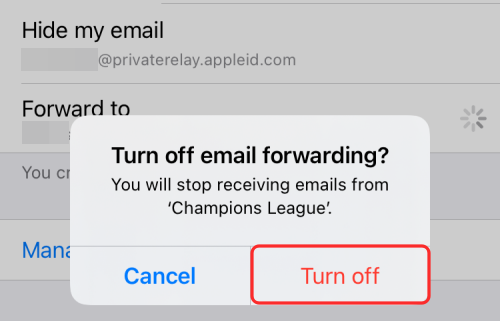
此服务现在将禁用电子邮件转发,但您将继续收到由隐藏我的电子邮件转发的其他电子邮件,除非您也手动禁用它们的转发。
如何更改转发地址以隐藏我的电子邮件
如果您希望更改希望接收来自您使用“隐藏我的电子邮件”登录的服务的电子邮件的电子邮件地址,您可以通过在“隐藏我的电子邮件”中为转发的电子邮件选择另一个目标地址来实现。为此,您需要先打开“设置”应用程序,然后转到 Apple ID > iCloud > 隐藏我的电子邮件。
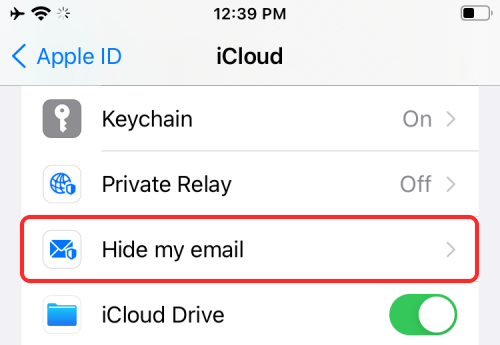
进入“隐藏我的电子邮件”后,在此屏幕上选择“转发到”选项。
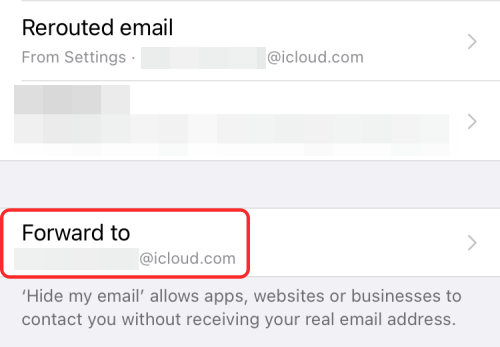
在下一个屏幕上,选择要接收邮件的电子邮件地址,然后点击“完成”。
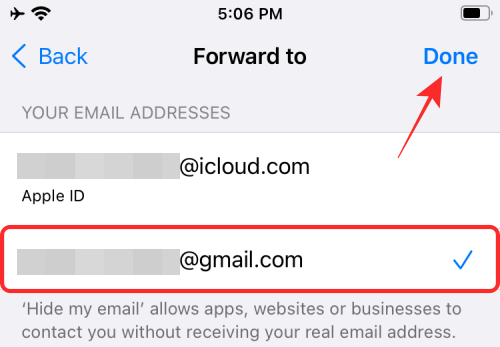
从现在开始,您将收到所有从启用了“隐藏我的电子邮件”的服务转发到您选择的新电子邮件地址的邮件。
如何删除“隐藏我的电子邮件”地址
如果您不想再使用“隐藏我的电子邮件”地址,您可以通过多种方式将其从 iCloud 帐户中删除。
停用“隐藏我的电子邮件”地址
您可以前往“设置”>“Apple ID”>“iCloud”>“隐藏我的电子邮件”,停用使用“隐藏我的电子邮件”创建的电子邮件地址。
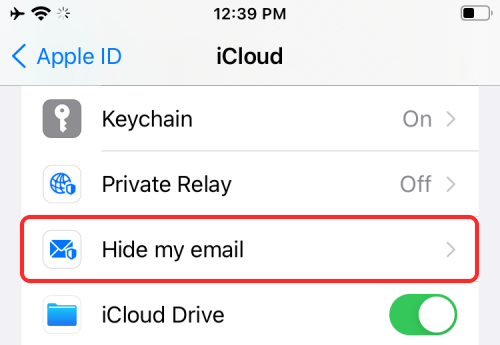
在“隐藏我的电子邮件”中,通过点击其标签选择您创建的电子邮件。
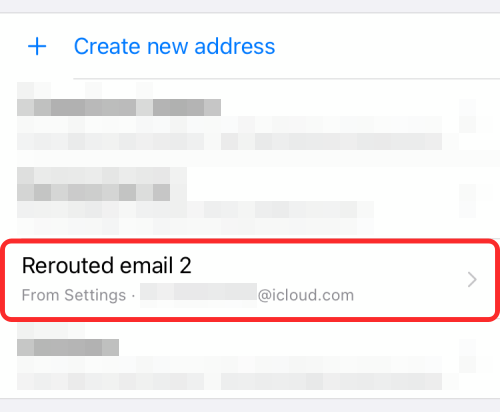
在下一个屏幕上,点击底部的“停用电子邮件地址”选项。
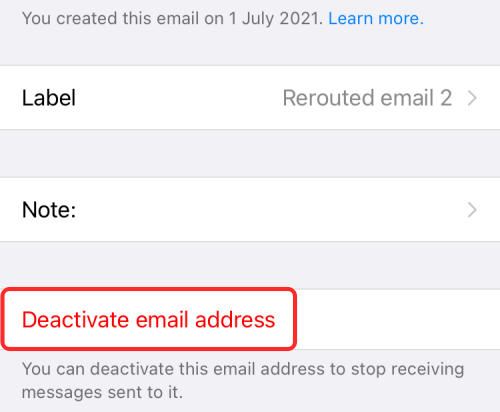
在出现的提示中,选择“停用”选项以确认您的决定。
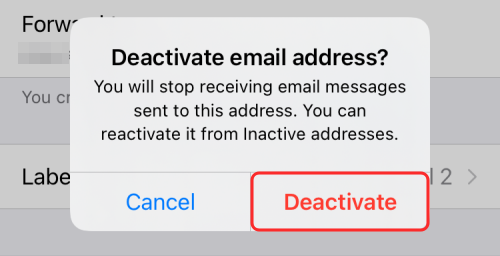
停用电子邮件地址后,您将能够在“隐藏我的电子邮件”屏幕上的“非活动地址”部分中查看它。
删除“隐藏我的电子邮件”地址
如果您希望完全删除您之前创建的“隐藏我的电子邮件”地址,则必须在其停用后将其删除。为此,请先转到“设置”>“Apple ID”>“iCloud”>“隐藏我的电子邮件”,打开“隐藏我的电子邮件”屏幕。
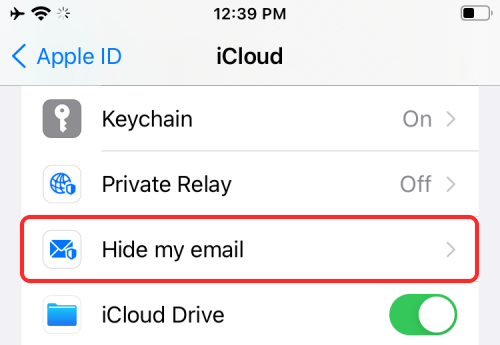
在“隐藏我的电子邮件”屏幕上,点击底部的“非活动地址”选项。
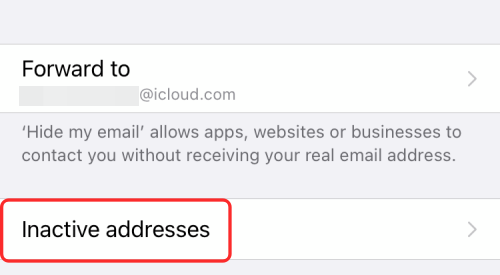
现在,在下一个屏幕上选择要删除的地址。
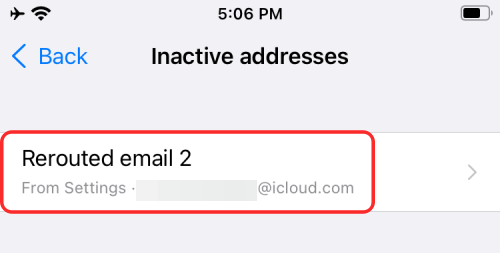
您可以通过点击底部的“删除地址”选项来删除此地址。
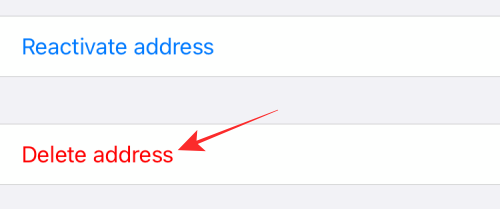
通过在出现的对话框中选择“删除”选项来确认您的决定。
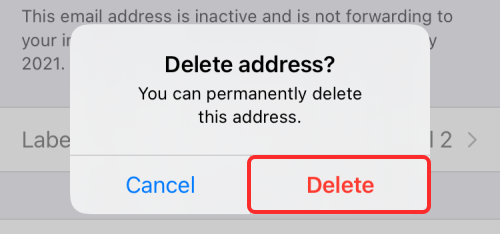
未经允许不得转载:表盘吧 » 如何在 iPhone 和 iPad 上使用“隐藏我的电子邮件”:分步指南