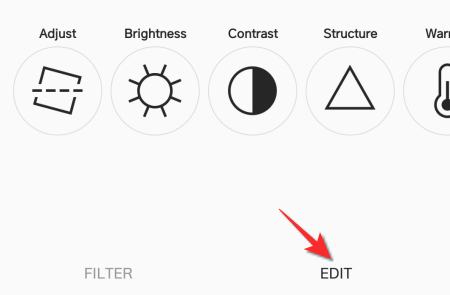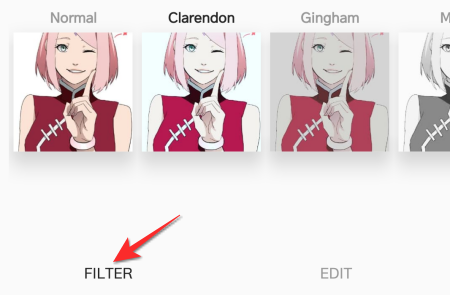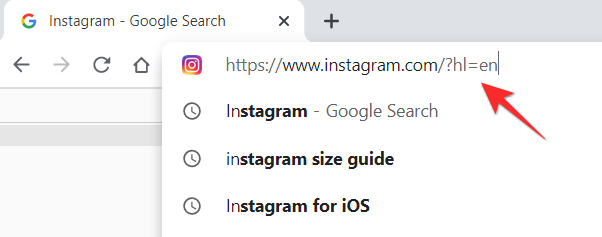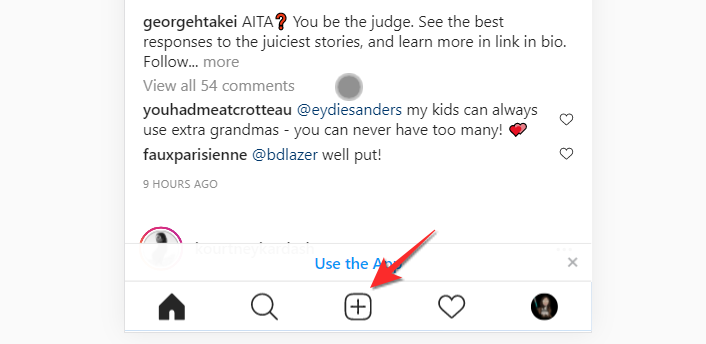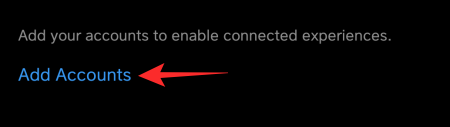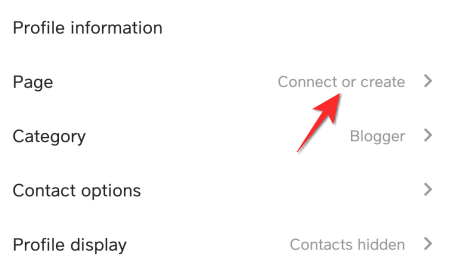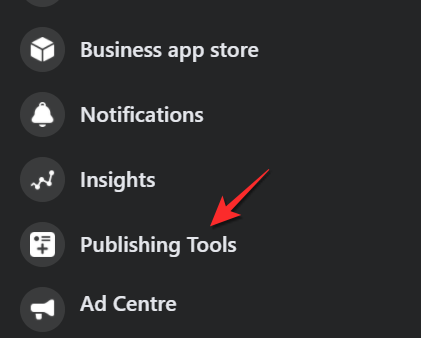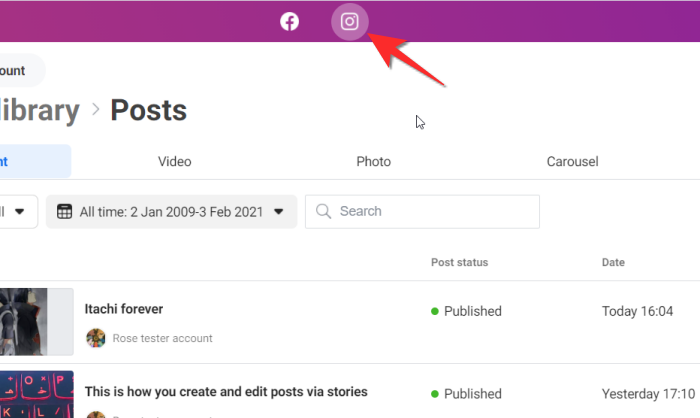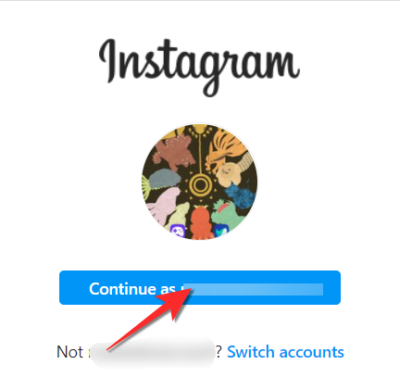如何从 iPhone 和 Android 在 Instagram 上发帖
以下是使用手机(无论是 iPhone 还是 Android 手机)在 Instagram 上发帖的最佳方式。是的,这也适用于 iPad。
如何创建单个 Instagram 帖子
在手机上打开Instagram 应用程序。
现在,点击顶部的新帖子图标或简单地向左滑动以打开 Instagram 相机。
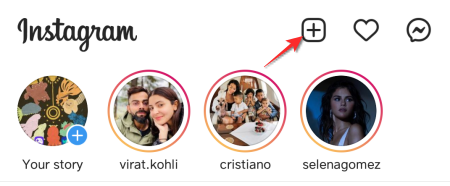
点击POST选项。
您可以单击Instagram 相机中的新图像或发布手机图库中已存在的图像。
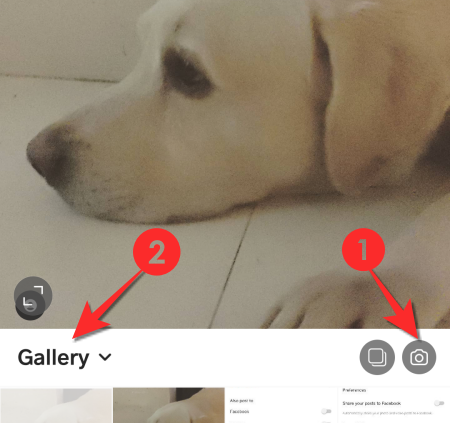
从“过滤器”选项卡中,应用您选择的过滤器或根据您的喜好选择“正常”选项。
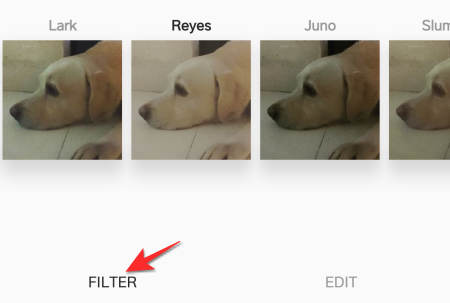
在编辑选项卡中,您可以修改图像的亮度、结构对齐等。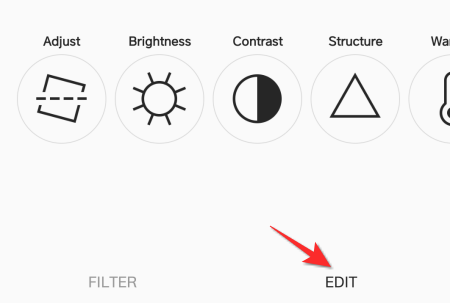
编辑完成后,点击右上角的箭头图标。 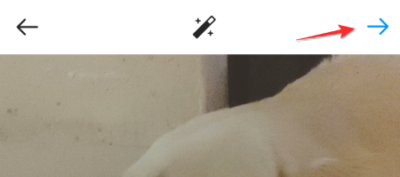
现在 为您的帖子添加标题、标记相关帐户和添加位置。
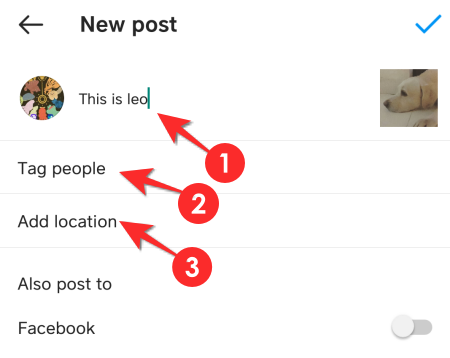
您可以在帖子中标记任何人,如果他们是帖子的一部分或帖子与他们相关。在文本框中键入他们的姓名,然后从出现的选项中选择适当的帐户。
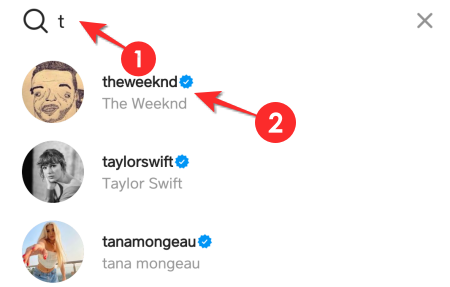
如果您想要地理定位,还可以选择添加位置。首先选择添加位置选项,然后在搜索框中输入位置名称。
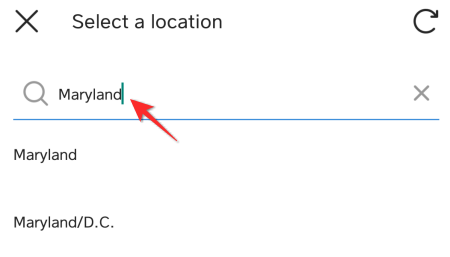
出于交叉发布的目的,Instagram 提供了发布到Facebook、Twitter 和 Tumblr的选项。启用/禁用您希望此帖子交叉发布的平台。
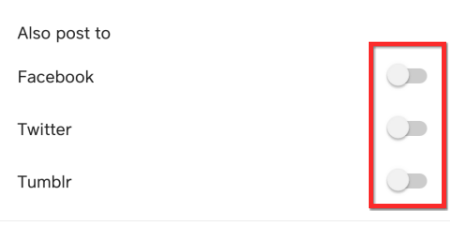
如果您尚未授权该应用程序,则必须执行添加用户名和密码的附加步骤才能执行此操作。
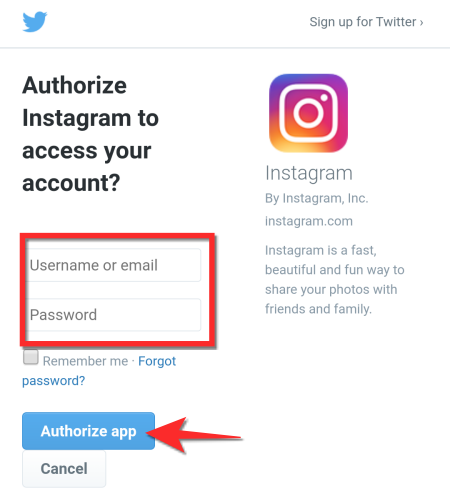
最后,您还会注意到一个高级设置选项,您可以在此处选择启用/禁用其他用户对您的帖子发表评论。
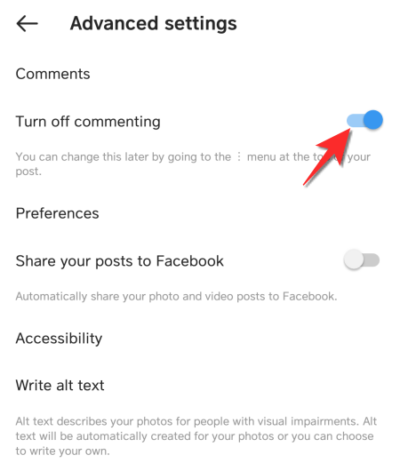
点击右上角的勾号进行发布。
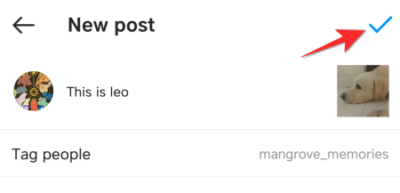
如何在 Instagram 上创建轮播帖子
Instagram 允许您一次最多发布 10 张图片以创建全景轮播图。
要创建轮播,请点击POST 选项卡中的多张图像选项,然后选择10 张或更少的图像以包含在轮播中。
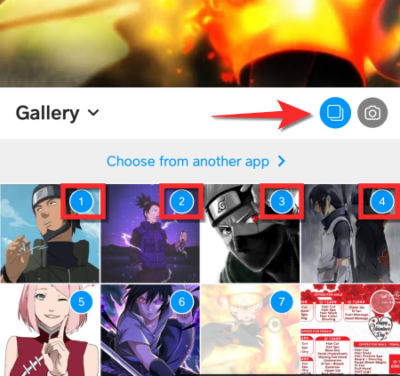
与单个图像的情况类似,您将看到一个EDIT 和 FILTER选项卡。点按轮播中要编辑的图像并应用所需的更改。
现在点击右上角的箭头并到达最终的帖子创建页面。
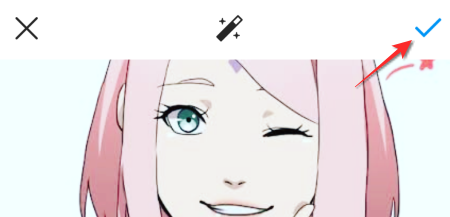
添加标题、标记人物并设置交叉发布的帖子,如上一节所示,最后,点击右上角的勾号图标以发布轮播。
如何通过故事创建和编辑帖子
您还可以使用“故事”部分创建帖子,将其保存,然后将其作为普通 Instagram 帖子上传。这是它的工作原理。
打开“新帖子”部分中的“故事”部分。
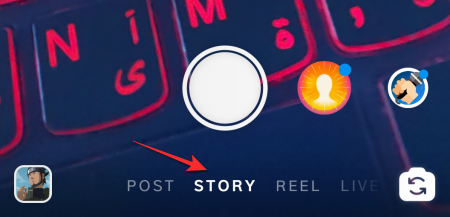
现在选择屏幕左侧的任何帖子选项。出于本教程的目的,我们将创建一个 Boomerang。
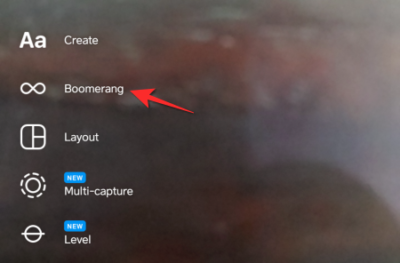
创建您的 Boomerang,然后点击顶部的保存图标。
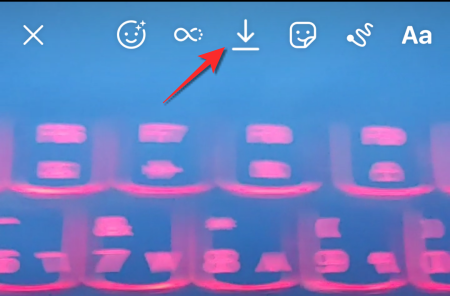
现在回到新的帖子部分并切换到POST。 然后,如果创建模式设置为从相机捕获,则转到Gallery文件夹。
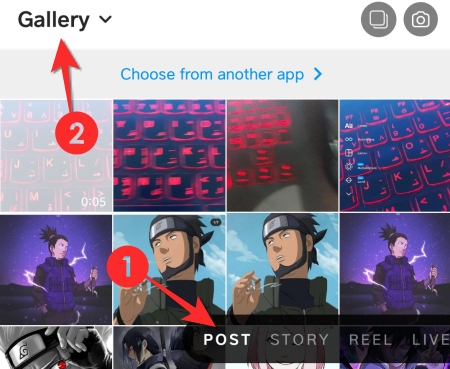
从库中选择您的 Boomerang。
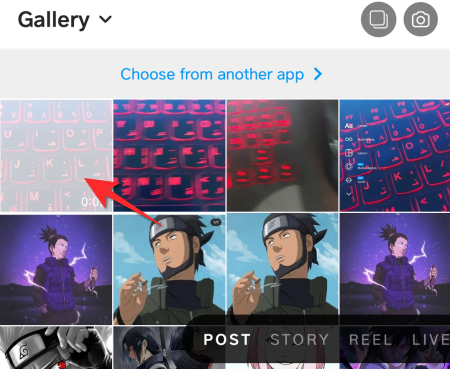
从现在开始,按照与单个 Instagram 帖子相同的过程进行操作。
如何从 PC 在 Instagram 上发帖
您会注意到 Instagram 的网络版缺少发布功能。PC 上的 Instagram 仅用于查看目的。但是,需要在 Instagram 上发布促销信息的品牌经理可以参考这个循环虽然超级有效的解决方案,它允许从 Chrome 等浏览器在 Instagram 上发布。
单击Chrome 浏览器右上角的三点菜单。
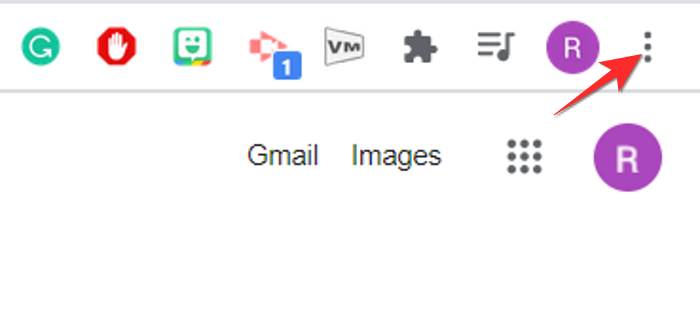
现在展开更多工具部分并选择开发人员工具选项。
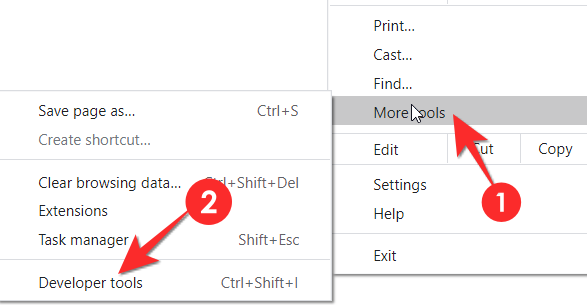
单击控制台窗口中的切换设备工具栏图标可切换到移动界面。
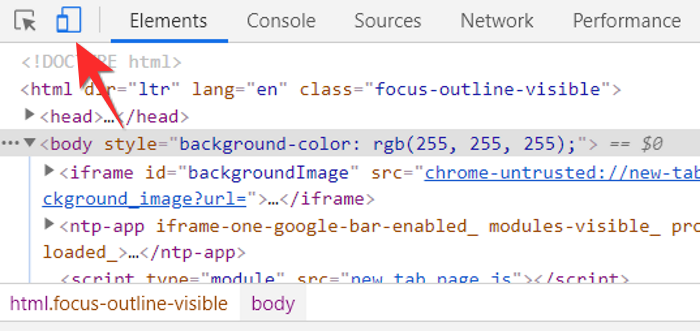
设备工具栏现在将出现在浏览器窗口中。使用下拉菜单来使用您喜欢的移动界面。
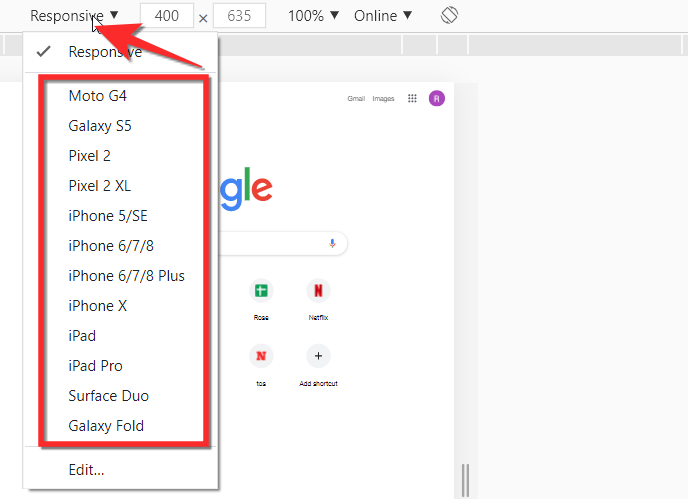
使用普通搜索栏在浏览器上启动 Instagram。
界面将与手机相同。单击新发布按钮并从您的 PC 发布照片。从这一点开始,按照与移动设备相同的步骤进行操作。
如何从 Facebook 在 Instagram 上发帖
Facebook 确实有一项规定,允许用户将内容从 Facebook 发布到 Instagram。但是,您将面临的一个主要警告是,只能使用创作工作室功能从您控制的 Facebook 页面发布到您的 Instagram 帐户。这意味着您无法发布 Facebook 用户个人资料中的内容。以下是如何从 Facebook 在 Instagram 上分享帖子。
第 1 步:将 Instagram 帐户链接到 Facebook 帐户
转到Instagram 帐户 的设置
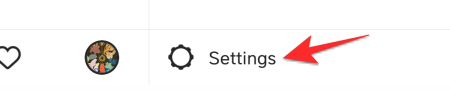
点击账户中心
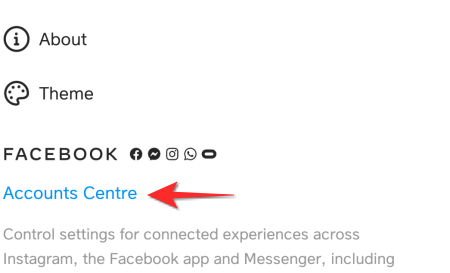
在帐户中心,选择帐户和配置文件。
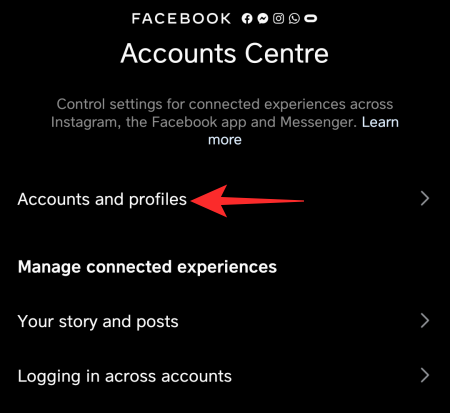
点击添加帐户
现在检查 Instagram 显示的 Facebook 帐户选项,如果您想连接其他帐户,请点击更改并添加您想要的 Facebook 帐户,而不是当前存在的帐户。
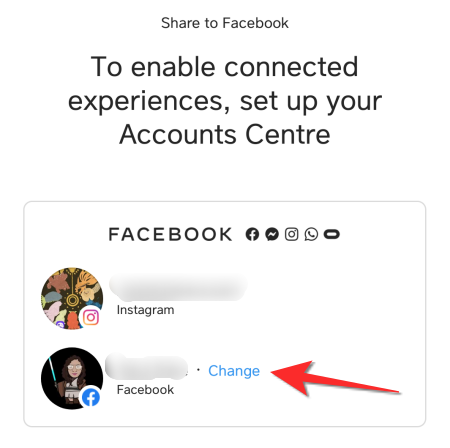
点击继续
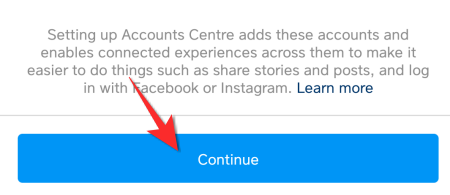
点击完成设置 ,您可以继续下一部分。
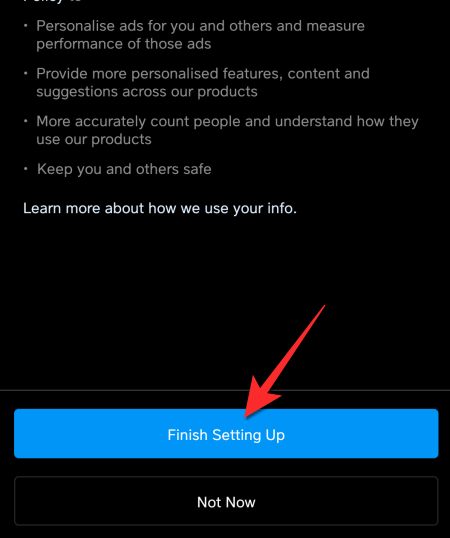
第 2 步:将 Instagram 帐户连接到 Facebook 页面
在设置您的 Facebook 之前,请确保您的 Instagram 页面已连接到您的 Facebook 页面。为此,请在手机上打开您的Instagram 个人资料页面。
点击编辑个人资料选项。
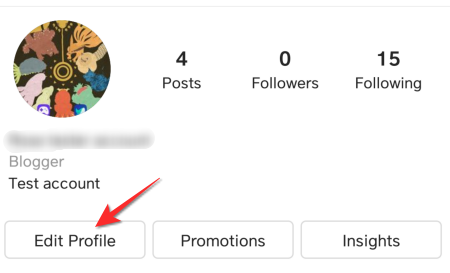
在个人资料信息下,点击页面选项。
现在启用您要将内容发布到 Instagram 帐户的页面。
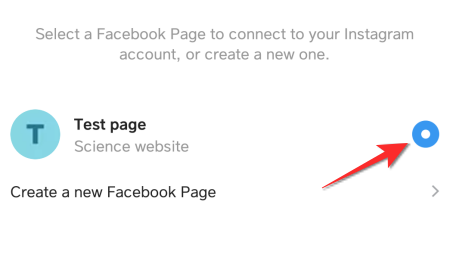
第 3 步:将 Facebook Creator Studio 连接到 Instagram 帐户
从笔记本电脑/PC 上的浏览器转到您的 Facebook 页面,然后打开您要在 Instagram 上发布的页面。进入页面后,滚动直到到达“发布工具”选项。
在 Publishing Tools 中,转到Tools> Creator Studio。
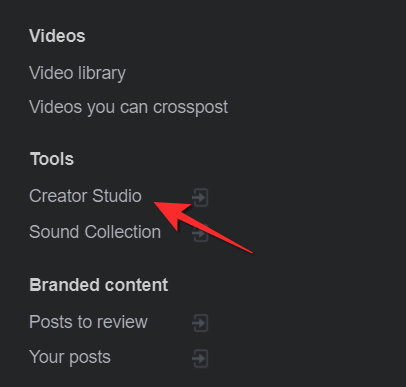
在 Creator Studio 中,单击Instagram 选项卡。
将您的 Instagram 帐户连接到 Facebook 页面。
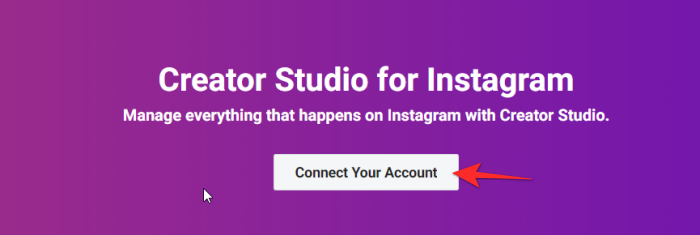
单击以 <帐户名称> 的身份继续。
您现在将从 Facebook 的创作者工作室登录您的 Instagram 帐户。点击创建帖子,然后点击 Instagram 提要。
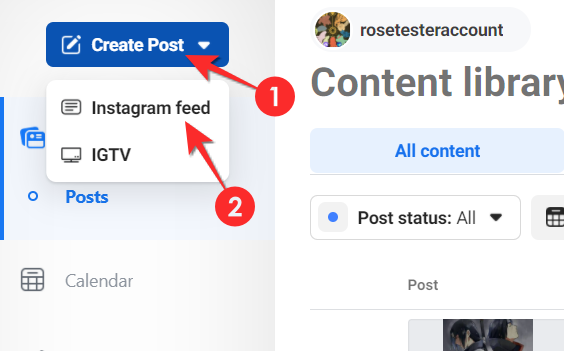
创建您的帖子,然后点击Publish。
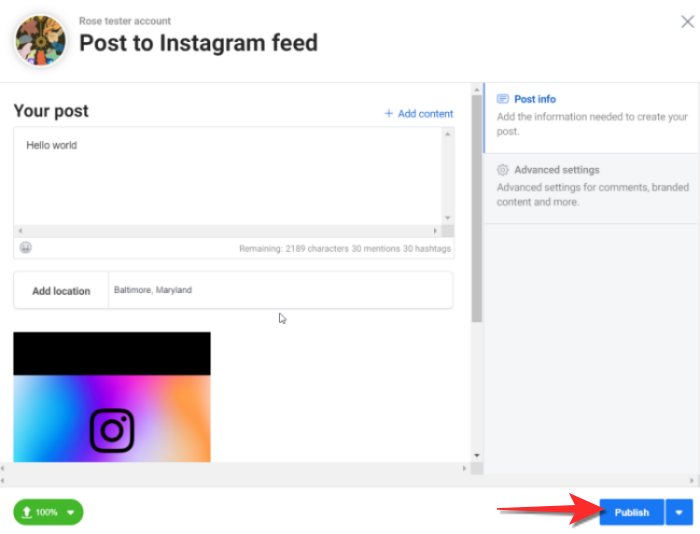
这就是您从 Facebook 发布到 Instagram 的方式。
发帖时的注意事项
图片尺寸
当创作者为此使用 Instagram 的相机甚至手机相机时,这是一回事。但是,可能会有您在 DSLR 或其他设备上点击的文字传单、视频和专业照片,您想上传到 Instagram。这是当了解图像尺寸和纵横比等技术位变得非常重要时。单击图片本身时对这些方面的尽职调查将节省您以后的主要编辑痛苦。
早在 2012 年 Instagram 首次推出时,该平台仅容纳 1:1 纵横比的图像。现在情况大不相同,不同类型的图像以及 Instagram 功能都有不同的排列和组合。
以下是您必须牢记的图像尺寸:
| 图像类型 | 尺寸(以像素为单位) | 纵横比 |
| 风景静态/视频 | 1080 × 608 | 1.91:1 |
| 人像静态/视频 | 1080×1350 | 4:5 |
| 方形静态/视频 | 1080×1080 | 1:1 |
| 故事和卷轴 | 1080 x 1920 | 9:16 |
主题标签为您的帖子/内容提供 Instagram 地址。例如,如果您使用 #dogsofinstagram,那么当有人查看该特定主题标签时以及如果他们将此主题标签标记为他们最喜欢的主题标签之一时,它就会出现。添加 Hashtag 后,Instagram 会更容易识别帖子中的内容,反过来,这将确保您的内容点击相关受众的提要。您在 Feed 上的帖子下看到尽可能多的主题标签是有原因的。主题标签为帖子提供了急需的牵引力。
贴纸和其他过滤器
贴纸和过滤器将基本帖子与可识别为属于 gram 的帖子分开,更不用说在编辑时应用它们是多么有趣。
Instagram 提供了大量贴纸,从早上好到捐赠和公告,可以为您的内容增加装饰价值。虽然贴纸相当温和,但真正改变游戏规则的是 Instagram 提供的各种不同的过滤器。其中一些过滤器也成为上传到 Instagram 的内容的基础。过滤器非常受欢迎且富有创意,因此,如果您自己的内容池已枯竭,探索热门过滤器以创建内容总是一个好主意。
第三方编辑应用
目前,有足够多的第三方编辑应用程序可以满足 Instagram 本身无法满足的任何用户需求。您可以查看这些使用第三方应用程序创建帖子的很酷的技巧和窍门,以及这些可以让您的 Instagram 游戏更上一层楼的应用程序。
像Canva这样的应用程序带有 Instagram 特定的格式,让您的生活更轻松。从模板和布局到炫酷效果,第三方应用程序将充当可靠的支持系统,帮助您在 Instagram 上保持个性和品牌,同时让您探索新的创意路线。
未经允许不得转载:表盘吧 » 如何通过手机、PC 和 Facebook 在 Instagram 上发帖