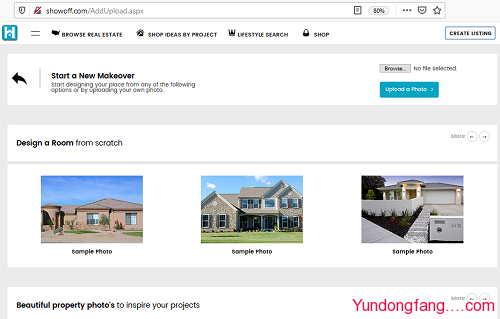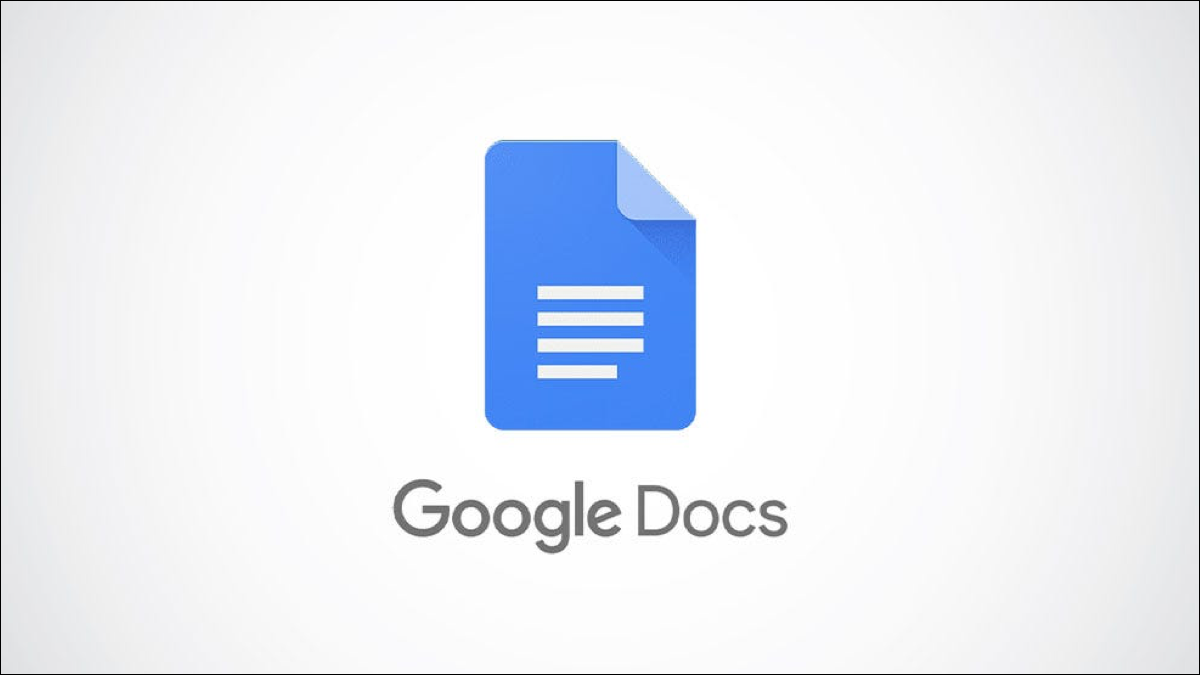
当您在包含大量文本的文档中查找特定内容时,最多很难找到您要查找的内容。幸运的是,Google Docs 提供了在桌面和移动设备上快速搜索文本的功能。
在桌面版 Google 文档中搜索字词
顾名思义,搜索文本允许您快速定位文档中的文本。Google Docs 更进一步,甚至允许您使用查找和替换功能将该文本替换为其他文本。
首先,启动桌面上的任意浏览器,然后打开包含文本的 Google Docs 文档。要简单地搜索文本,请按 Ctrl+F(Mac 上为 Command+F),搜索框将出现在窗口的右上角。
在搜索框中键入要搜索的单词或短语。请注意,搜索不区分大小写。该单词或短语在文档中出现的次数显示在右侧。
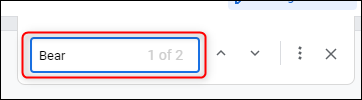
如果文档中有该词的多个实例,Google Docs 将按照它在文档中出现的顺序突出显示您当前所在的词的哪个实例。您所在单词的当前实例以深绿色突出显示,而该词的其他实例以浅绿色突出显示。
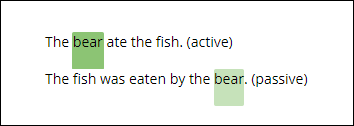
您可以单击搜索框右侧的向上或向下箭头,以在该词或短语出现在文档中的实例之间导航。
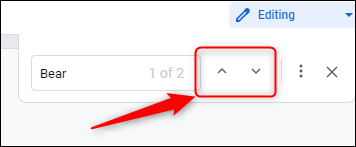
现在,如果您想用另一个词替换一个词,则需要打开“查找和替换”工具。您可以通过单击搜索框右侧的三个点、转到“编辑”>“搜索和替换”或按 Ctrl+H(Mac 上的 Command+H)来执行此操作。
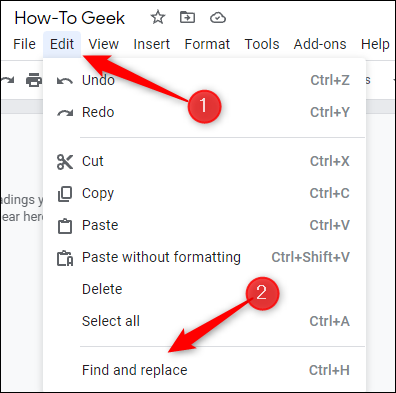
在“查找和替换”窗口中,通过在“查找”旁边的文本框中键入要查找的词来搜索它,然后在“替换为”文本框中键入要替换的词。
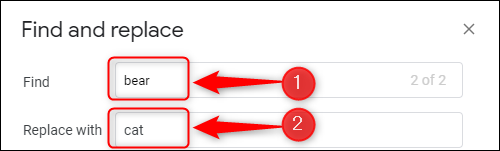
您可以通过单击窗口底部的“全部替换”按钮来替换文档中该单词的每个实例。或者,您可以通过单击“替换”来替换当前选择的单词。您可以通过单击“上一个”或“下一个”按钮在 Google 文档中的每个单词实例之间导航。
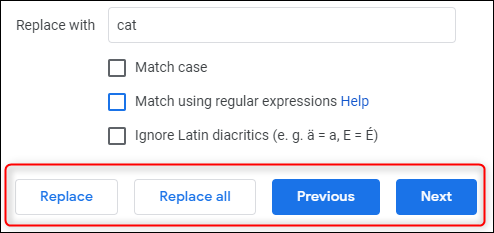
查找和替换中还有几个选项可以进一步缩小搜索范围:
- 区分大小写:这使得在“查找”框中输入的单词或短语区分大小写。例如,如果您键入 Bear,它将找不到任何 bear 实例。
- 使用正则表达式匹配:这允许您在搜索中除了使用普通单词或短语之外还使用正则表达式。
- 忽略拉丁变音符号:这会在您的搜索中忽略拉丁变音符号。例如,如果您搜索简历,如果选择此选项,它仍然会找到简历。
单击每个选项旁边的框以选择它们。
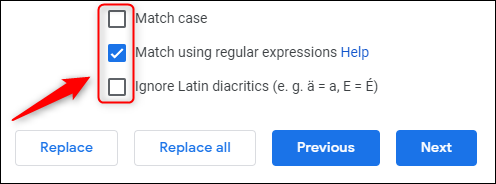
关于正则表达式 (RegEx) 的说明
正则表达式,通常称为 RegEx,是代表特定搜索查询的字母、数字和特殊字符序列。乍一看,当您只需输入单词时,使用 RegEx 似乎过于复杂,但 RegEx 开辟了一个全新的搜索功能世界。
例如,您不仅可以使用 RegEx 搜索特定的单词或短语,还可以搜索语法规则,例如被动语态。因此,例如,如果您是一名教师并希望学生使用主动语态而不是被动语态,您可以使用此 RegEx 模式来搜索文档中的每个被动语态实例:
\b((be(en)?)|(w(as|ere))|(is)|(a(er|m)))(.+(en|ed))([\s]|\. )
在我们的文档中,我们有三个被动语态实例。
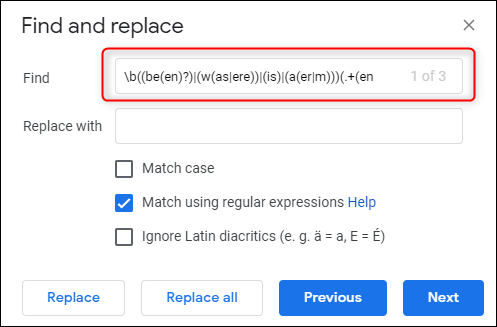
谷歌将在文档中突出显示每个被动语态实例。
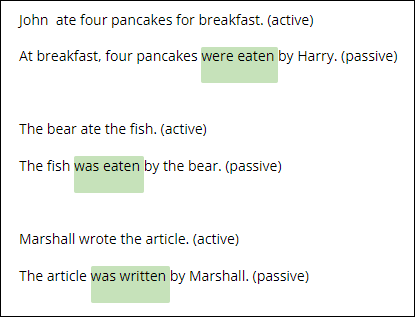
虽然这个特定的 RegEx 模式显然很复杂,但这个例子只是为了突出 RegEx 的功能。如果您想了解有关不同 RegEx 模式的更多信息,只需在 Google 上搜索“ Regex 备忘单”即可获得有价值的结果。
在移动设备上的 Google 文档中搜索文本
您还可以使用iOS或Android上的移动应用程序在 Google 文档中搜索文本。唯一的缺点是您会在桌面版本上找到的一些功能在移动设备中缺失,例如使用 RegEx 模式进行搜索。
首先,启动应用程序,然后点击要在其中执行文本搜索的文档。
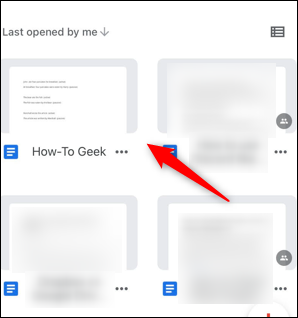
接下来,点击屏幕右上角的三个点。
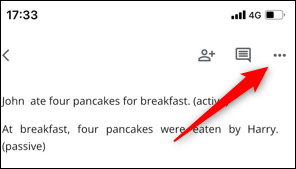
在屏幕右侧出现的菜单中,点击“查找和替换”选项。
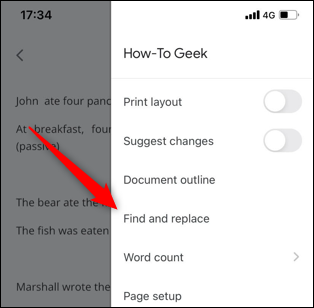
使用屏幕键盘在下一个屏幕顶部的文本框中键入搜索词。您可以使用向上或向下箭头在文档中该单词的每个实例之间导航。
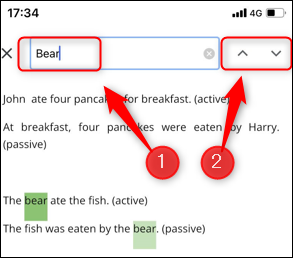
在屏幕键盘的正上方,您会找到替换为框。键入要替换搜索词的词,然后点击“替换”以替换您当前所在词的实例,或点击“全部”以替换文档中该词的每个实例。
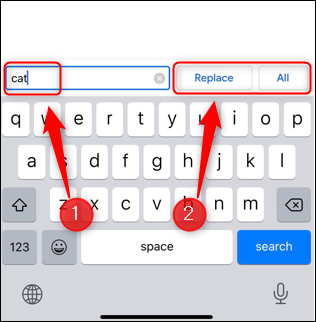
请注意,虽然搜索不区分大小写,但替换为功能是。因此,如果您搜索“Bear”并将其替换为“Cat”,您最终会得到“The Cat ate the fish”之类的内容。结果并不总是如您所愿,因此请务必仔细检查所有内容。
搜索文本或使用查找和替换功能是Google Docs中提供的基本功能之一,您需要了解这些功能才能更流畅地使用该应用程序。继续学习这些基本功能,您很快就会成为高手。
未经允许不得转载:表盘吧 » 如何在 Google 文档中搜索