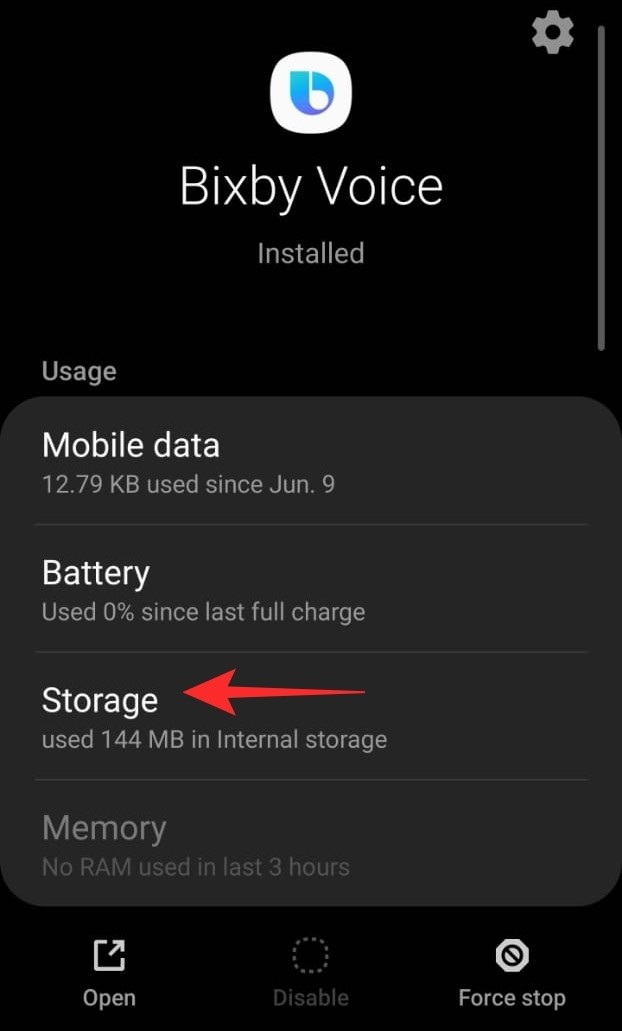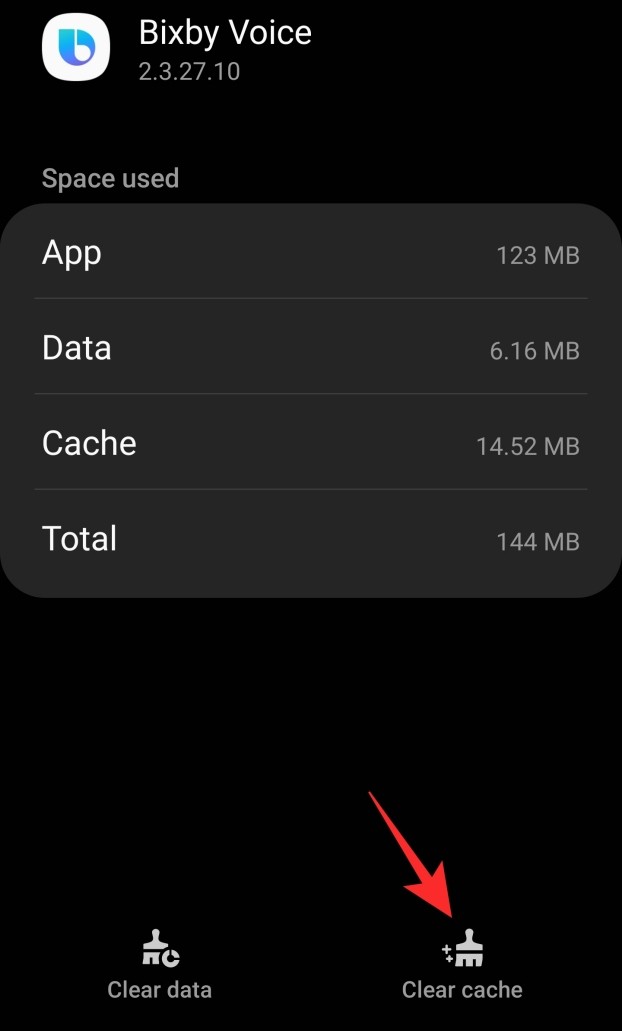什么是缓存?
本质上缓存是数据。但它不是个人和保存的数据。相反,它是应用程序用来帮助在您的系统上更快运行的数据。缓存是应用程序创建的一个单独位置,用于保存自己的数据。这就是为什么每个应用程序的缓存都不同的原因。
应用程序使用它们缓存的数据来更快地运行,更快地加载页面,并且基本上给你一个流畅的体验。在一个不耐烦的时代,平均缓存的大小正在增加。缓存的数据越大,系统运行得越快。这意味着系统(或应用程序)已经准备好随时提取信息,而不是从头开始生成该信息。
例如,当浏览器加载网页时,浏览器会保存有关该页面的信息。它甚至可以将页面上的图像保存在其缓存中。下次加载该网页时,由于缓存的信息,它的加载速度会快得多。这并不是说没有缓存就无法加载网页,而是说由于缓存了信息,它的加载速度要快得多。
为什么要清除缓存
所以听起来缓存是一件非常好的事情,对吧?然而,提高可访问性是有代价的。一方面,您的缓存可能会不断增长到巨大的大小并占用您设备上的宝贵空间。因此,如果您需要空间,清除缓存应该是轻而易举的事。
此外,缓存文件有时可能会损坏。这会导致您的应用出现故障。这就是为什么在尝试修复应用程序问题时通常建议清除缓存的原因。缓存损坏的方式有很多种,从有问题的更新到恢复备份。但是,大多数情况下,简单地擦除缓存似乎可以解决问题。
清除缓存后会发生什么?
当您清除缓存数据时,无论是应用程序数据还是操作系统数据,您都在清除对程序不重要的临时文件。无论如何,这些文件有时可能会在一段时间后自动删除。当您清除缓存数据时,这些临时文件将被永久删除。
您不必担心删除密码和其他个人数据,因为它们永远不会保存在您的缓存中。清除缓存不会导致您必须再次登录您的应用程序。事实上,建议定期清除缓存以保持设备高效运行。
当您清除缓存时,您将暂时获得额外的空间。但是,随着时间的推移,应用程序(或系统)将再次生成这些临时文件。这就是为什么应定期清除缓存的原因。
如何清除各种操作系统上的缓存?
根据您的操作系统,有不同的方法可以清除缓存分区。如果您发现单个应用程序出现故障,您也可以从它们中删除缓存。如果缓存的数据很重要,您可能会注意到删除它后您的设备运行更流畅。
如何在 Windows 10 PC 上清除缓存
Windows PC 上的临时缓存文件有两个主要贡献者:系统缓存和应用缓存。按照以下指南清除每种类型的缓存文件。
1.清除系统缓存
在 Windows 10 上清除缓存非常简单。那是因为 Windows 有自己的内置应用程序可以帮助您解决这个问题。“磁盘清理”是一款 Windows 应用程序,旨在清除系统上的临时文件以帮助加快速度。
单击“开始”菜单,然后在搜索中键入“磁盘清理”。Windows 10 通常将临时文件存储在 C 盘中。
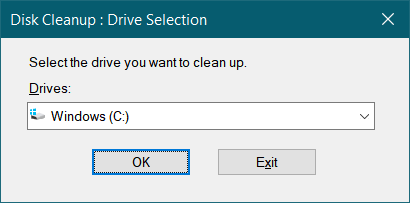
选择要删除的缓存文件。您可以查看删除这些文件时将释放多少空间。
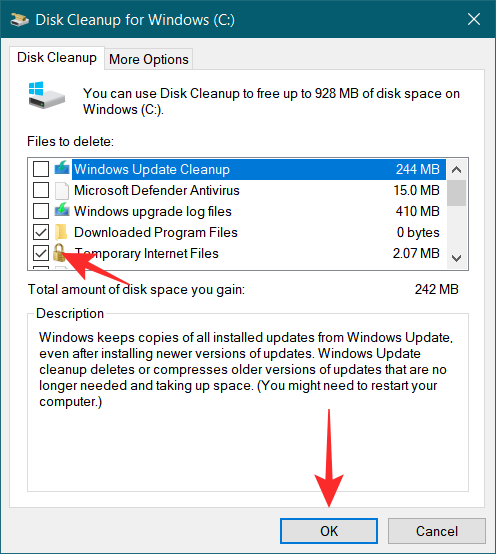
点击底部的“确定”继续清除选定的临时缓存文件。
清除软件缓存
除了系统缓存之外,Windows 10 上安装的应用程序也有自己的缓存。所有这些应用程序都将它们的临时文件保存在 C 驱动器上的一个文件夹中。您可以在命令提示符下使用简单的命令访问此文件夹。
右键单击“开始”菜单并选择“运行”。现在输入 %temp% 并点击 Enter 按钮。这将为应用程序打开临时文件夹。
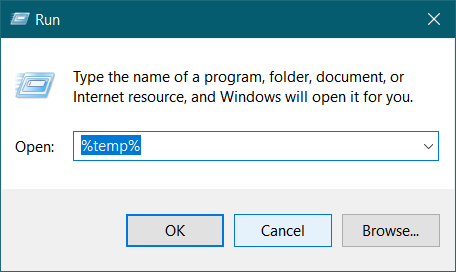
继续并全选(Ctrl + a)并删除它们。
注意:当您卸载应用程序时,其缓存数据也会被删除。因此,要删除单个应用程序的缓存,您始终可以简单地卸载并重新安装它们。
如何在 Mac 上清除缓存
您可以轻松清除 Mac 计算机上的缓存文件以加快速度或帮助修复操作系统问题。在 Mac 计算机上删除系统缓存文件时应该小心,因为某些文件可能依赖它们获取重要信息。
关闭或最小化所有打开的应用程序以到达您的 Finder 屏幕。现在按键盘上的 Shift + Command + G 以启动“转到文件夹”。或者,您可以打开 Finder 并转到前往 > 前往文件夹。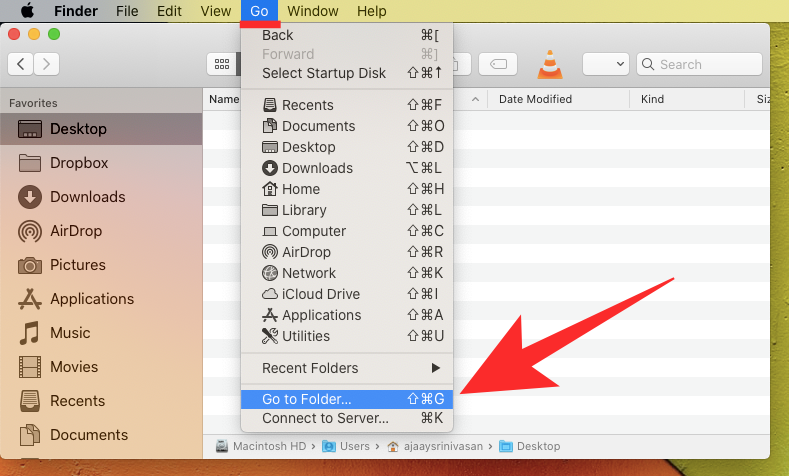
出现地址提示时,键入以下路径以访问系统上所有应用程序的缓存文件夹。
〜/图书馆/缓存
出现的文件夹将托管 Apple 的所有系统应用程序以及您个人安装在 Mac 上的第三方应用程序的缓存文件夹。您可以删除“缓存”文件夹中的所有文件夹,也可以单独删除它们。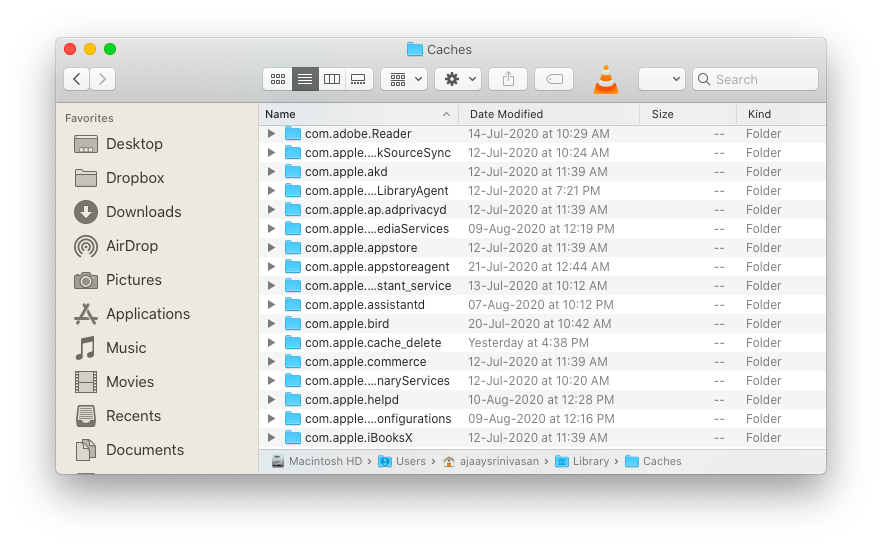
如果您不想删除缓存中的所有文件夹,您可以双击一个文件夹并通过点击“Command + A”键盘快捷键选择其中的所有文件,使用“Command + Option + Delete”键盘快捷键然后单击“删除”按钮永久删除它们。 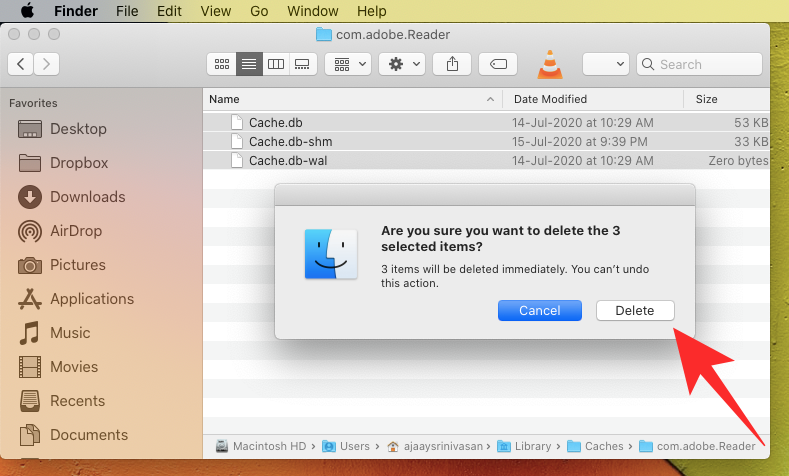
如何清除Android上的缓存
清除 Android 设备上的缓存文件是针对有问题的应用程序最常见的修复方法之一。您也可以清除单个应用程序缓存以及系统缓存。
1.清除Android系统缓存
要清除 Android 系统缓存,您需要访问恢复模式。在 Android 上访问恢复模式的方法因您的设备而异。查看下面的链接,了解如何将您的设备启动到恢复模式。如果您没有找到您的设备,简单的谷歌搜索就会找到答案。
进入恢复模式后,使用电源按钮导航到“擦除缓存分区”。按电源按钮确认选择。只需几秒钟即可擦除缓存文件。
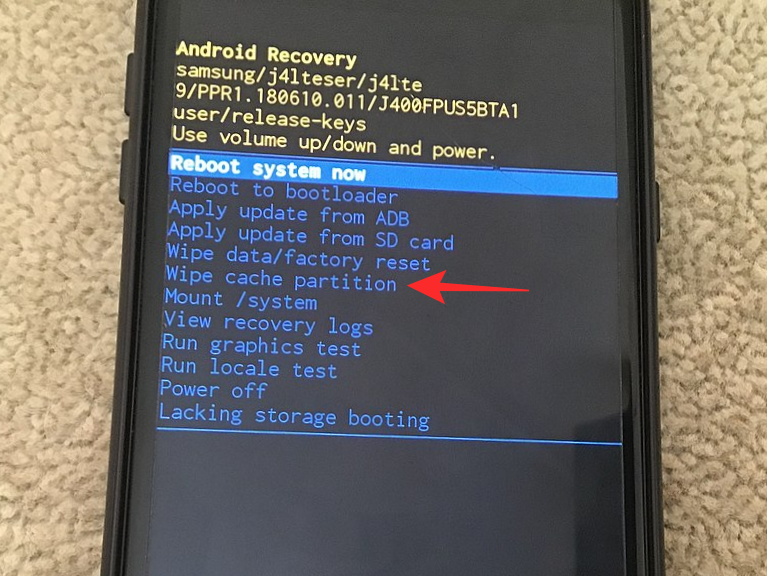
擦除后,使用音量按钮导航到“立即重启系统”,然后按电源按钮。
2.清除安卓应用缓存
您可以从操作系统内部访问您在 Android 上的应用缓存。Android 不再允许您一起删除所有应用程序的缓存,因此您需要单独清除每个应用程序的缓存。
打开您的设备设置并转到应用程序。从列表中选择应用程序。
现在点击“存储”。选择右下角的“清除缓存”。
为您要清除的每个应用程序执行此操作。需要注意的是,卸载应用程序会自动清除其缓存。
如何清除 iPhone 和 iPad 上的缓存
与 Android 不同,iOS 设备也没有从系统或应用程序中清除缓存文件的本机设置。如果您发现应用程序的缓存增长过大,您可以卸载应用程序并重新安装。
但请记住,这样做会删除应用程序中存储的所有数据,因此请确保在卸载前备份所有内容。您会注意到,与 Android 不同,App Store 上没有“缓存清理器”应用程序。这是因为 Apple 的应用程序被允许与系统交互的方式 – 或缺乏它。
您应该多久清除一次缓存?
嗯,这个没有正确的答案。根据您的系统,您可能需要更频繁地清除缓存。例如,当需要腾出更多空间时,Android 现在有自己的清除缓存的方法。
因此,您只需要在遇到问题或空间不足时清除应用程序的缓存。但请记住,缓存会随着时间的推移而重新生成。随着您更多地使用该应用程序,缓存数据会增加以更好地了解您的需求。
清除缓存可以删除照片吗?
您可能会注意到图库应用程序往往具有较大的缓存。这是因为它们存储缩略图和离线内容。这有助于应用程序预览您的照片,而无需每次都从服务器下载它们。
但是,清除图库应用程序的缓存不会删除任何照片。该应用程序不会在其缓存中存储个人数据,因此您无需担心。但是,您会注意到,一旦清除缓存,您的照片可能需要更长的时间来加载。
Android 上的清除数据和清除缓存有什么区别?
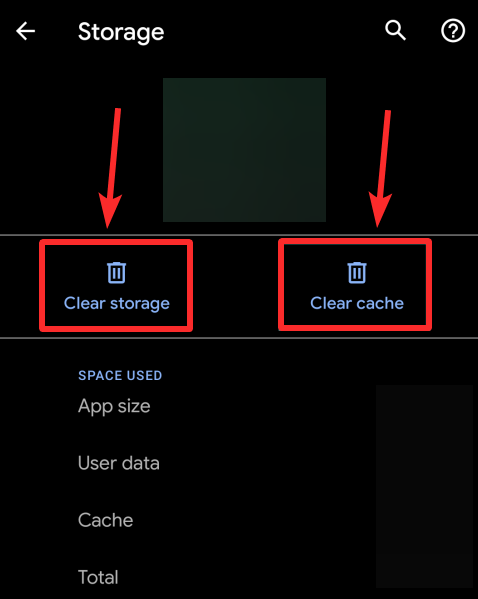
与 iOS 不同,Android 应用程序将缓存文件与用户数据分开存储。缓存文件是应用程序用来运行更快、更流畅的临时文件。另一方面,应用程序数据是自应用程序下载后输入的用户数据。
如果擦除,应用程序将重新生成其缓存,但不会重新生成其数据。数据包括从用户名和密码到下载的音乐文件的所有内容。当您擦除应用程序数据时,您实际上是在删除应用程序保存的所有内容,并重新开始。您也将退出该应用程序上的任何帐户。
未经允许不得转载:表盘吧 » 如何在 2020 年清除 iPhone、Android、Windows 和 Mac 上的缓存