如何在 Windows 11 中安装 RSAT 工具?
有两种不同的方法可以执行上述任务 – 通过 Windows 设置页面和 PowerShell 窗口。虽然第一种方法很容易执行,但它提供了一组有限的功能。
另一方面,第二种方法使您可以更精细地控制此过程,尽管它可能对某些人来说有点复杂。无论如何,我们在下面列出了这两种方法;您可以参考与您的要求同步的那个。
方法 1:通过设置菜单安装 RSAT
- 使用 Windows+I 快捷键打开设置菜单。
- 然后从左侧菜单栏中转到“应用程序”部分并选择“可选功能”。
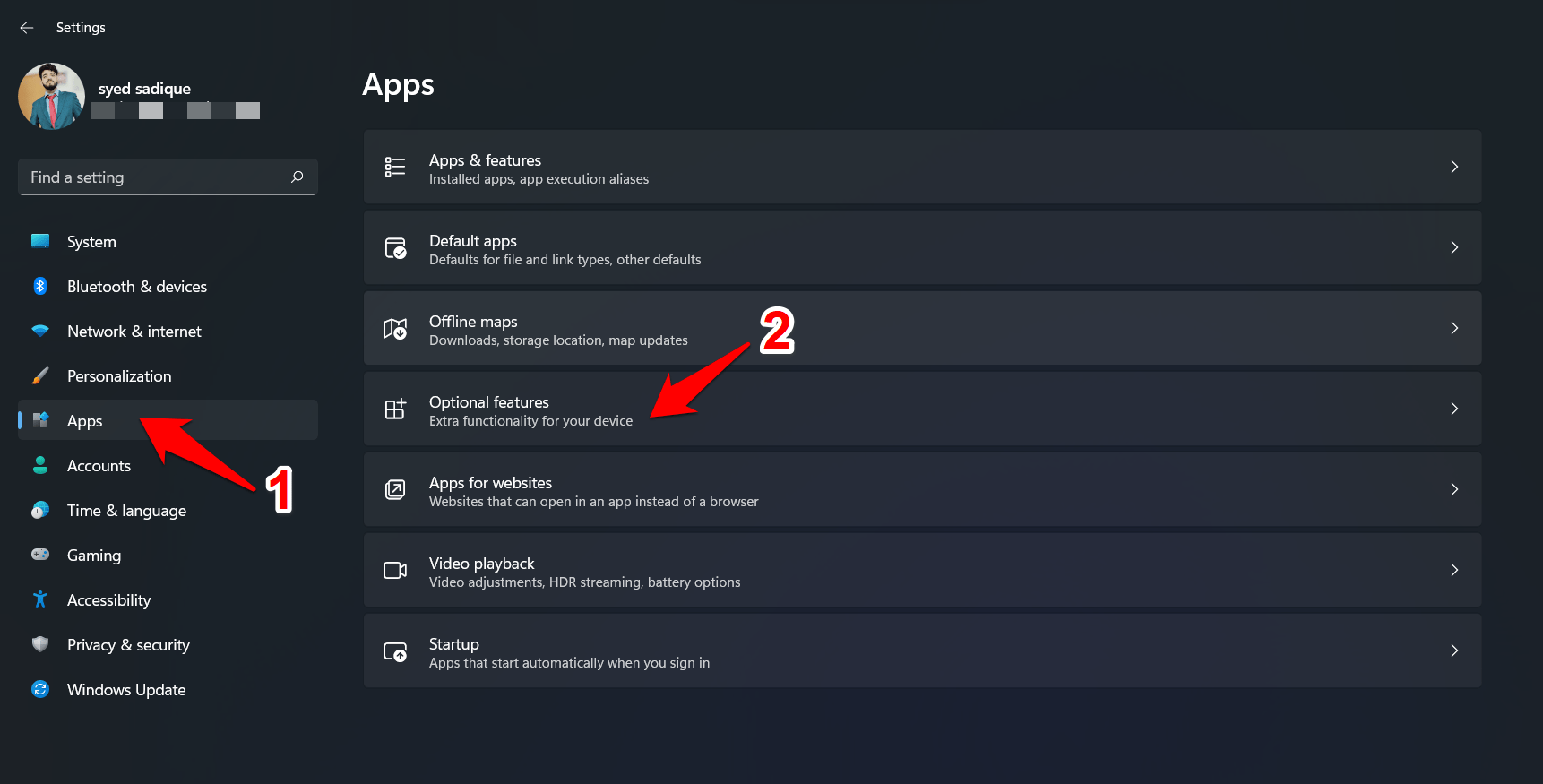
- 现在单击“添加可选功能”旁边的“查看功能”按钮。
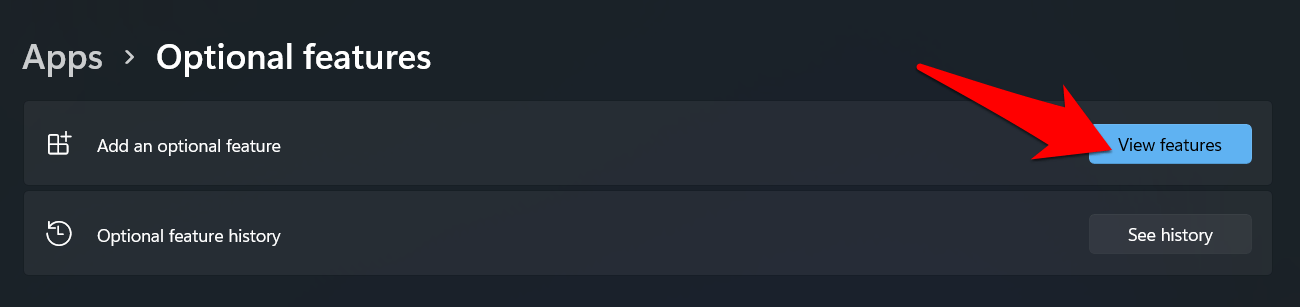
- 从列表中选择所需的 RSAT 工具并点击下一步。
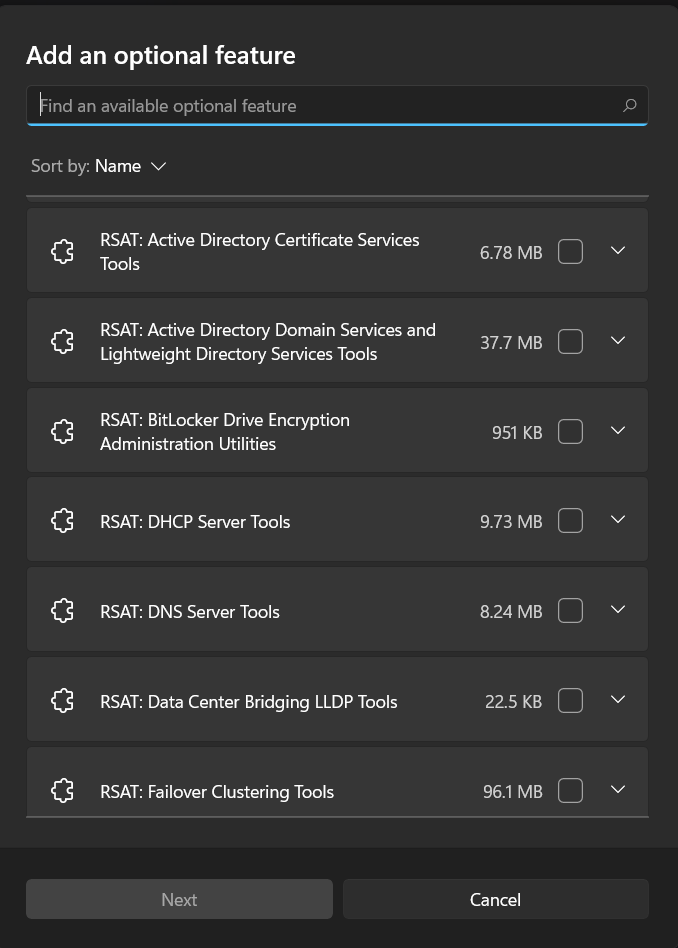
- 就是这样。所选工具现在将安装到您的 PC 上。
所以这是在 Windows 11 中安装 RSAT 工具的第一种方法。现在让我们了解下一个方法。
方法 2:通过 PowerShell 安装 RSAT
- 首先,转到“开始”菜单,搜索 Powershell 并以管理员身份启动它。
- 现在,如果您想一次安装所有 RSAT 软件包,请在 PowerShell 中复制粘贴以下命令并按 Enter:
Get-WindowsCapability -Name RSAT* -Online | 添加-Windows 功能-在线
- 现在将下载所有 RSAT 软件包并将其安装到您的 PC 上(该过程可能需要几分钟时间)。
- 另一方面,如果您希望手动安装您选择的软件包,那么您应该使用以下命令语法:
Add-WindowsCapability -Online -Name "ToolName"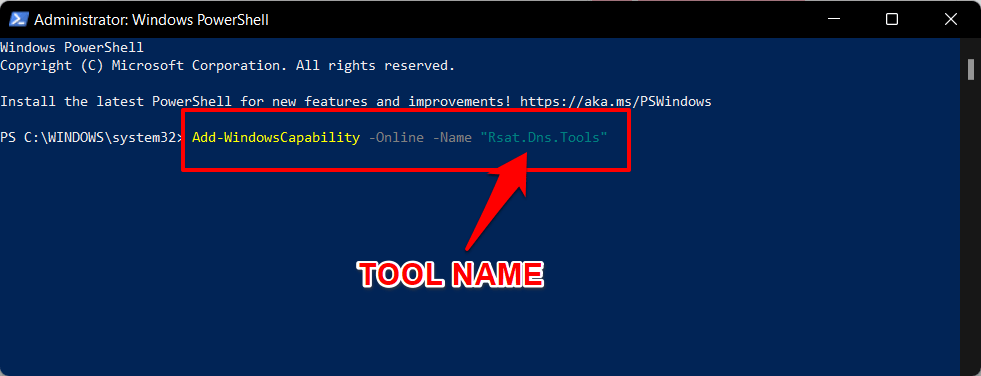
- 确保将 ToolName 关键字替换为您想要安装的所需 RSAT 包(始终将名称保留在双引号内)。
下一节提供了所有软件包及其工具名称的列表;您可以使用相同的 [来源:Microsoft 的 RSAT 支持页面]。
RSAT 工具名称列表
| 远程服务器管理工具包 | 工具名称 |
| Active Directory 域服务和轻量级目录服务工具 | Rsat.ActiveDirectory.DS-LDS.Tools |
| BitLocker 驱动器加密管理实用程序 | Rsat.BitLocker.Recovery.Tools |
| Active Directory 证书服务 | Rsat.CertificateServices.Tools |
| DHCP 服务器工具 | Rsat.DHCP.工具 |
| DNS 服务器工具 | rsat.dns.tools |
| 故障转移群集工具 | Rsat.Failover.Cluster.Management.Tools |
| 文件服务工具 | Rsat.FileServices.Tools |
| 组策略管理工具 | Rsat.GroupPolicy.Management.Tools |
| IP 地址管理 (IPAM) 客户端 | Rsat.IPAM.Client.Tools |
| 数据中心桥接 LLDP 工具 | Rsat.LLDP.工具 |
| 网络控制器管理工具 | Rsat.NetworkController.Tools |
让我们借助示例尝试了解通过 Powershell 在 Windows 11 中安装 RSAT 工具的步骤。假设,我们要安装具有 Rsat.Dns.Tools 作为其工具名称的 DNS 服务器工具,因此命令将是:
Add-WindowsCapability -Online -Name "Rsat.Dns.Tools"
如何检查已安装的 RSAT 软件包?
如果您想获取已安装在 Windows 11 PC 上的所有 RSAT 软件包,请以管理员身份启动 PowerShell 窗口并执行以下命令:
Get-WindowsCapability -Name RSAT* -Online | 选择对象 - 属性显示名称、状态
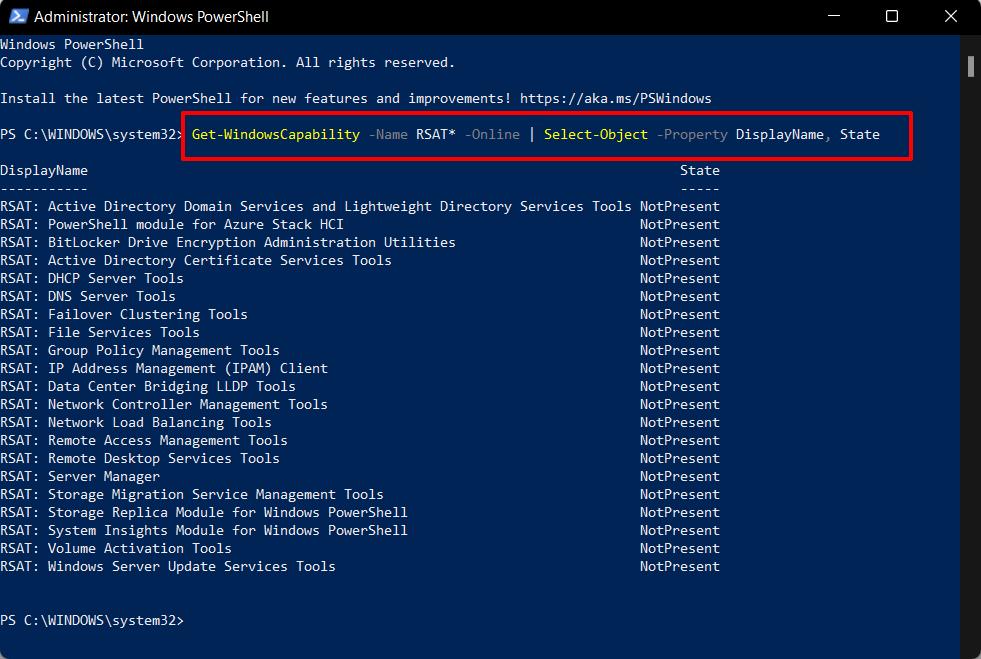
现在参考状态栏。所有已安装的软件包都将带有 Present 关键字,而尚未安装的将显示“NotPresent”。
如何运行 RSAT 工具?
现在您已经在 PC 上成功安装了 RSAT 软件包,是时候对其进行测试了。就是这样:
- 转到“开始”菜单,搜索 Windows 工具,然后以管理员身份打开它。
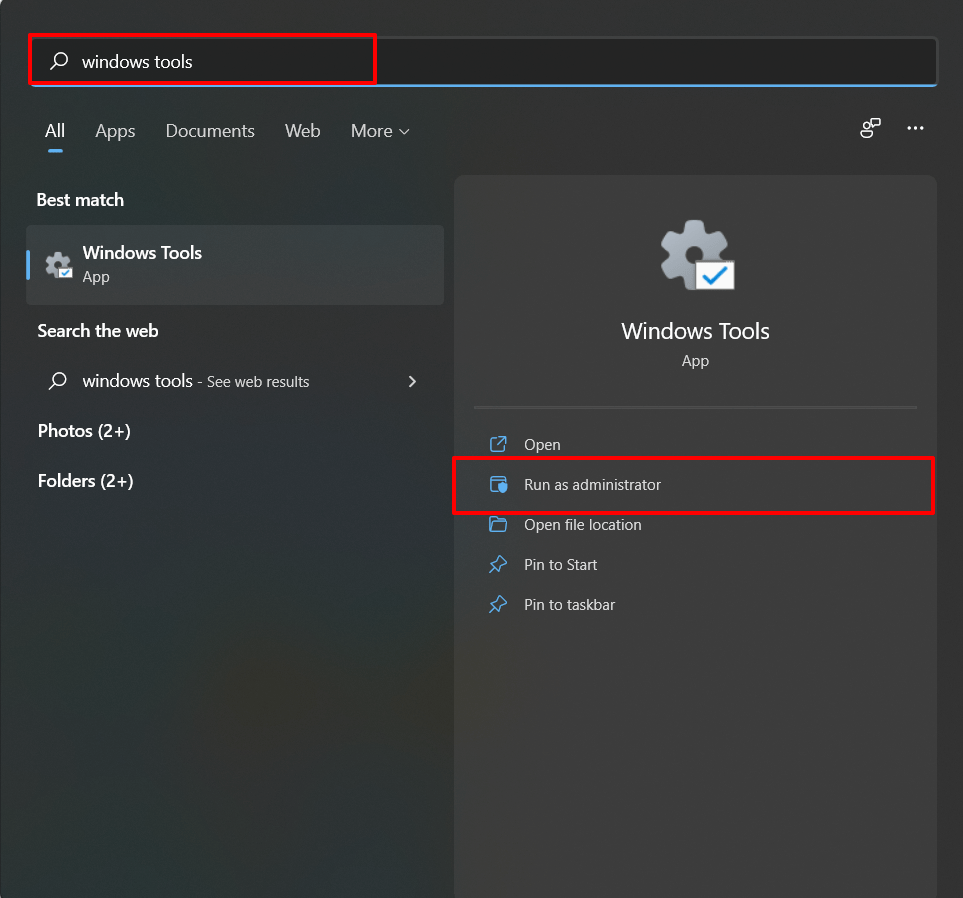
- 它将带您到所有已安装的 RSAT 软件包的列表。
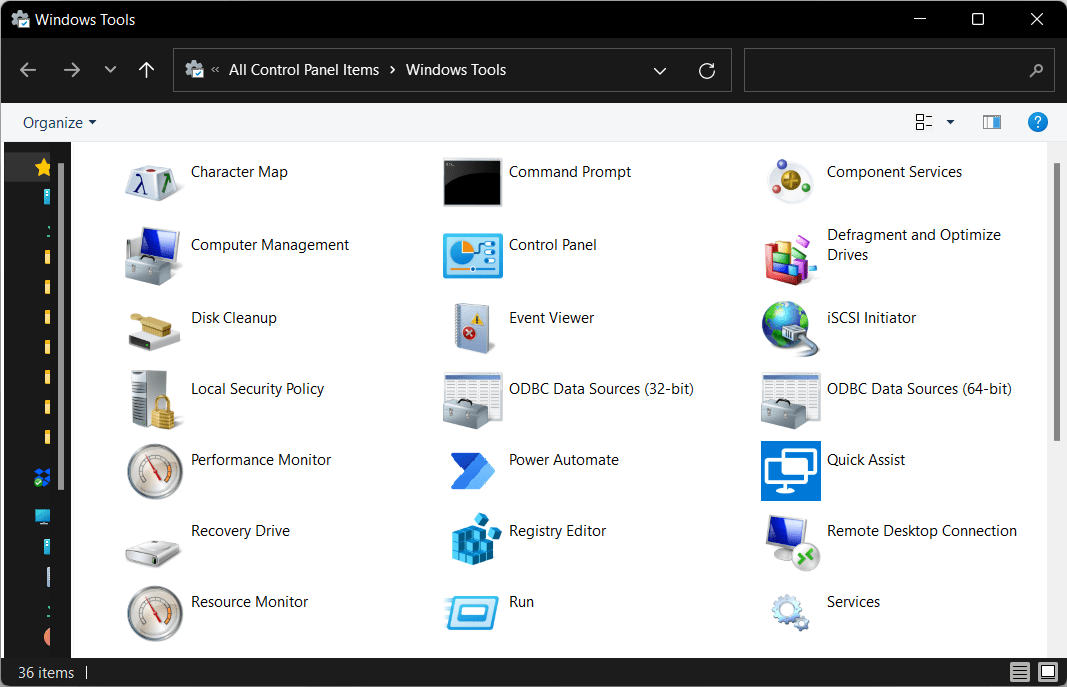
- 只需双击所需的即可运行它。
未经允许不得转载:表盘吧 » 如何在 Windows 11 中安装 RSAT 工具?
