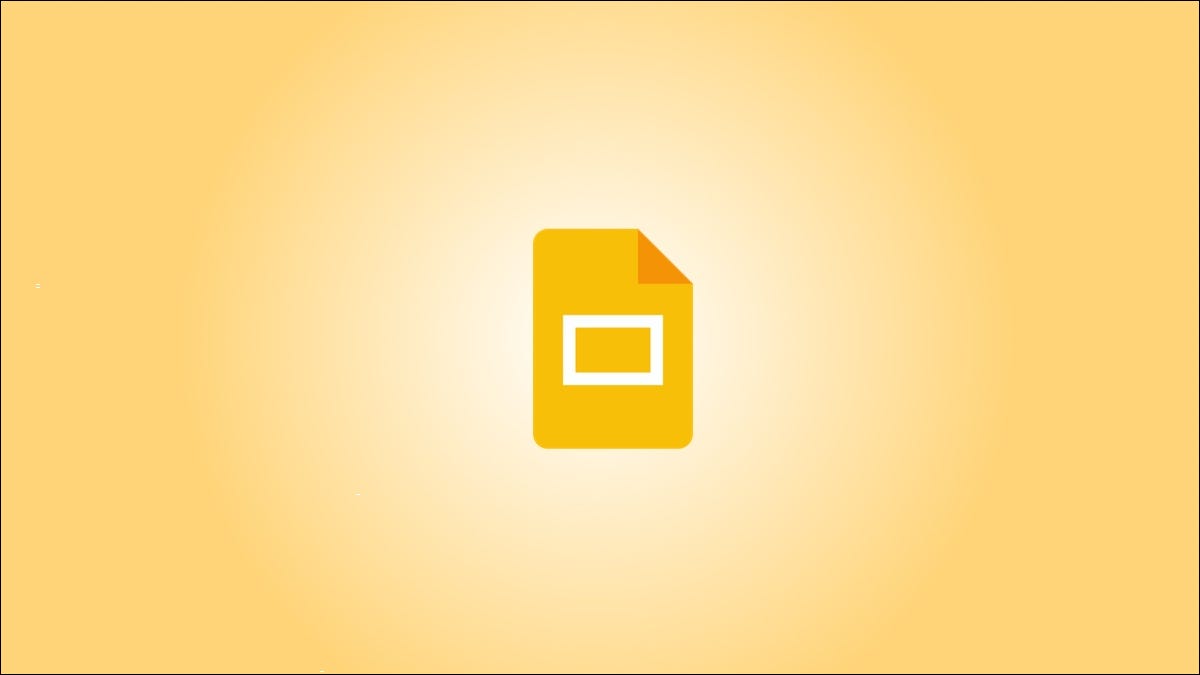
如果您希望在整个 Google 幻灯片演示文稿中保持一致的外观,您可以创建模板幻灯片。这允许您自定义幻灯片布局、插入徽标和使用占位符。然后您或您的合作者只需弹出模板即可。
使用 Google 幻灯片中的内置主题生成器工具,您可以按照自己的方式创建自定义幻灯片。这不仅可以在创建演示文稿时节省时间,而且可以始终保持外观和感觉一致。
在 Google 幻灯片中打开主题生成器
如果您从 Google 幻灯片主题或空白演示文稿开始,则可以使用 Theme Builder 。如果您选择一个主题,您将可以选择自定义该主题包含的幻灯片。如果您选择空白演示文稿,Simple Light 主题将自动应用到您进行自定义。
转到菜单并单击“查看”>“主题生成器”。
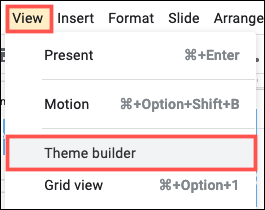
这将在您的主屏幕中打开一个画布。您将在左侧看到可用的幻灯片,在右侧看到您选择的幻灯片。
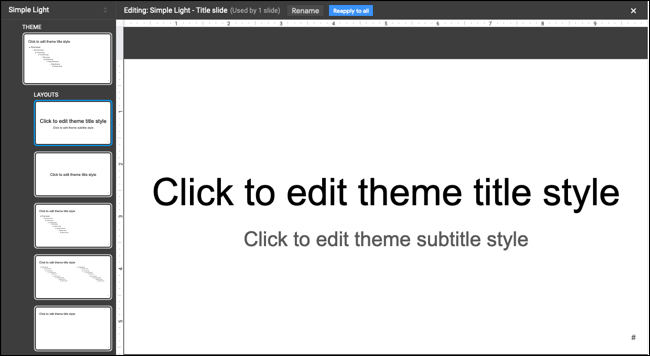
开始使用主题生成器
在开始自定义幻灯片和创建模板之前,这里有一些建议。
您可以制作幻灯片的副本以进行自定义,以便可以保持原始幻灯片的原样。右键单击幻灯片并选择“复制布局”。或者,您可以选择“新布局”从头开始。
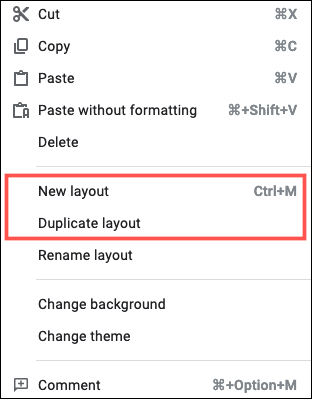
您可以为模板幻灯片指定不同的名称,以便在幻灯片放映中轻松找到要使用的名称。单击顶部的“重命名”,输入名称,然后单击“确定”。
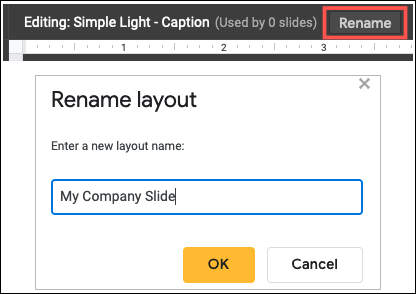
创建模板幻灯片
当您准备好创建模板幻灯片时,只需像通常插入项目一样使用菜单和工具栏中的工具即可。
例如,您可能希望在顶部显示您的公司徽标和名称。因此,您可以插入图像并添加文本框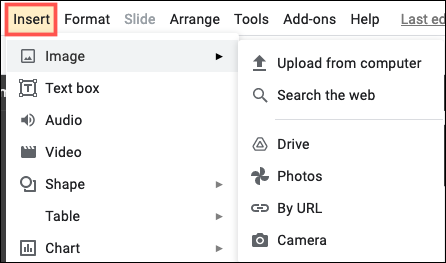
要设置幻灯片布局,您可以使用占位符。转到“插入”>“占位符”并选择标题、副标题或正文占位符,或同时使用这三者。如果您计划在演示文稿中定期包含该类型的媒体,您还可以插入图像占位符。
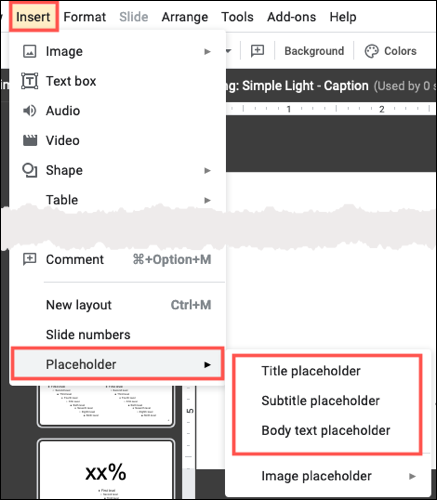
在这里,我们在顶部添加了我们的徽标和名称,并在下方添加了标题和副标题占位符以及两个正文占位符。我们希望演示文稿中的每张幻灯片都使用这种精确格式。
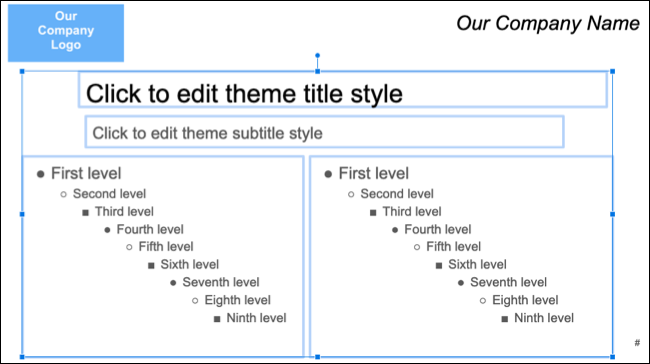
您对幻灯片所做的更改会自动保存。因此,当您完成模板幻灯片的创建并准备好使用它时,请通过单击右上角的 X 或在幻灯片视图中选择左侧的幻灯片来关闭主题生成器。
使用模板幻灯片
要使用您的模板幻灯片,首先使用菜单中的幻灯片 > 新建幻灯片插入一个新幻灯片。然后,单击幻灯片 > 应用布局并在弹出菜单中选择您的自定义幻灯片。
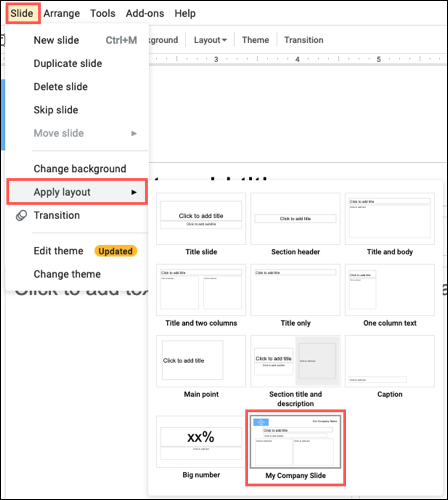
您将使用在主题生成器中创建的模板立即看到您的幻灯片更新。
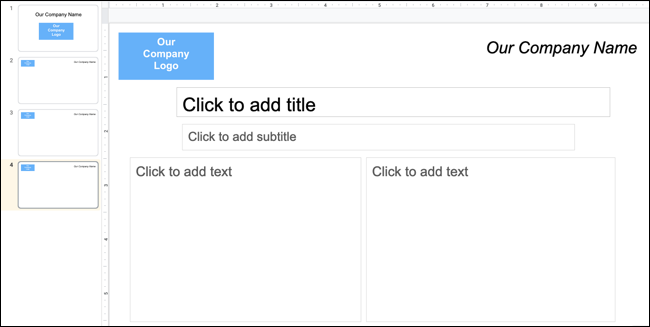
您会注意到,图像、文本和此类项目不可编辑。这样可以轻松保持演示文稿的一致性,并有助于避免对这些项目进行错误编辑。
如果如上所述在模板中使用占位符,只需在其中单击即可添加所需的项目。
编辑您的模板幻灯片
您可以通过重新打开主题生成器随时更改模板幻灯片。如前所述,您的更改会自动保存。因此,如果您在 Theme Builder 中编辑自定义幻灯片,您将看到这些更改立即应用于您现有的幻灯片。
例如,我们决定将公司名称的文本更改为红色。我们已经在我们的演示文稿中使用了这个模板。我们打开 Theme Builder,选择幻灯片,然后进行更改。我们的编辑会自动显示在我们现有的幻灯片上。
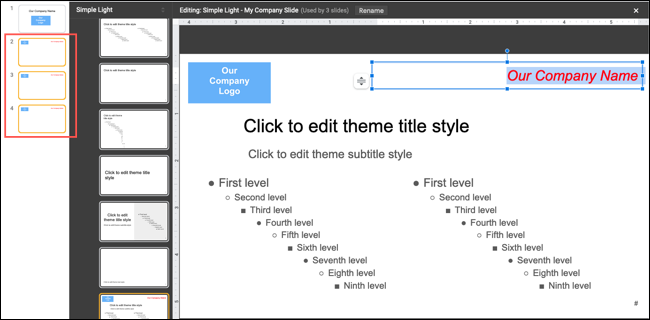
预先花时间创建自定义幻灯片可以节省您以后的时间并为您提供所需的一致性。您还可以考虑在 Google 幻灯片 中创建整个演示文稿模板。
未经允许不得转载:表盘吧 » 如何在 Google Slides 中使用 Theme Builder 创建模板幻灯片
