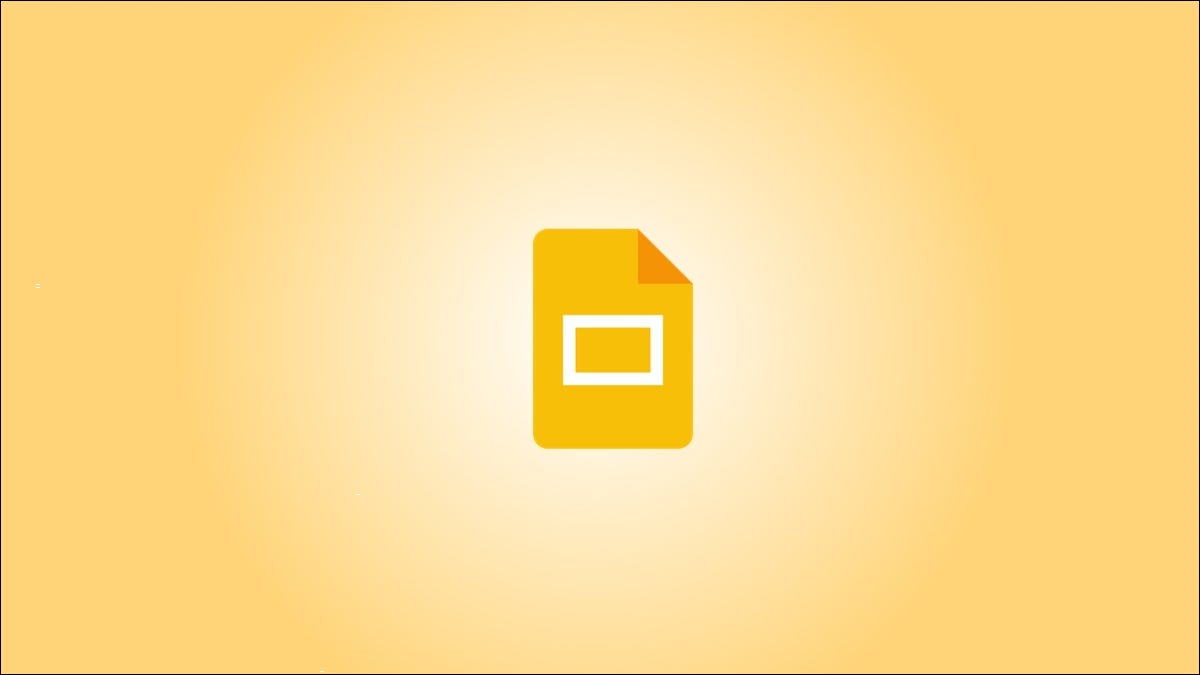
悬挂缩进是一种文本格式样式,常用于学术引文或参考书目。尽管它在 Word 文档中更常用,但您可能偶尔需要在 Google 幻灯片演示文稿中使用悬挂缩进。
使用键盘创建悬挂缩进
有一种非常快速的方法可以仅使用键盘在 Google 幻灯片中添加悬挂缩进。首先,将光标放在要缩进的行的开头。
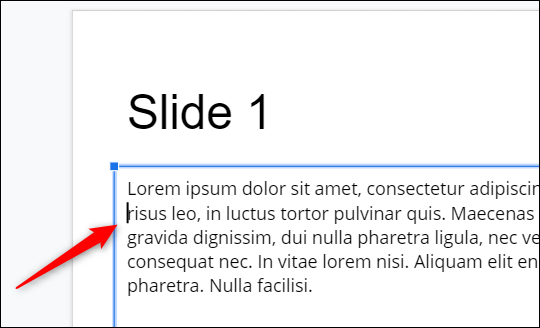
接下来,按 Shift+Enter(在 Mac 上为 Shift+Return)。这会将文本放在自己的行上,允许您缩进该单行。如果您跳过此步骤并尝试缩进第二行,它将缩进整个段落。
之后,只需按该 Tab 键即可。单行将缩进。
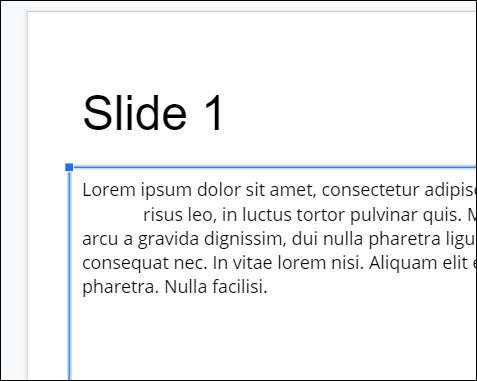
对段落的每一行(第一行除外)重复此操作以创建悬挂缩进。
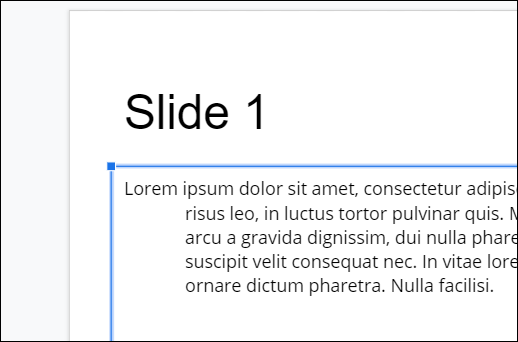
这种方法很简单,但它确实缺乏您可能需要的微调。如果您想将缩进调整为特定的尺寸,您可以使用 Google 幻灯片中提供的一些工具。
使用 Google Slides 的工具创建悬挂缩进
Google 幻灯片提供了一个标尺,以便您可以准确测量压痕。标尺出现在幻灯片上方。如果看不到标尺,请单击“查看”,然后选择“显示标尺”。
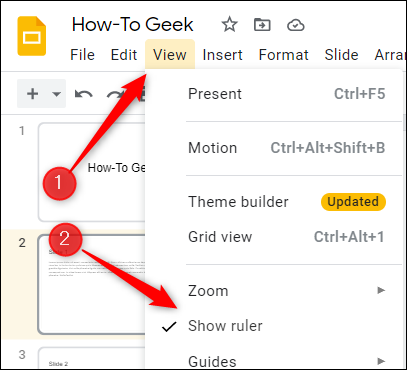
标尺将出现在幻灯片上方。
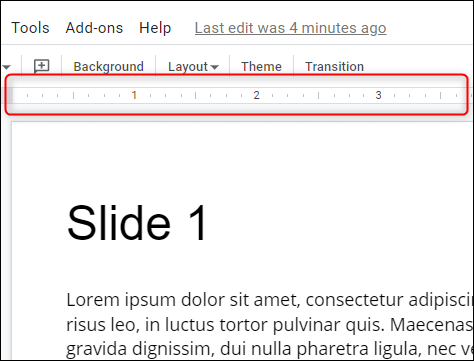
接下来,选择要添加悬挂缩进的段落。您可以通过单击并拖动光标来选择文本。所选文本以蓝色突出显示。
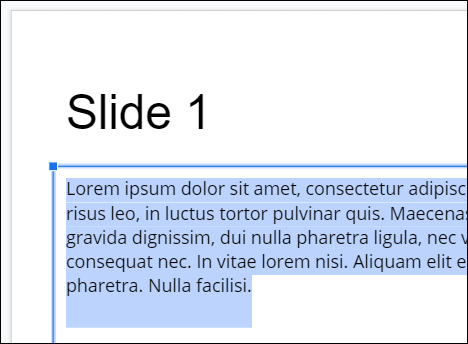
选择后,标尺中将出现两个小缩进工具:
- 首行缩进 – 控制第一行的位置。
- 左缩进 – 设置段落位置的左侧。
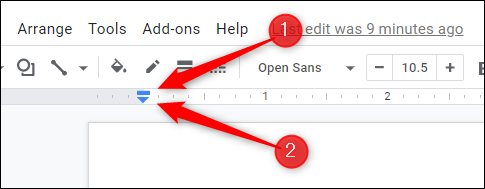
首先,单击左缩进图标并将其拖到您想要缩进的位置。
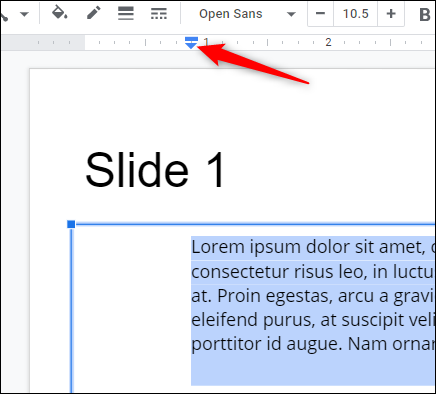
完成后,整个段落将移动。接下来,单击并拖动 First Line Indent 图标到您希望第一行开始的位置。

您的悬挂缩进现已设置。
在 Google 幻灯片中创建悬挂缩进非常简单,但在使用 Google 幻灯片后,您可能会发现您更喜欢使用 PowerPoint。如果是这种情况,那么您可以将您的 Google 幻灯片转换为 PowerPoint并在那里创建一个悬挂缩进。
未经允许不得转载:表盘吧 » 如何在 Google 幻灯片中创建悬挂缩进
