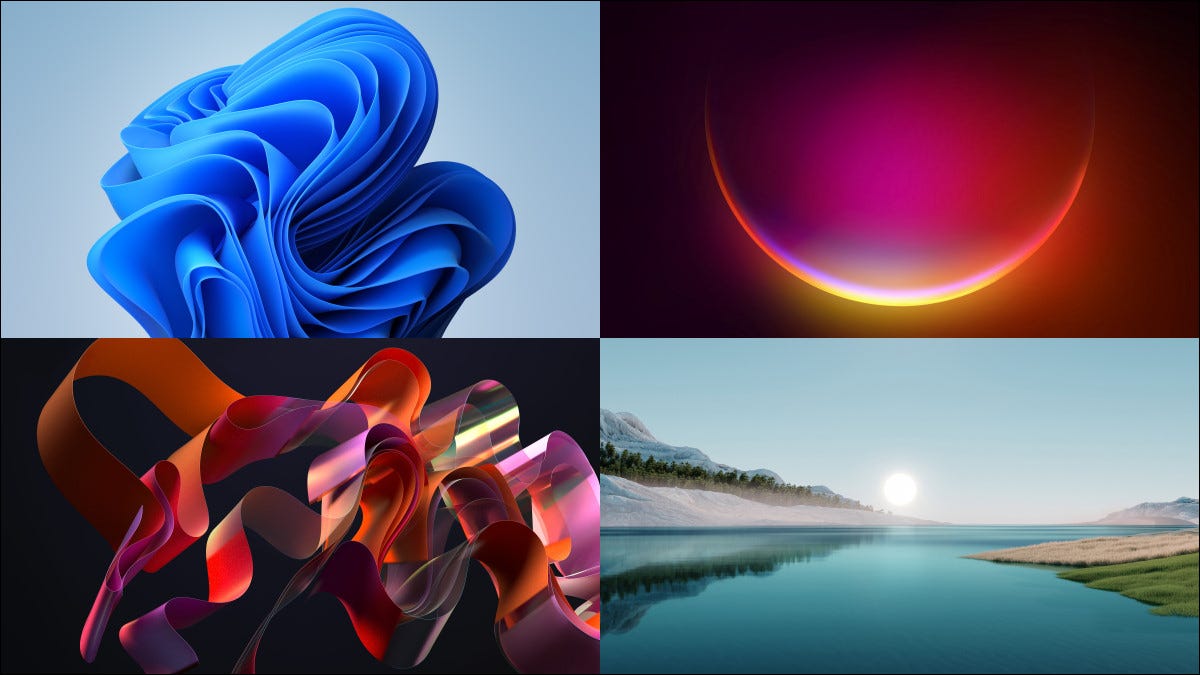
如果您想将Windows 11中的桌面壁纸更改为不同的内置背景图像、纯色或自定义图片,可以在 Windows 设置中轻松完成。就是这样。
入门
要更改桌面背景,您首先需要打开 Windows 设置应用程序。幸运的是,微软给我们留下了一个快速使用的快捷方式:右键单击桌面并在出现的菜单中选择“个性化”。
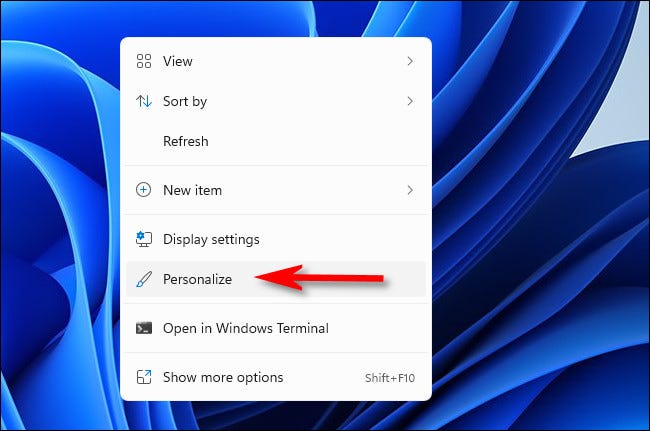
Windows 设置将打开“个性化”类别。在窗口右侧的主要设置列表中,选择“背景”。
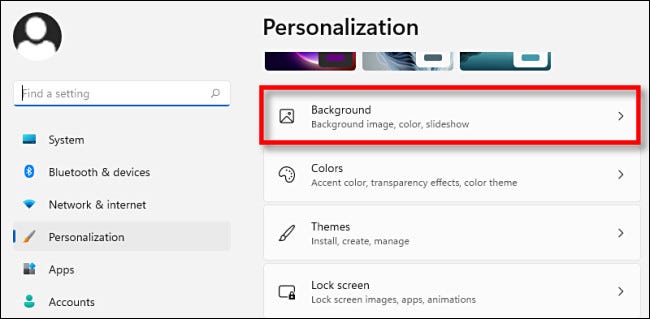
在背景设置中,找到“个性化您的背景”选项。在它旁边的下拉菜单中,您可以选择以下三个选项之一:
- 图片:这让您可以选择要用作桌面墙纸的图像或照片(图像文件)。
- 纯色:这可让您为桌面选择纯色。
- 幻灯片:此选项允许您选择一个图片文件夹,用作随时间自动变化的桌面背景。
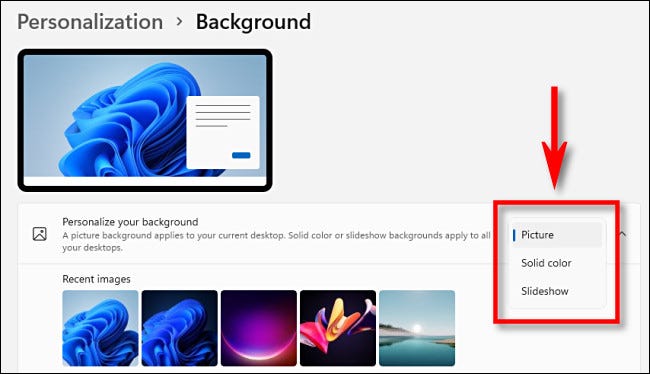
值得注意的是,“图片”选项仅适用于当前处于活动状态的桌面。如果您通过 Windows 11 中的虚拟桌面功能使用多个桌面,您可以为每个虚拟桌面设置不同的图片。相比之下,“Solid”和“Slideshow”选项同时适用于您的所有虚拟桌面。
选择一张图片作为您的桌面背景
如果您在“个性化您的背景”菜单中选择“图片”,您有两个主要选项。您可以通过单击缩略图从一组“最近的图像”中进行选择,或者单击“浏览文件夹”并选择您要使用的存储在 PC 上的图像。
(如果您在浏览图像时迷路了,Windows 11 会C:\Windows\Web\Wallpaper默认将其内置墙纸存储在其中。)
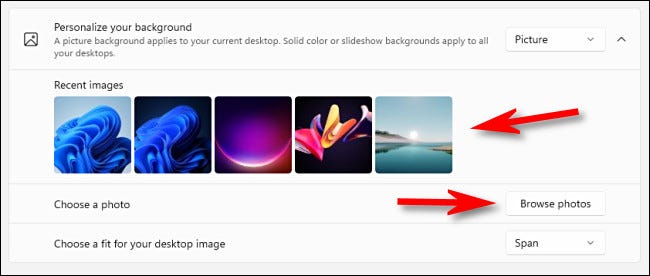
在“选择适合您的桌面图像”下拉菜单下,选择最适合您的选项。
- 填充:这会拉伸或压缩图像以适应屏幕的宽度,同时保持适当的纵横比。
- 适合:这会拉伸或压缩图像以适应屏幕的高度,同时保持适当的纵横比。
- 拉伸:这会拉伸或压缩您选择的图像以适应屏幕尺寸,而不会保留图像的原始纵横比。
- 平铺:这将图像从左上角开始作为平铺从左到右重复,直到它填满整个桌面屏幕空间。
- 居中:这会以原始大小和纵横比在屏幕上居中显示图像。
- 跨度:此选项将在多个显示器上跨桌面显示图像,跨越它们。
选择纯色作为桌面背景
如果您在“个性化您的背景”中选择“纯色”,您可以从彩色方块网格中选择一种预先选择的背景颜色,也可以通过单击“查看颜色”选择自定义颜色。
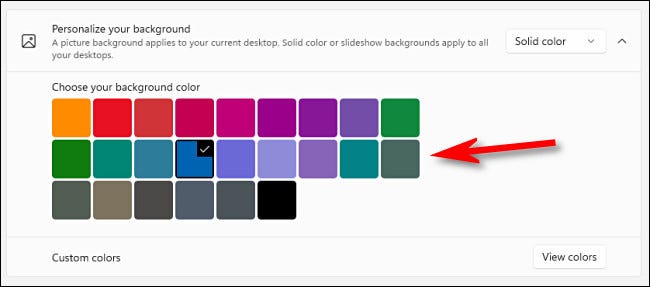
请记住,此“纯色”选项将同时应用于您的所有虚拟桌面。
将幻灯片设置为您的桌面背景
如果您在“个性化您的背景”下拉菜单中选择“幻灯片放映”,您将看到一些选项,可让您浏览包含要随时间循环浏览的图像的文件夹。选择文件夹后,您可以使用“更改图片间隔”下拉菜单设置图片更改的频率。您还可以随机排列图片顺序,禁用电池供电的幻灯片放映,并使用上述填充、适合、拉伸(等等)选项选择适合。
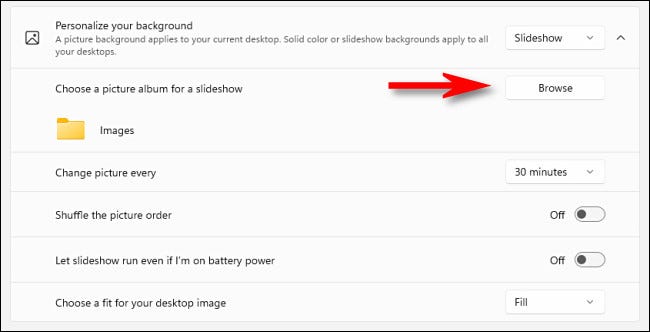
一旦您将桌面设置为您喜欢的方式,关闭设置,您的桌面墙纸或背景将保持这种状态,直到您再次更改它的设置。
未经允许不得转载:表盘吧 » 如何在 Windows 11 上更改桌面背景

