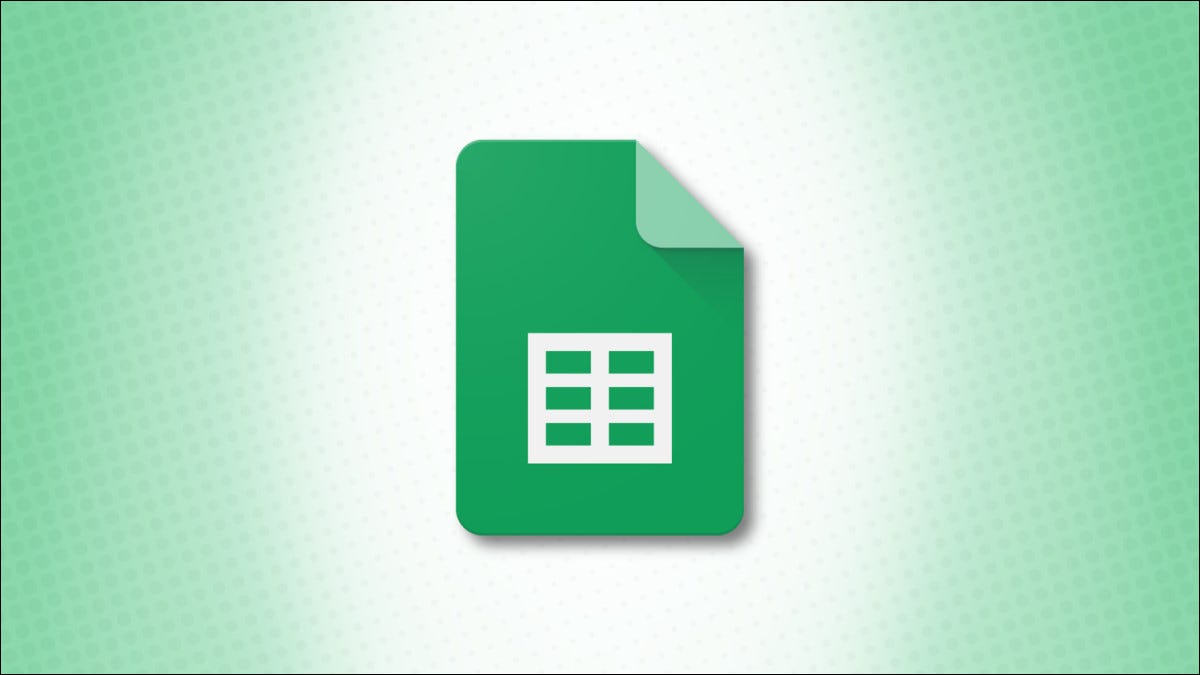
将数据粘贴到电子表格中不仅仅是插入从别处复制的值。Google Sheets 提供了几个 Paste Special 选项。使用这些,除了值之外,您还可以粘贴公式、条件格式等。
访问 Google 表格中的特殊粘贴
作为复习,您可以 通过几种简单的方法复制Google 表格中的数据。完成后,您将访问“选择性粘贴”。
复制数据:
- 右键单击单元格并在快捷菜单中选择“复制”。
- 选择单元格并单击菜单中的编辑 > 复制。
- 在 Windows 上按 Ctrl+C 或在 Mac 上按 Command+C。
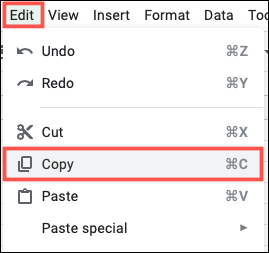
打开选择性粘贴:
- 右键单击单元格并移动到快捷菜单中的选择性粘贴。从弹出菜单中选择粘贴选项。
- 选择单元格并转到菜单中的编辑 > 选择性粘贴。从弹出菜单中选择粘贴选项。
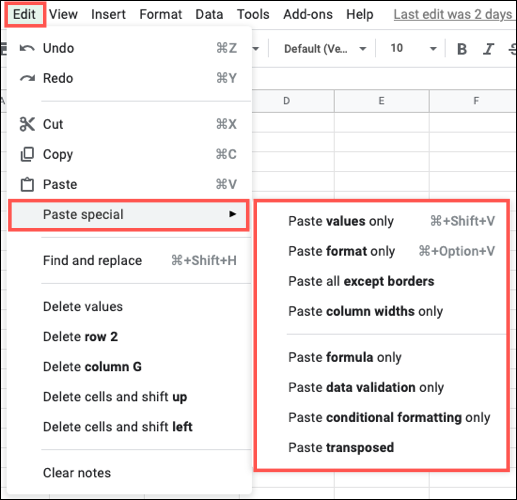
在 Google 表格中粘贴特殊选项
虽然 Google Sheets 中的一些粘贴特殊选项看起来很清楚,但其他人可能不会。无论您是复制数据、公式还是格式,了解要选择的正确粘贴选项都很重要。
让我们看看当前可用的八个粘贴特殊选项中的每一个以及它们的作用。
仅粘贴值
您可以将“仅粘贴值”视为您在 Microsoft Excel 中使用的纯文本粘贴。此操作仅粘贴不带格式的文本。如果您复制的数据包含公式,则仅粘贴值将仅粘贴公式的结果。

仅粘贴格式
如果不是您要粘贴的数据而是格式,则“仅粘贴格式”就是您想要的操作。这是 Paint Format 工具的替代方法,因为它不会更改任何数据而只会粘贴格式。

粘贴除边框外的所有内容
您可能拥有带有边框、公式和其他格式的数据。粘贴除边框外的所有内容完全符合名称的含义。它会粘贴您复制的所有内容,包括除单元格边框之外的数据和格式。此选项可帮助您在移动数据时避免重新格式化边界。

仅粘贴列宽
当您花时间将 Google 表格中的列调整为所需的确切尺寸时,您可能希望在工作表中的其他位置携带这些尺寸。使用仅粘贴列宽,粘贴到所选单元格的所有内容都是列的宽度,而没有其他内容。
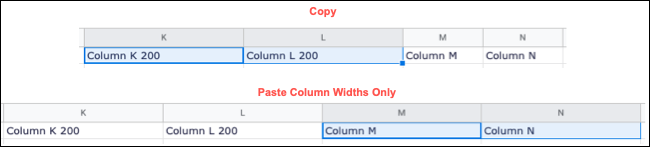
仅粘贴配方
与仅粘贴值相反,您只能看到复制的公式的结果,仅粘贴公式实际上是粘贴公式。使用此粘贴特殊选项的一个很好的示例是向行或列添加总计。您可以简单地将公式复制并粘贴到剩余的单元格中。
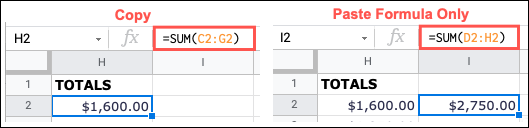
注意:粘贴公式时,单元格引用应自动调整到它们在工作表中的新位置。
仅粘贴数据验证
Google 表格中的数据验证可以防止将不正确的数据输入到您的表格中。因此,如果您设置了数据验证规则,则可以使用“仅粘贴数据验证”将同一规则复制并粘贴到工作表中的其他单元格。除了数据验证之外,不会粘贴任何其他内容。
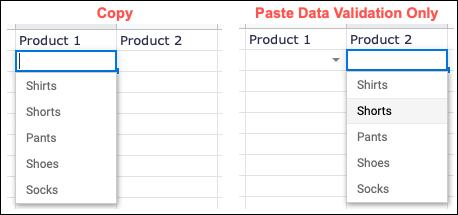
仅粘贴条件格式
使用 Google 表格中的条件格式,您可以执行诸如突出显示空白或错误以及根据值应用色阶等操作。如果您创建了要应用于工作表其他区域的条件格式规则,请复制并使用“仅粘贴条件格式”进行粘贴。除了条件格式之外,不会粘贴任何其他内容。
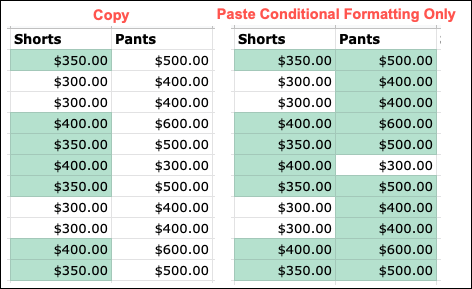
粘贴转置
最后,对于许多最方便的粘贴特殊选项是粘贴转置。使用此功能,您可以复制列中的单元格并将它们粘贴到行中,反之亦然。本质上,它允许您将列转换为行或将行转换为列。
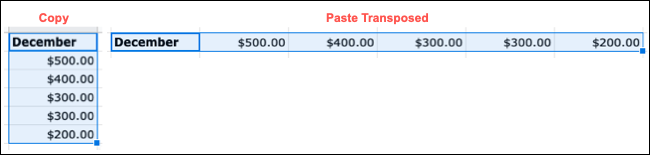
在电子表格中输入数据时,任何可以加速任务的东西都是受欢迎的。因此,下次您要复制和粘贴数据、公式或格式时,请记住您在 Google 表格中粘贴的特殊选项。
未经允许不得转载:表盘吧 » 如何在 Google 表格中使用粘贴特殊选项
