第 1 步:通过设置卸载 Firefox
我们将通过 Windows 设置页面卸载浏览器来启动该过程。该方法类似于从 PC 中删除任何其他应用程序的方法。
以下是从电脑 PC 上卸载 Firefox 浏览器的步骤:
- 使用 + 快捷键打开Windows 设置菜单。
- 切换到应用程序 选项卡,然后选择 应用程序和功能菜单。
- 向下滚动到Mozilla Firefox,然后单击更多 对于选项。
- 从菜单中选择卸载命令。
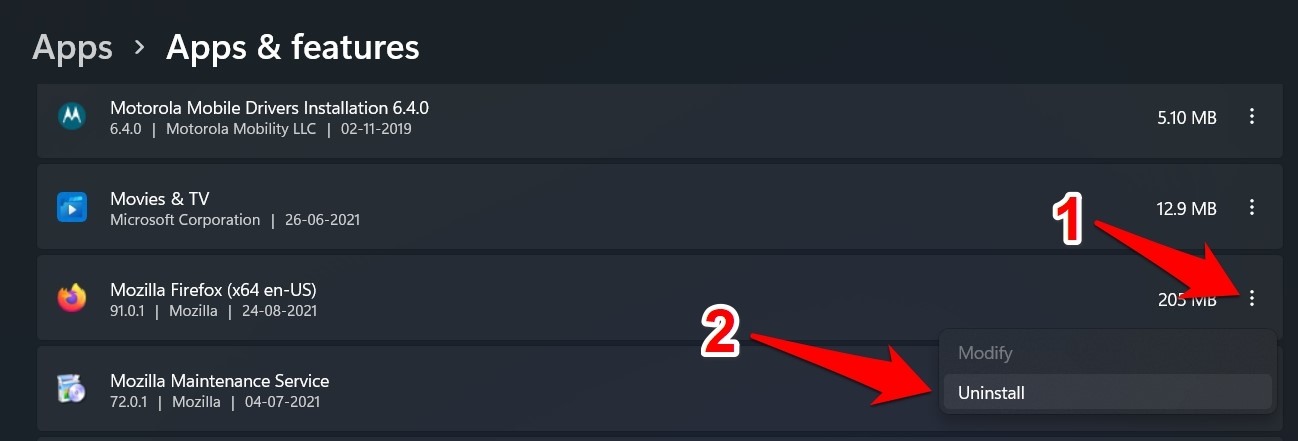
- 击中 在确认对话框中,等待该过程完成。

但是,如果卸载过程无法启动,则有替代方法。
通过任务栏打开文件资源管理器并打开Firefox 的Program Files 文件夹位置。
C:\Program Files\Mozilla Firefox\卸载\
C:\Program Files (x86)\Mozilla Firefox\卸载\
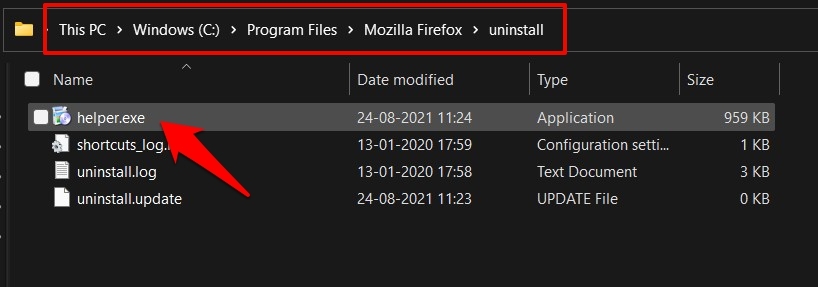
在 Firefox 卸载文件夹中,找到helper.exe文件。双击运行帮助程序,然后按照屏幕上的说明完成卸载过程。
它现在将从您的 PC 中删除 firefox。现在让我们继续并删除其数据和程序文件。
第 2 步:停止 Firefox 后台进程
在删除浏览器的数据文件之前,您首先必须终止其在后台运行的所有进程。如果您不这样做,则系统将不允许删除其关联文件。
以下是停止 Firefox 后台运行进程的步骤:
- 使用 + + 快捷键启动Windows 任务管理器。
- 切换到详细信息选项卡并选择firefox.exe文件。
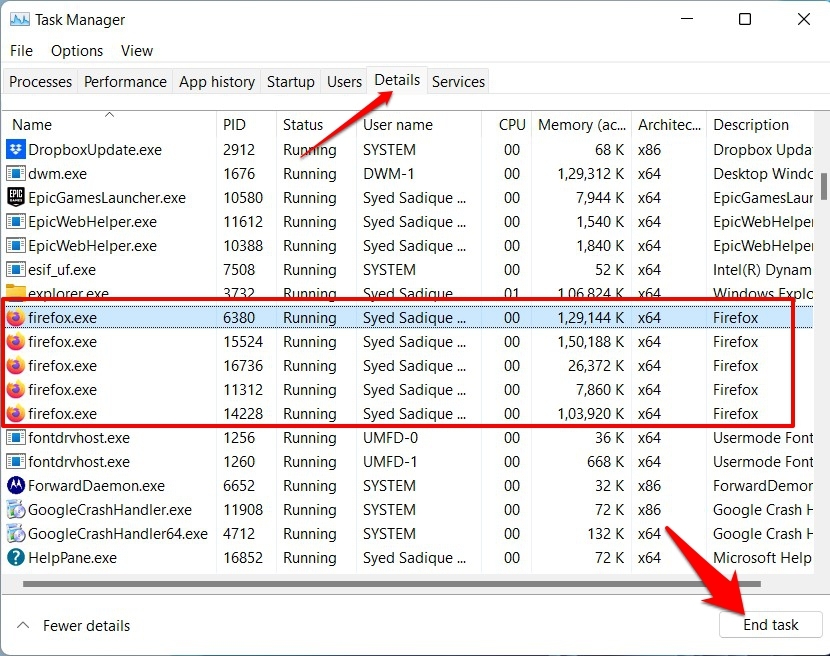
- 打 按钮关闭该进程。
确保停止所有正在运行的任务。 - 接下来,切换到进程选项卡并展开后台进程部分。
- 从列表中选择Firefox,然后点击.
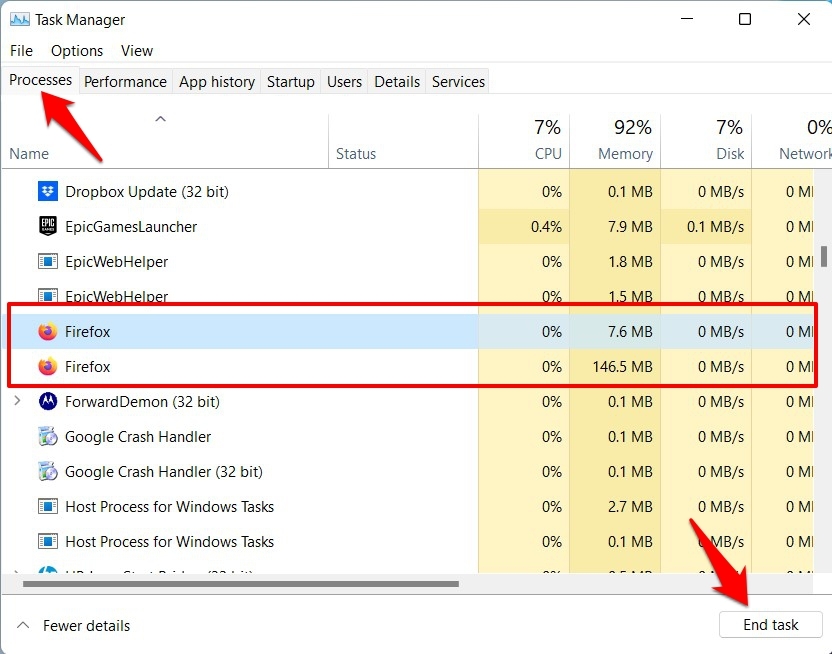 确保结束所有正在运行的 Firefox 进程。
确保结束所有正在运行的 Firefox 进程。
停止所有浏览器的后台任务后,执行以下步骤从计算机中删除 Firefox 的数据和设置文件应该没有问题。
第 3 步:删除 Firefox 程序文件夹
Windows PC 中安装的应用程序和软件会在 Program Files 文件夹中创建一个文件夹目录。卸载 Firefox 浏览器后,我们不再需要这些文件和文件夹。
以下是删除firefox程序文件和安装目录的步骤:
- 使用 + 快捷键启动文件资源管理器。
- 转到两个位置之一的Program Files 文件夹。
C:\Program Files\Mozilla Firefox C:\Program Files (x86)\Mozilla Firefox
- 从该目录中选择Mozilla Firefox文件夹。
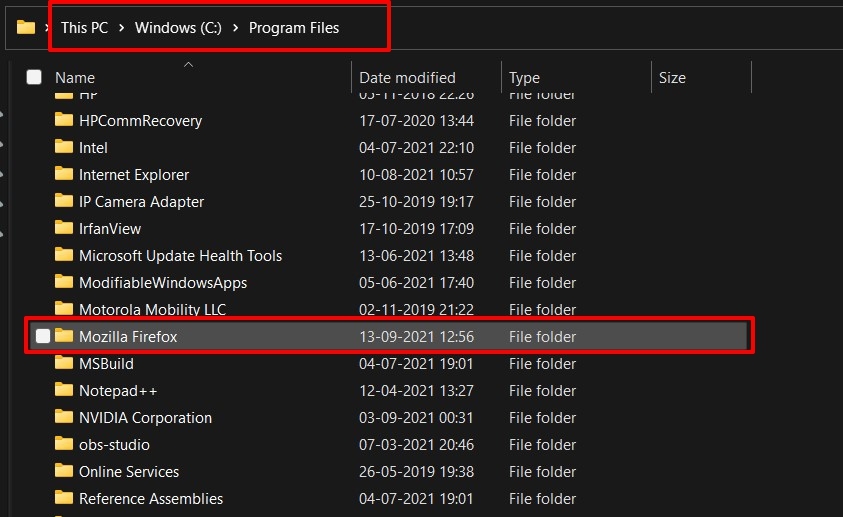
- 右键单击上下文菜单,然后单击删除命令。
这样,您就删除了浏览器的动态链接库、可执行文件及其所有 INI 配置文件。现在让我们执行最后一项任务——删除用户数据文件。
第 4 步:删除 Firefox 用户数据
现在是时候删除与您的帐户关联的所有浏览器数据文件了。其中包括保存的密码、书签、收藏夹、cookies和其他相关数据。
以下是从 App Data 文件夹中删除 Firefox 用户浏览器数据的步骤:
- 通过开始菜单启动文件资源管理器。
- 复制粘贴地址栏中的 AppData 文件夹位置,然后。
C:\用户\用户名\AppData\Roaming\Mozilla
确保相应地替换上述地址中的用户名。
- 删除Mozilla 文件夹中的 Firefox文件夹。
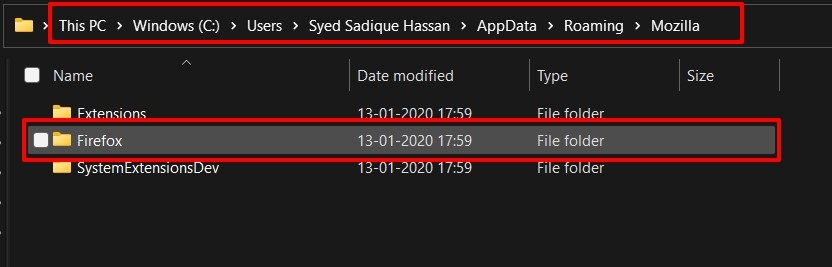
就是这样。您现在已经成功地从您的 PC 中删除了 Mozilla Firefox 及其所有相关文件。
卸载 Firefox 浏览器
所以这就是本指南中关于如何完全卸载和删除 Firefox 文件的全部内容。
如果您采用通过“设置”菜单卸载浏览器的传统方法,则可能会导致一些问题,尤其是当您计划安装新的 Web 浏览器时。
同样,如果您想重新安装此浏览器,其现有文件最终可能会与该过程发生冲突。即使安装过程完成,Firefox 仍将使用旧的配置和设置文件。
因此,潜在问题将继续困扰新安装的Firefox 版本。总而言之,如果您不再打算使用浏览器,删除浏览器的所有数据和设置文件至关重要。
未经允许不得转载:表盘吧 » 如何卸载 Mozilla Firefox 并删除存储的文件?

