
Windows 11包含内置滤色器,可以帮助视力下降或色觉缺陷的人。要设置过滤器,只需访问“设置”应用中的“辅助功能”选项即可。以下是如何使用它们。
首先,按 Windows+i 打开设置。或者,您可以打开“开始”并搜索“设置”,然后在结果中单击其应用程序图标。

当“设置”打开时,单击边栏中的“辅助功能”,然后选择“颜色过滤器”。
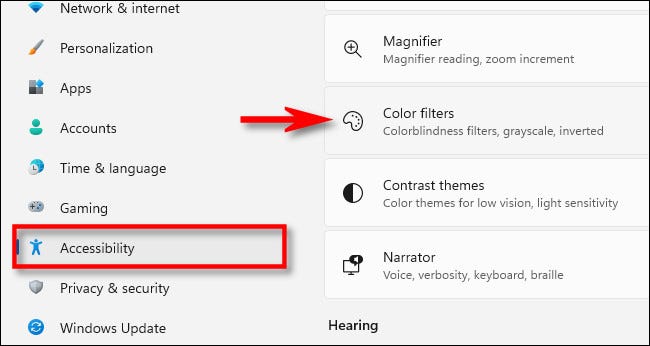
在滤色器设置中,将“滤色器”旁边的开关拨到“开”。
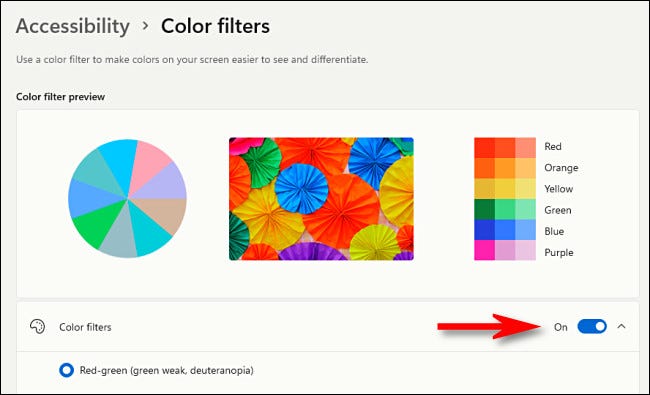
接下来,如果菜单尚未展开,请单击“颜色过滤器”栏(带有开关的栏)以展开菜单。展开后,您将看到六个过滤器的列表,可通过圆形单选按钮选择这些过滤器。以下是选项:
- 红绿色(绿色弱,深绿色)
- 红绿(红色弱,红盲)
- 蓝黄色(tritanopia)
- 灰度
- 灰度反转
- 倒
单击您要使用的滤色器选项旁边的圆形按钮。
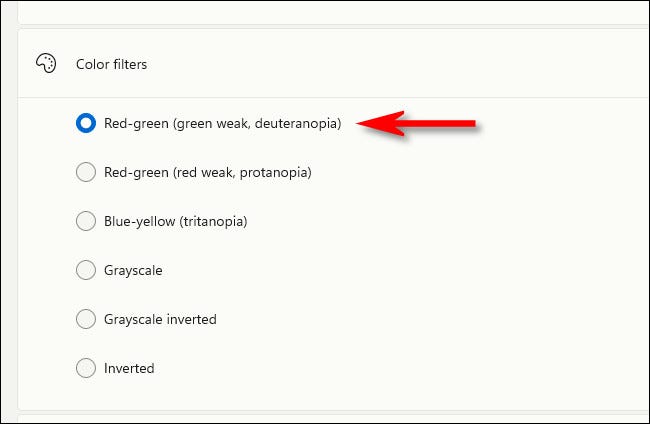
一旦您选择它,过滤器将立即应用。您可以通过查看“颜色过滤器预览”部分窗口顶部的色轮、示例照片和颜色网格来预览过滤器的效果。
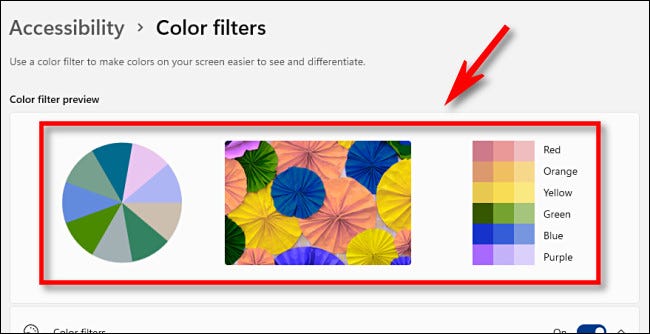
当您在这里时,您可能想要启用快速键盘快捷键,以便您可以快速打开或关闭滤色器。为此,请将“滤色器的键盘快捷方式”旁边的开关切换到“开”。
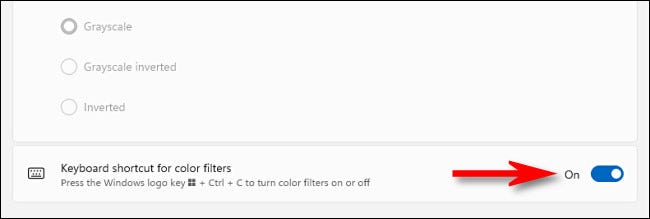
启用该选项后,您可以随时按键盘上的 Windows+Ctrl+c 来打开或关闭滤色器。
快速打开或关闭滤色器
在 Windows 11 中有两种快速打开或关闭滤色器的方法。要使用鼠标、触控板或触摸屏执行此操作,请单击或点击任务栏中的“快速设置”按钮(这是一个位于扬声器上方的隐形按钮, Wi-Fi 图标),然后选择“辅助功能”。
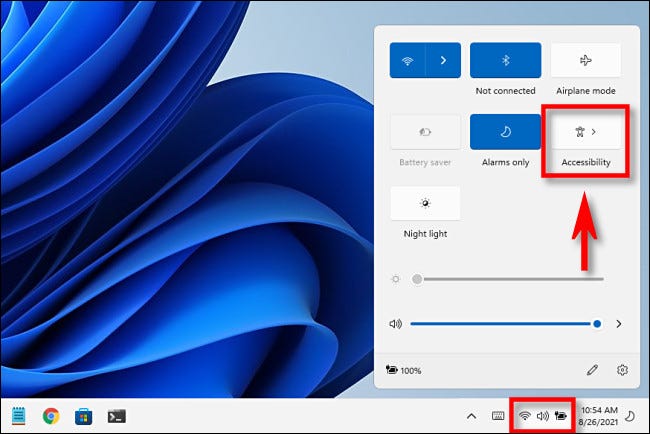
(如果您在“快速设置”菜单中没有看到“辅助功能”按钮,请点击铅笔图标并将其添加到您的菜单中。)
在“辅助功能”快速设置菜单中,点击“滤色器”旁边的开关将其打开。

要稍后关闭滤色器,只需再次打开快速设置并将“滤色器”旁边的开关拨到“关”位置。
此外,如上一节所述,您可以为颜色过滤器启用键盘快捷键。为此,请打开“设置”并导航到“辅助功能”>“颜色过滤器”,然后将“颜色过滤器的键盘快捷键”旁边的开关切换到“开”。之后,您可以按键盘上的 Windows+Ctrl+c 来打开或关闭滤色器。
未经允许不得转载:表盘吧 » 如何在 Windows 11 中使用颜色过滤器

