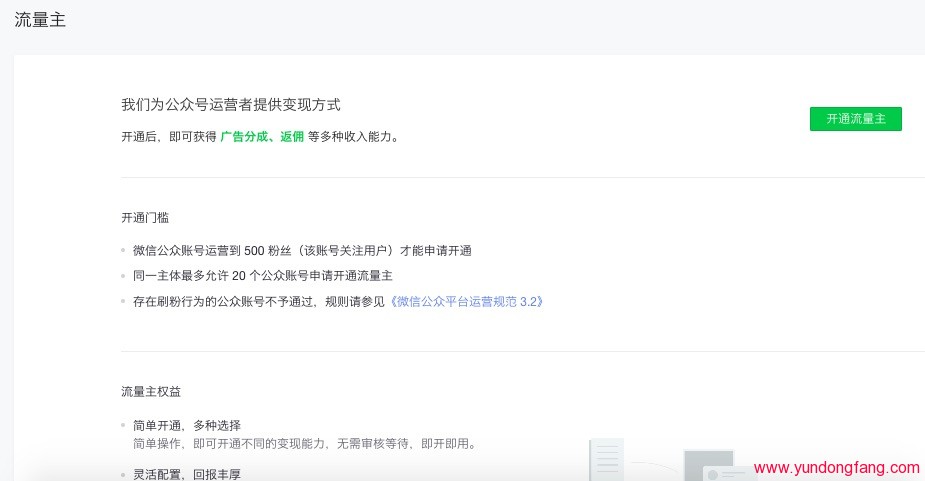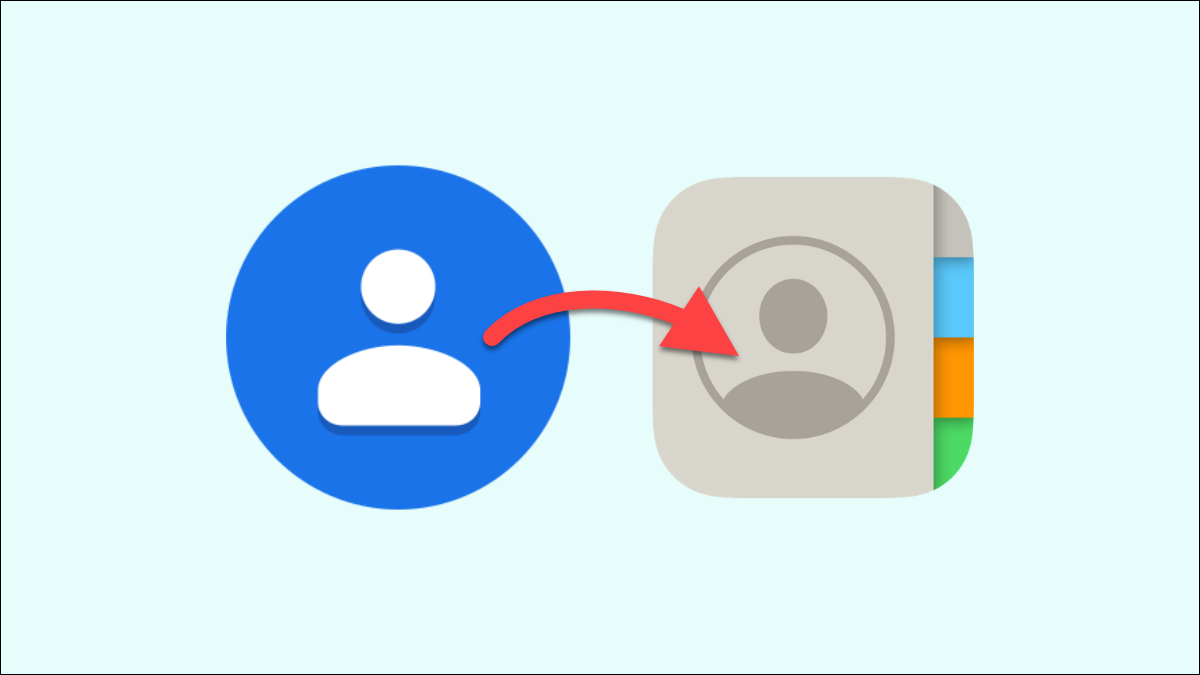
从 Android 切换到 iPhone似乎是一个艰巨的过程。您可能有一个多年来精心策划的深层联系人列表。值得庆幸的是,将您的联系人转移到 iPhone 非常容易。
选项 1:在初始设置过程中
Apple 有一个官方的“移至 iOS ”应用程序,可在适用于 Android 设备的 Google Play 商店中使用。这是一个很棒的工具,但它只能 在设置新 iPhone 时使用。如果您的 iPhone 尚未设置,请在您的 Android 设备上下载该应用程序并按照说明转移联系人。
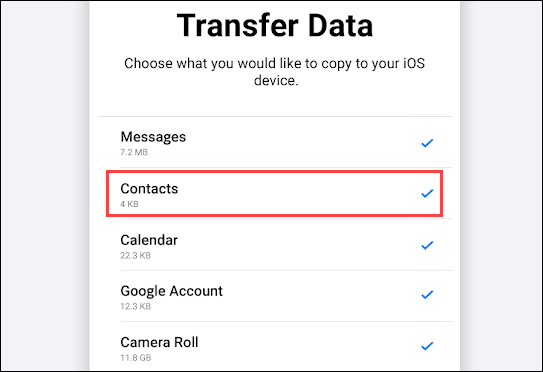
如果您已经通过了最初的 iPhone 设置过程,仍然有一些选项可以转移联系人。
选项 2:导入您的 Google 通讯录
如果您的 Android 手机上的联系人已备份到您的 Google 帐户,我们可以轻松地将它们传输到您的 iPhone。首先,打开 iPhone 上的“设置”应用。
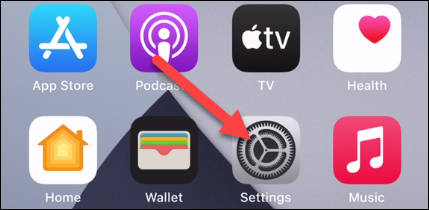
向下滚动到“联系人”。
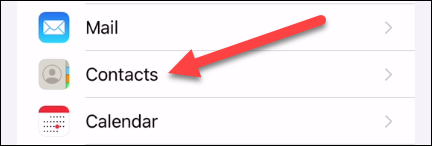
接下来,选择“帐户”。
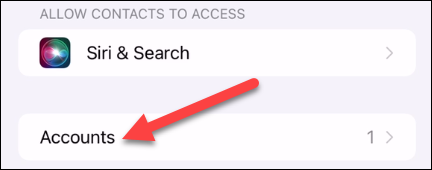
如果您尚未在此处添加您的 Google 帐户,请点按“添加帐户”。(如果已添加,请点按您的 Google 帐户名称。)
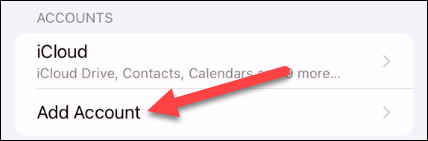
现在,我们可以从服务列表中选择“Google”。按照步骤登录您在 Android 设备上使用的同一 Google 帐户。
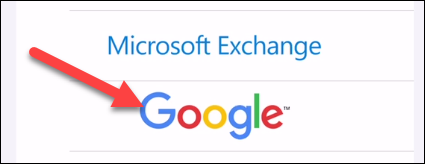
登录后,您将被带到一个屏幕,其中包含一些要同步的选项。
确保“联系人”已打开,然后点击“保存”。
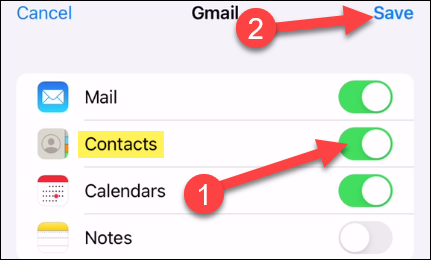
这就是 Google 联系人的全部内容。您会立即看到您的所有联系人都出现在 iPhone 的“联系人”应用程序中。
选项 3:导出和导入文件
并非每个人都将他们的联系人同步到服务。在这种情况下,最好的解决方案是从 Android 导出您的联系人并将其导入您的 iPhone。根据您的 Android 设备,此过程会略有不同。
例如,我们将使用适用 于 Android 的Google 通讯录应用。在您的 Android 设备上打开该应用程序,然后点击左上角的汉堡菜单。从菜单中选择“设置”。

向下滚动到“管理联系人”部分,然后选择“导出”。
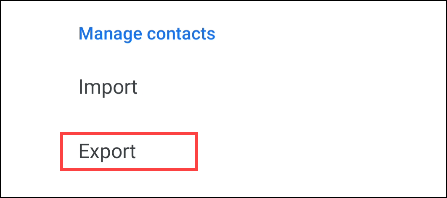
您将被带到文件管理器,您可以选择要保存 .vcf 文件的位置。完成后点击“保存”。
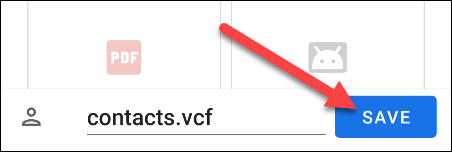
现在,您需要以某种方式将该 .vcf 文件放到您的 iPhone 上。您可以通过电子邮件将其发送给自己,将其上传到 Google Drive 等云存储服务,或通过蓝牙发送。做任何你觉得舒服的事情。
将它安装到 iPhone 上后,打开 .vcf 文件。
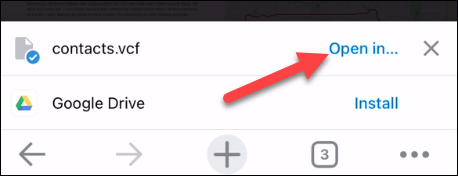
当它询问您要在哪个应用程序中打开文件时,选择“联系人”。
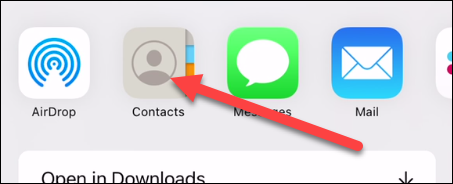
现在,您可以单独选择联系人以创建新联系人或与现有联系人合并。要全部转移,请点按顶部的“添加所有 # 个联系人”。
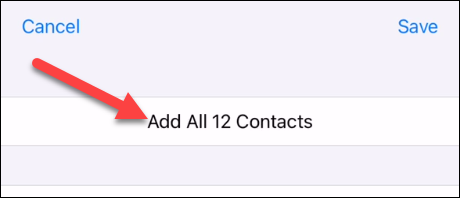
选择“添加所有 # 个联系人”以确认您的决定。
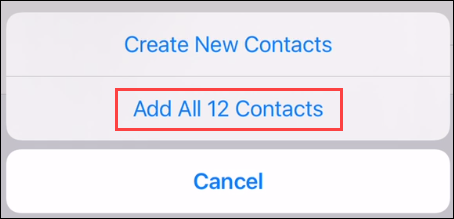
这里的所有都是它的。您的联系人现在将转移到您的 iPhone 上,您可以将 Android 设备放在抽屉里,然后忘记它。或者,你可以把它变成有用的东西。
未经允许不得转载:表盘吧 » 如何将联系人从 Android 转移到 iPhone