
在您的 Windows 11 PC 上,您可能连接了多个不同的音频输出设备,例如扬声器、耳机、耳机或其他设备。下面介绍了如何告诉 Windows 11 要将哪个声音设备用作音频和通信的默认设备。
首先,打开设置(按 Windows+i)并导航到系统 > 声音。或者,您可以右键单击任务栏中的扬声器图标并选择“声音设置”。
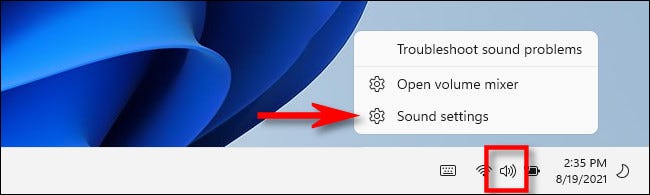
在声音设置中,找到“输出”部分,然后单击要设置为默认值的音频输出设备旁边的箭头。
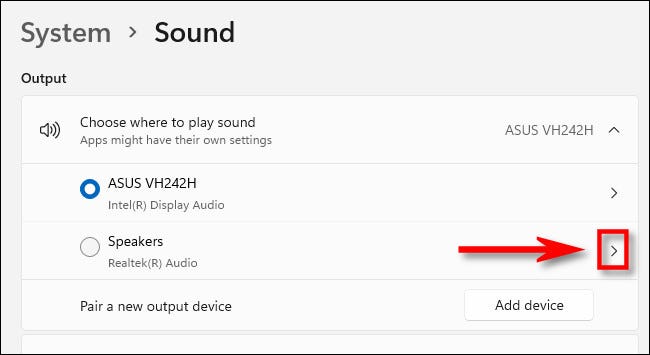
在您选择的声音设备的“属性”页面上,查找“设置为默认声音设备”选项,其中包括标有“未用作默认值”、“是音频的默认值”或“是默认通信”旁边。
(如果您没有看到此选项,则此设备已设置为音频和通信的默认设置。)
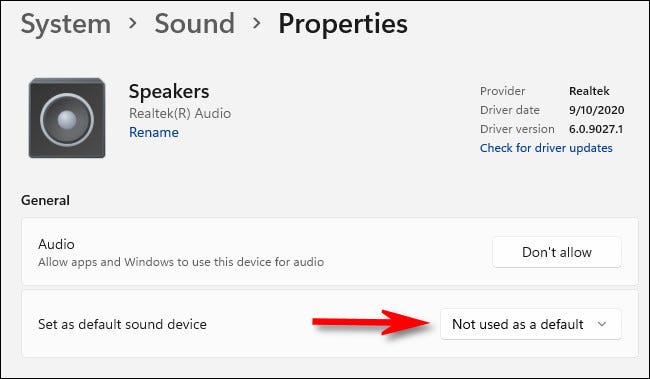
如果该设备还不是音频或通信的默认设备,请单击“设置为默认声音设备”下拉菜单,然后选择“用作音频的默认设备”或“用作通信的默认设备”。以下是每个选择的作用:
- 用作音频的默认值:这将声音输出设备设置为音乐和视频播放、系统声音播放、游戏和其他典型音频源的默认值。
- 用作通信的默认值:这将声音输出设备设置为视频通话、语音聊天和其他与音频相关的通信程序的默认值。

如果您在“设置为默认声音设备”下拉菜单中看到不同的选项,例如“也用作音频的默认值”或“也用作通信的默认值”,则该设备已经是其中之一的默认值那两个。选择该选项将使其成为音频和通信的默认设置。
如果您想将另一台设备设为音频或通信的默认设备(但将当前设备保留为其中一个的默认设备),您需要返回“系统”>“声音”页面并选择另一台声音设备,然后在其自己的“属性”页面上将其设置为音频或通信的默认值。
未经允许不得转载:表盘吧 » 如何在 Windows 11 上选择默认扬声器

