
需要截图吗?在您的戴尔笔记本电脑或台式机上找到Print Screen 键的位置后,只需按下该键即可轻松截屏。我们将向您展示如何找到该密钥并使用它来捕获屏幕截图。
找到戴尔键盘上的 Print Screen 键
在运行 Windows 10 的戴尔计算机上,您无需使用特殊实用程序来截取屏幕截图。您可以使用 Windows 10 的内置屏幕截图选项来捕获您的屏幕。这意味着按下键盘上的 Print Screen 键。
在您的戴尔笔记本电脑或台式机上,您会在键盘的右上角(功能键旁边)找到这个 Print Screen 键。
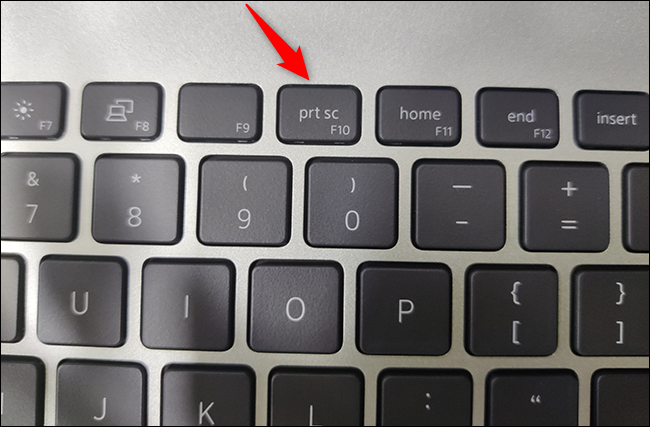
如果它不存在,请查看功能键,您可能会在那里找到键。它通常在 F10 键上。如果您根本看不到键盘上的键,请改用 Alt+Insert 组合键。
知道戴尔为 Print Screen 键使用了各种标签。它可能在您的键盘上标记为 PrintScreen、PrntScrn、PrntScr、PrtScn、PrtScr、PrtSc 或类似名称。
在戴尔笔记本电脑或台式机上截取屏幕截图
现在您已在戴尔计算机上找到 Print Screen 键,您可以使用它开始截屏。
以下是使用各种方式捕获屏幕截图的方法。
截取屏幕截图并将其保存到剪贴板
要获取整个屏幕的屏幕截图并将其保存到剪贴板,您只需按键盘上的一个键即可。
首先,访问要截屏的屏幕。当您在该屏幕上时,按一下键盘上的 Print Screen 键。这会捕获整个屏幕的屏幕截图并将其保存到剪贴板。
要查看它,请打开像画图这样的图像编辑器,然后按 Ctrl+V 粘贴您的屏幕截图。
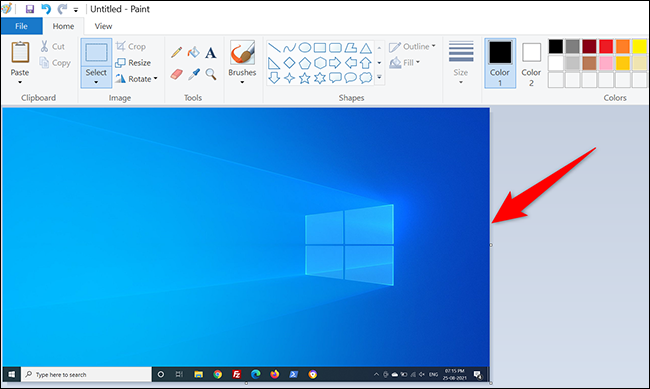
就这样。确保在关闭图像编辑器(Paint)应用程序之前保存屏幕截图。
捕获屏幕截图并将其另存为 PNG 文件
要截取屏幕截图并将其直接保存为戴尔计算机上的 PNG 图像文件,请使用附加键和打印屏幕按钮。
首先,打开要截屏的屏幕。在键盘上,同时按下 Windows+Print Screen 键。这将捕获您的屏幕截图并将其保存为 PNG 文件。
此 PNG 文件位于您 PC 上的以下路径中。在下面的路径中,将 USERNAME 替换为您自己的用户名。如果需要,您可以更改PC 上的默认屏幕截图保存文件夹。
C:\Users\USERNAME\Pictures\Screenshots
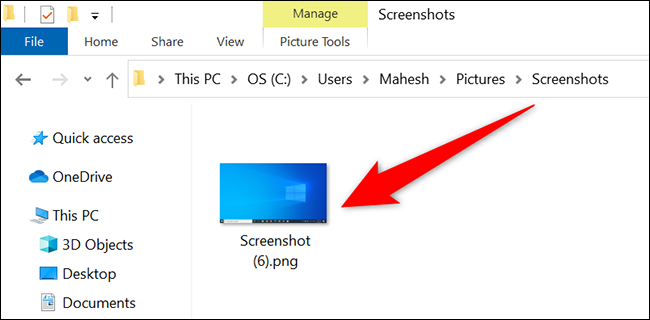
这就是您将所有屏幕截图整齐地收集到一个文件夹中的方式。
捕获特定窗口的屏幕截图
Windows 10 可以在您的 PC 上截取特定窗口的屏幕截图,而将背景排除在图像之外。
为此,首先,打开要捕获的窗口。
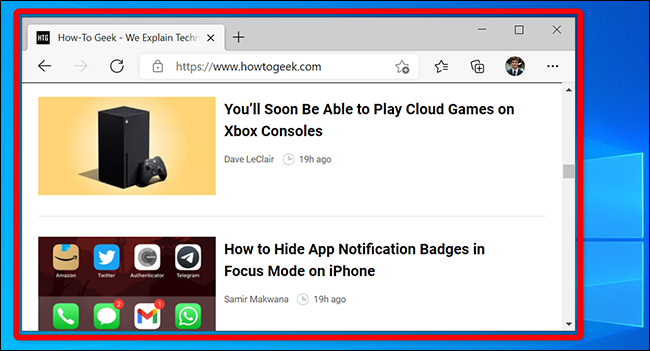
在键盘上,按 Alt+Print Screen 组合键。这会获取当前窗口的屏幕截图并将其保存到剪贴板。
要查看您的屏幕截图,请启动像 Paint 之类的图像编辑器,然后在其中按 Ctrl+V。你会看到你的截图。
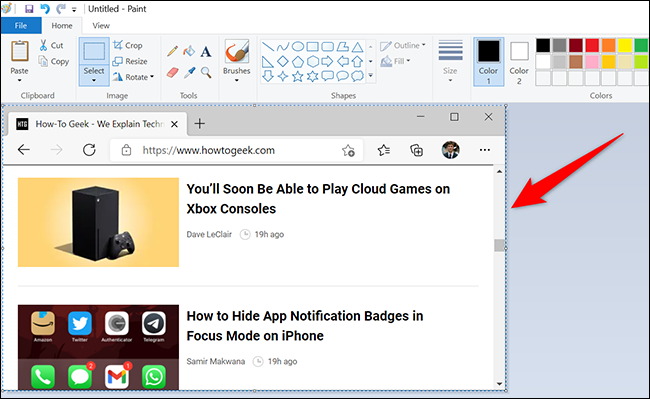
这就是您在戴尔机器上制作屏幕截图的方式。很有用!
您知道在 Windows 10 上无需使用键盘即可截取屏幕截图吗?
未经允许不得转载:表盘吧 » 如何在戴尔笔记本电脑上截屏
