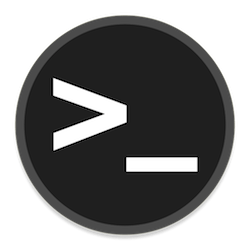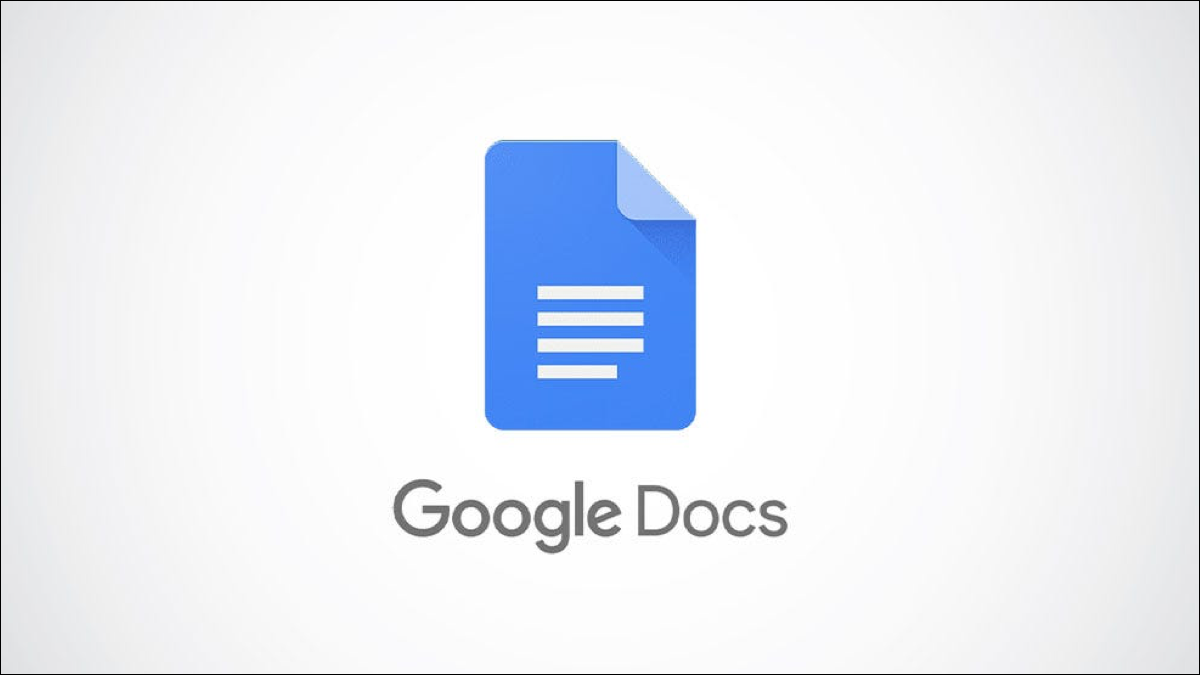
如果您想在文档中包含交互式日期,Google Docs 为您提供了简单的方法。插入后,您可以自定义格式并使用日期在 Google 日历中安排活动。
在 Google 文档中插入交互式日期
您可以通过三种简单的方法将日期添加到Google 文档中的文档中。请记住,如果您只想要一个静态日期,您可以像往常一样输入它。
使用符号和日期
使用@ (at) 符号,您可以插入一个快速交互日期,例如昨天、今天或明天。
键入后跟单词的符号,然后按 Enter 或 Return。相应的日期将弹出到您的文档中。
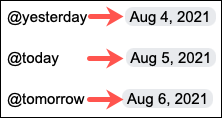
使用符号和日期
除了在@ (at) 符号后键入一个单词外,您还可以简单地输入日期。这对于那些比今天或明天更远的日期很方便。
键入后跟日期的符号,然后按 Enter 或 Return。然后您就可以格式化这个日期,我们将在下面描述。
![]()
使用日历选择日期
如果您想添加几个月甚至几年之后的日期,您也可以从迷你日历中选择它。
从菜单中单击插入 > 日期。
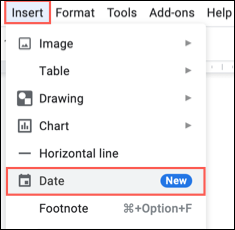
将出现一个小日历供您选择日期。就像使用@ (at) 符号一样,您可以对其进行格式化。
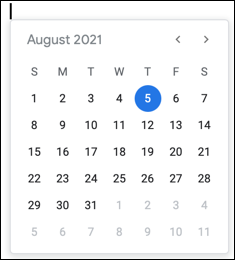
在 Google 文档中格式化日期
当您的文档中有交互式日期时,将光标悬停或单击它以显示智能芯片。在芯片右侧,单击齿轮图标。您将看到可用的日期格式,只需单击即可选择一种。
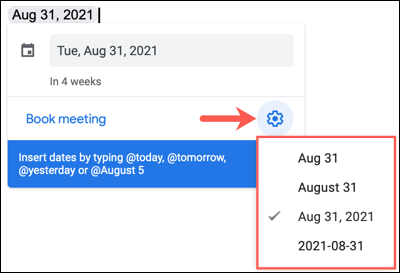
使用日期创建事件
在 Google Docs 中使用此交互式日期的优势在于,它为每个人提供了一种简单的方式来安排活动。单击智能芯片中的“预订会议”,在新选项卡中直接打开 Google 日历到新事件,供您在该日期完成。
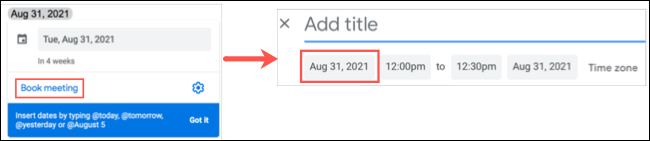
如果您确实使用了方便的 Book Meeting 功能,那么您也可以将该事件直接插入到您的文档中。看看如何在 Google Docs 中嵌入事件和其他项目。
编辑互动日期
使用上述方法之一插入交互式日期后,您可以根据需要轻松编辑日期。将鼠标悬停在或单击日期以显示智能芯片。然后,单击日期字段。这将显示一个小日历供您选择新日期。
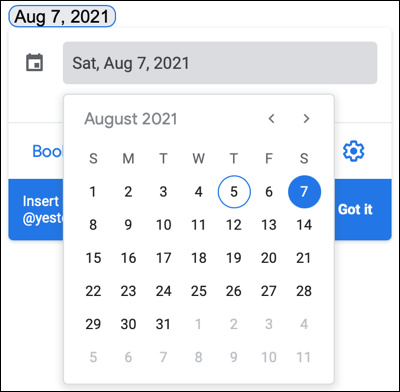
当您与他人共享文档时,使用交互式日期让每个人都能通过单击来安排活动。尝试为可用的会议日期输入这样的日期,以节省大家一些时间。
未经允许不得转载:表盘吧 » 如何在 Google Docs 中使用交互式日期